Udaljena radna površina Chrome - Kako preuzeti i koristiti

- 3491
- 786
- Ms. Lonnie Dietrich
Na ovoj web stranici možete pronaći nekoliko popularnih alata za upravljanje udaljenim računalom s Windows ili Mac OS (pogledajte. Najbolji programi za daljinski pristup i kontrolu računala), jedan od njih, koji se, između ostalog, objavljuje, je tablica daljinskog rada Chrome (Chrome Remote Desktop), koji vam također omogućuje povezivanje na daljinska računala s drugog računala (na različitim OS -u) , laptop, s telefona (Android, iPhone) ili tableta.
U ovim se uputama - detaljno o tome kako preuzeti daljinsku krome radnu površinu za računala i mobilne uređaje i upotrijebite ovaj alat za upravljanje računalom - vlastitog ili drugog korisnika. Kao i kako izbrisati prijavu ako je potrebno.
- Kako preuzeti daljinsku krome radnu površinu na računalu, androidu ili iPhoneu
- Korištenje udaljene radne površine Chrome
- Video uputa
- Kako izbrisati daljinsku kromiranu radnu površinu
Kako preuzeti i instalirati daljinsku kromiranu radnu površinu na računalu
Prije nego što prijeđete na instalaciju kromirane daljinske radne površine na računalu, uzmite u obzir sljedeću važnu točku: na mogućnost punog rada s njim, trebali biste unijeti svoj Google račun u preglednik: bez njega možete koristiti samo izbrisana funkcija podrške, koja je dalje u članku.
Proširenje "udaljene radne površine" predstavljeno je u službenom trgovini Google Chrome App, ali bit će prikladnije koristiti sljedeće korake za instalaciju i podešavanje (na računalu na koji pristup) bit će prikladnije:
- U pregledniku Google Chrome idite na stranicu https: // darotesktop.Google.Com/pristup i na stavku "refregnitinirani pristup" Pritisnite gumb za preuzimanje.

- Otvara se trgovina Google Chrome Extension, preuzmite proširenje daljinske radne površine Chrome.
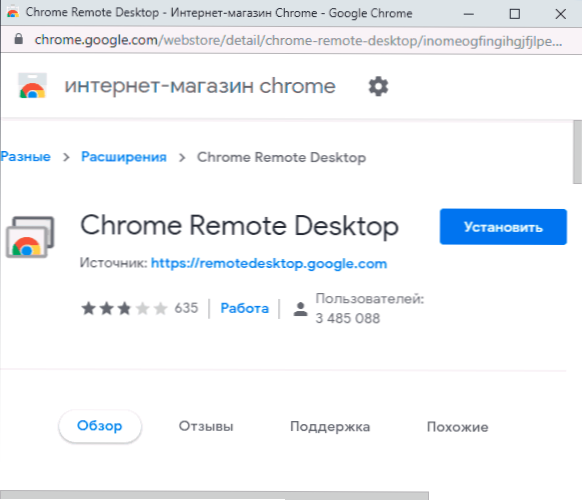
- Nakon instaliranja i pokretanja širenja, također će vam se ponuditi za preuzimanje i instaliranje dodatne komponente koja pruža mogućnost povezivanja s računalom za daljinski upravljač.
- Sljedeći je korak postavljanje imena računala. Trenutačno računalo se podrazumijeva kada se poveže s drugim računalima, prijenosnim računalima i mobilnim uređajima s vašim Google računom, bit će prikazano pod ovim imenom.
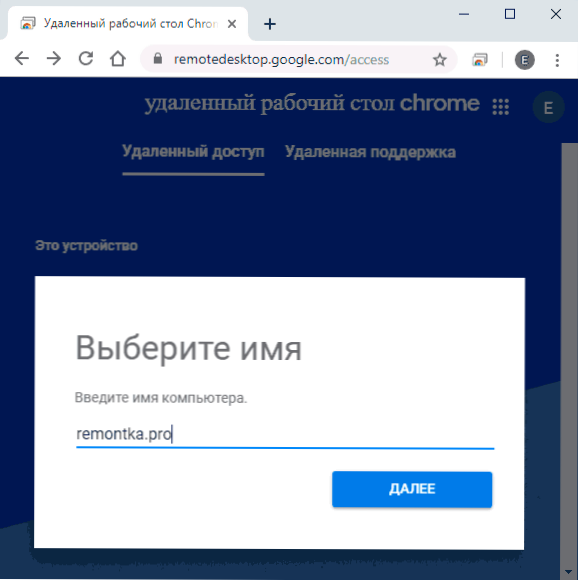
- Postavite PIN kôd koji se sastoji od najmanje 6 znamenki za povezivanje s trenutnim računalom.
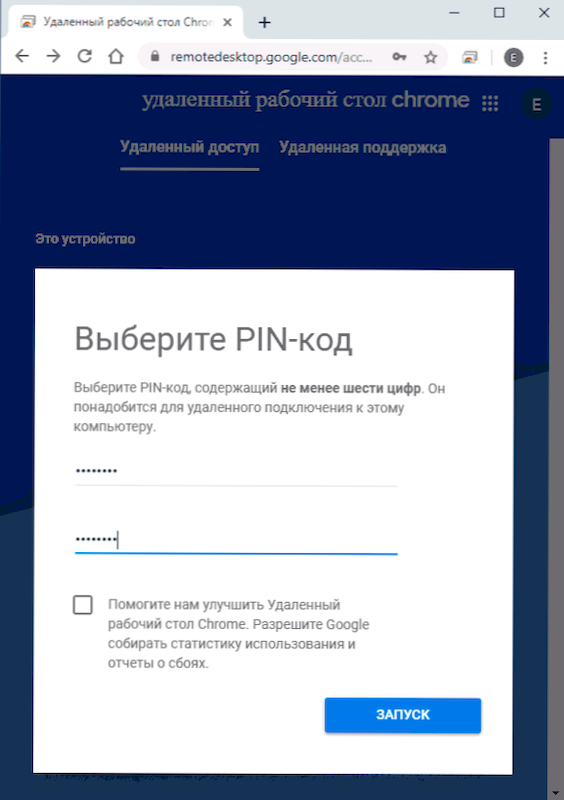
- Nakon kratkog vremena (potvrda kontrole računa bit će potrebna ako se postavi izvede u sustavu Windows 10, 8.1 ili Windows 7) Vaše će računalo uključiti daljinski pristup s ostalih uređaja.
Zahtjevi za uređaje s kojih se uspostavlja veza na vaše računalo:
- Za računala - dovoljno je imati instalirani preglednik Google Chrome, gdje ste unijeli isti račun koji je korišten za konfiguriranje računala koje je potrebno daljinsko upravljati.
- Za mobilne uređaje Android i iPhone (iPad) - trebali biste instalirati "daljinsku kromiranu radnu površinu" s Play Market: https: // igranje.Google.Com/trgovina/aplikacije/detalji?Id = com.Google.ChromereMotesktop ili App Store, kao i unesite svoj Google račun (isto kao što se koristi za konfiguriranje udaljenog radnog kroma).
Kako se povezati i koristiti daljinski kromirani radna površina
Daljinska radna površina Chrome nudi dva načina rada:
- Daljinski pristup - Daljinski upravljač vaših računala s drugih uređaja s vašim Google računom.
- Daljinska podrška - Način rada u kojem možete dobiti podršku od druge osobe ili ga pružiti sami.
Veza u prvom slučaju sastoji se od sljedećih koraka:
- Ako je pristup računalu: idite na stranicu https: // darotesktop.Google.Com/pristup Ili kliknite ikonu proširenja "Daljinska radna površina prsa".
- Odaberite pristupačno daljinsko računalo - mora se uključiti, konfigurirati, kao u prvom dijelu uputa, spojeno na Internet. Nije potreban zanemareni Google Chrome na udaljenom računalu.
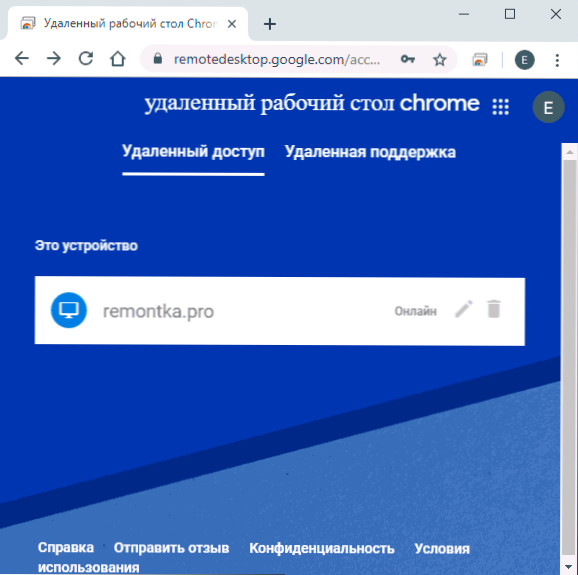
- Unesite PIN kôd (zahtjev PIN koda može se isključiti). Pričekajte vezu i počnite koristiti.
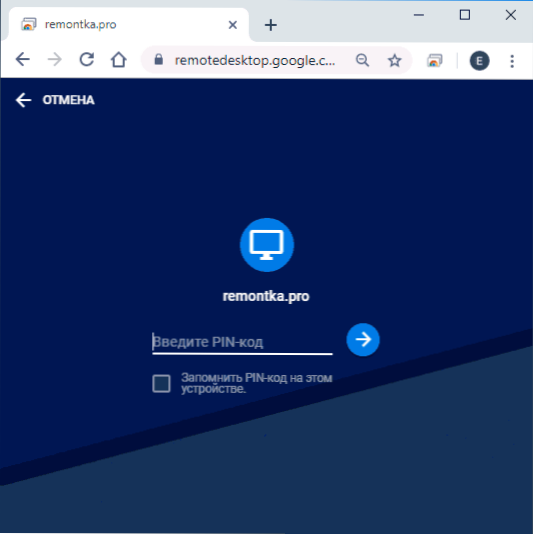
- Na mobilnom uređaju trebali biste pokrenuti aplikaciju "Daljinski Chrome", odaberite udaljeno računalo, unesite PIN kod i pokrenite daljinski upravljač.
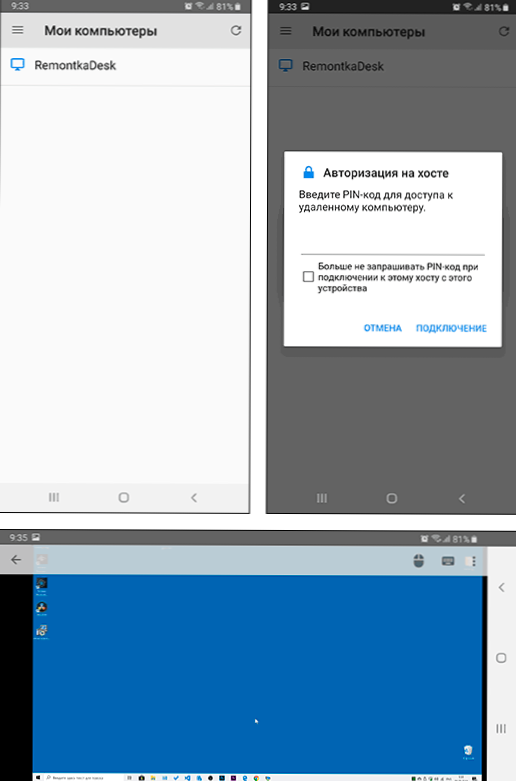
Povezanost u načinu "daljinske podrške" također nije teška:
- Korisnik, komponente komponente udaljene radne površine Chrome moraju biti instalirane na računalo, on unosi istu stranicu (ili pritisne ikonu ekstenzije) i odlazi na karticu "Daljinski podrška".
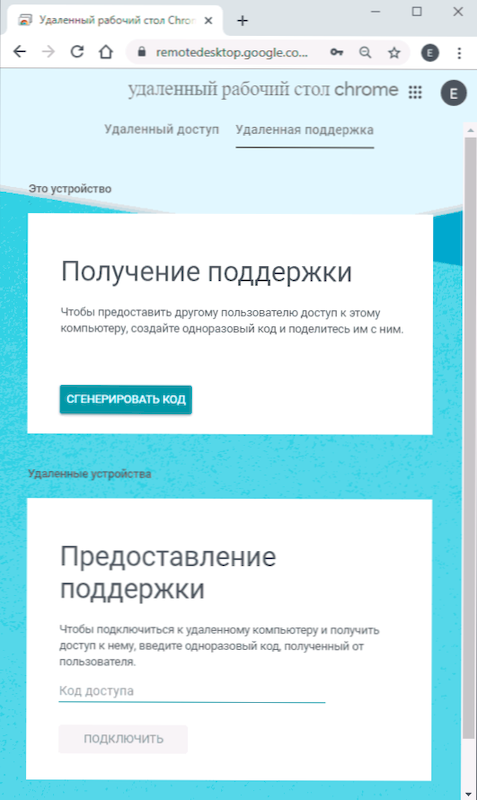
- Na ovoj kartici, u odjeljku "Get podrška", kliknite kod "i prebacite kôd osobi koja će se povezati.
- Korisnik koji obavlja daljinsku vezu unosi stranicu s daljinskim pristupom i unosi kôd na kartici "Daljinska podrška" u "Pružanju podrške".
- U isto vrijeme, prvi korisnik prikazat će poruku da se njegovo računalo provodi - može mu dopustiti ili zabraniti.
Nadalje, rad se odvija kao i obično kao daljinski pristup računalu.
Daljnja upotreba daljinskog pristupa ne bi trebala biti teško: kontrolirate udaljeno računalo pomoću tipkovnice i miša, kao i obično, ali u prozoru preglednika Google Chrome ili u mobilnoj aplikaciji.
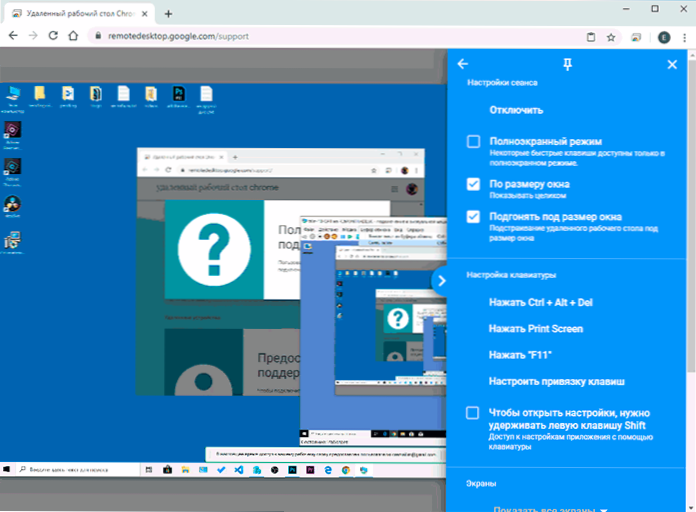
S desne strane je izbornik s postavkama i mogućnost omogućavanja načina punog zaslona, promijenite način rada s nekoliko monitora, prenesite kombinacije sustava ključeva, a također uključite uporabu općeg međuspremnika za razmjenu (odašiljajte datoteke s njim neće raditi, samo tekst i grafički podaci).
Općenito, unatoč određenom ograničenju u usporedbi sa sličnim komercijalnim proizvodima, daljinska kromirana radna površina je izvrsna opcija koja djeluje bez kvarova (pod uvjetom da nema problema s mrežom), sigurno, jednostavne za postavljanje i upotrebu. Stoga, ako vam treba pristup samo udaljenoj radnoj površini bez dodatnih funkcija prijenosa datoteka, snimanja zaslona, tajne uporabe - mogu sigurno preporučiti.
Usput, ako ste korisnik Windows 10, možda ne znate da sustav sadrži ugrađenu aplikaciju "u brzoj pomoći", koja vam omogućuje brzo i bez instaliranja dodatnih komponenti za povezivanje s udaljenim računalom druge osobe U daljinskom načinu podrške. A za potpuni pristup možete koristiti Microsoft na udaljenoj radnoj površini (Microsoft Remote Desktop).
Video uputa
Kako izbrisati Chrome udaljene radne površine
Ako vam je trebalo izbrisati daljinsku kromiranu radnu površinu s Windows računala (na mobilnim uređajima uklanja se kao i bilo koju drugu aplikaciju), slijedite sljedeće jednostavne korake:
- U pregledniku Google Chrome idite na stranicu "Usluge" - Chrome: // Apps/
- Kliknite s desnom gumbom miša na ikoni "Daljinski kromirani stolni tablica" i odaberite "Izbriši iz Chromea". Također možete samo pritisnuti gumb miša na ikoni proširenja s desne strane adresne linije i ukloniti ga.

- Idite na upravljačku ploču (u sustavu Windows 10 za unos upravljačke ploče možete koristiti pretraživanje na traci s zadatkom) - programi i komponente i izbrišite "Chrome Remote Desktop Host".
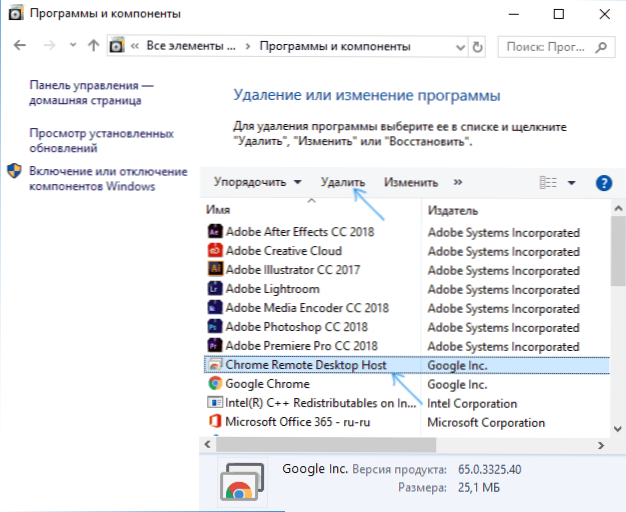
Na to će se uklanjanje prijave završiti.

