Daljinski upravljač usmjerivača TP-Link (putem Interneta)
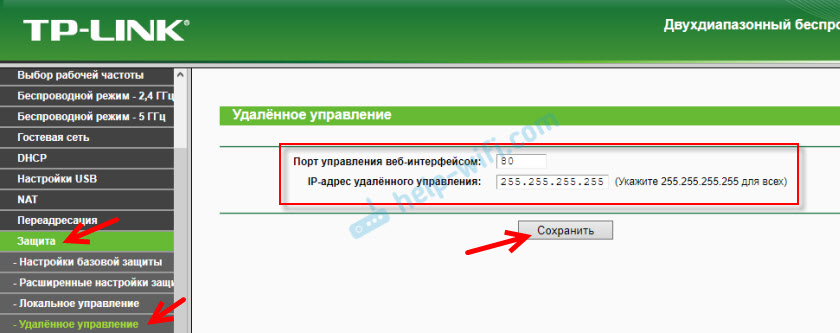
- 3180
- 747
- Alan Lueilwitz
Daljinski upravljač usmjerivača TP-Link (putem Interneta)
TP-Link usmjerivač možete kontrolirati ne samo spajanjem izravno na sam usmjerivač putem kabela ili putem Wi-Fi-ja, već i putem interneta. To znači da možete dobiti pristup postavkama usmjerivača. Čak i ako je vaš usmjerivač kod kuće, a vi ste u drugom gradu ili u drugoj zemlji. Potreban nam je samo pristup internetu. Također morate unaprijed pripremiti usmjerivač TP-Link za daljinski upravljač. Kako to učiniti? Pogledajte ovu uputu, sada ću sve pokazati. Zašto je to uopće potrebno? Postoje različite situacije, a ponekad je potrebno daljinski mijenjati postavke usmjerivača, upravljačke uređaje povezane s upravljanjem, ponovno učitavanje usmjerivača itd. D.
Daljinski pristup TP-Link usmjerivaču možete dobiti na dva načina:
- Kroz Cloud Service TP-Link ID. Ovo je vrlo jednostavan način koji djeluje bez obzira na to što imate Internet, a koja vanjska IP adresa izdaje internetski davatelj i t. D. Veza se događa putem oblačne usluge tvrtke TP-Link. Možete upravljati s telefona ili tableta putem TP-Link aplikacije. Ako vam treba pristup putem preglednika (s računala i t. D.), možete dobiti jedinstvenu adresu za svoj usmjerivač (pomoću TP-Link DNS-a). I upotrijebite ovu adresu za pristup web sučelju usmjerivača s bilo kojeg uređaja na kojem ste. Jedini negativni: nisu svi usmjerivači podržavaju oblačne funkcije. Bit će ispravnije reći da da u trenutku kad samo nekoliko novih (i obično skupog) usmjerivača podržava oblak "TP-Link" (Archer C8 V3, Archer C9 V3 i V4, Archer C3150 V2 i T. D.). Najbolji način za provjeru je ići na postavke i vidjeti postoji li tamo odjeljak "Cloud TP -Link".
- Kroz vanjsku IP adresu (ili DDNS). Usmjerivač prima vanjsku IP adresu od davatelja usluga. Mislim da možemo reći da je ovo jedinstvena adresa usmjerivača na internetu. Pomoću ove adrese možete otići na postavke usmjerivača TP-Link putem Interneta. Ova metoda djeluje na gotovo svim usmjerivačima. Ali tamo je nekoliko važnih točaka. Davatelj vam mora dati bijelu, a ne sivu vanjsku IP adresu (više o tome, u članku će se dalje raspravljati). Pa, poželjno je da je vanjska IP adresa statična (ne mijenja se). Ali ako čak imate dinamičnu (ali bijelu) vanjsku IP adresu, tada možete konfigurirati DDN -ove i sve će raditi.
Prvo ćemo razmotriti univerzalniji način koji je prikladan za gotovo sve (drugu metodu o kojoj sam napisao gore). A onda ću pokazati kako konfigurirati daljinski pristup usmjerivaču TP-Link putem njihove marke za brend u oblaku. Ako imate sreće i vaš usmjerivač podržava ovu funkciju.
Pristup postavkama TP-Link usmjerivača putem Interneta (putem IP ili DDNS-a)
Da biste razumjeli kako sve to funkcionira i brzo konfigurirate sve, prvo morate saznati koja IP adresa usmjerivaču daje vašem davatelju interneta. Bijela, ili siva. Statički ili dinamičan. A ako je problem s dinamičkom IP adresom riješen postavkom DDNS -a, onda KOGDA PROVAйDER VAEET SERый WAN IP -ADRES - UDALENN DOSTUP NIKAKK NEMOSTROITь.
U članku DDNS (Dynamic DNS) na usmjerivaču: Što je, kako funkcionira i kako ga detaljnije koristiti o tome i detaljno je pokazao kako to saznati, bijela ili siva IP adresa izdaje internetski davatelj pružatelja usluga internet. Ako ne znate koja adresa vam davatelj daje, slijedite gornju vezu i odredite.
Tada djelujemo ovisno o rezultatima:
- Ako imate sivu vanjsku IP adresu (Ta Wan IP adresa da se u postavkama usmjerivača ne konvergira s onim što je prikazano na web mjestu 2IP.ru), dakle Postoji samo jedno rješenje - Naručite uslugu "Statička IP adresa" od svog pružatelja usluga. Ako je takva usluga dostupna. Obično se ova usluga plaća.
- Ako imate bijelu vanjsku IP adresu i ona je dinamična, tada će sve raditi prema uputama u nastavku. Ali postavke će biti nepristupačne kada davatelj izdaje drugu IP adresu, jer je dinamična. Riješenje: Postavite postavku DDNS-a na TP-Link usmjerivač ili naručite statičku IP adresu od davatelja usluga.
- Ako je vanjska IP adresa statična (i, u skladu s tim, bijelo). U ovom slučaju sve je u redu. Slijedite upute u nastavku.
Otvorite postavke usmjerivača TP-Link i idite na odjeljak "Zaštita" - "Daljinski upravljač". Moramo dopustiti daljinski pristup usmjerivaču.
Ne mijenjamo priključak, a u polju "IP adresa daljinskog upravljača" trebate propisati vanjsku IP adresu uređaja, za koju će biti dopušten daljinski pristup postavkama usmjerivača. Ili dopustiti pristup svim uređajima.
- 0.0.0.0 - Zabranjen je daljinski pristup usmjerivaču.
- 255.255.255.255 - Ukupni pristup je dostupan za sve uređaje (s različitim adresama).
- Određena IP adresa. Primjer: Na poslu, naše računalo (od kojeg ćemo daljinski kontrolirati usmjerivač) ima statičku vanjsku IP adresu (na primjer, 158.12.63.89). Ovu adresu propisujemo u "IP adresi daljinskog upravljača", a daljnji daljinski pristup usmjerivaču bit će dostupan samo za uređaje s IP adresom 158.12.63.89.
Ako ne znate stalnu IP adresu uređaja s koje ćete daljinski kontrolirati usmjerivač (ili se stalno mijenja) ili ćete krenuti s različitih uređaja, zapišite 255.255.255.255.
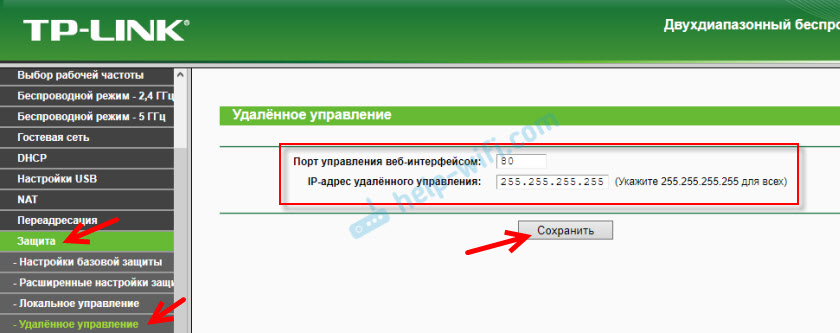
Ne zaboravite spremiti postavke gumbom "Spremi".
Na usmjerivačima s novom upravljačkom pločom (koja je plava) morate ići na odjeljak "Alati sustava" - "Uprava". Tamo, pored IP adrese (od koje možete ići na usmjerivač putem Interneta), možete propisati i MAC adresu određenog uređaja. Također je potrebno staviti kvačicu u blizini "Uključi" i spremiti postavke. Prazno polje "IP/MAC adresa" znači da će pristup biti otvoren za sve uređaje.
Prazno polje "IP/MAC adresa" znači da će pristup biti otvoren za sve uređaje.
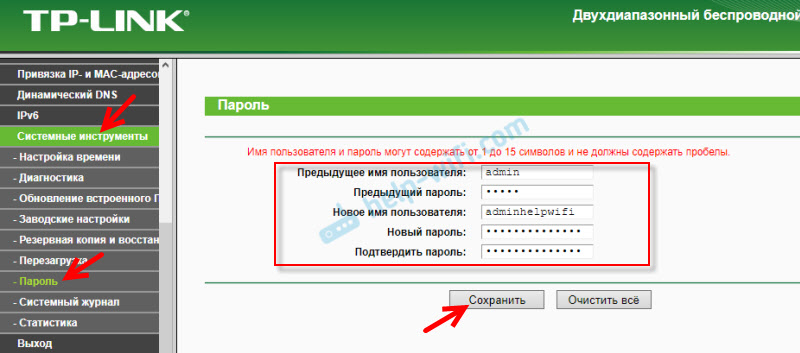
Više informacija u članku: Kako promijeniti lozinku s administratorom u drugom na usmjerivaču.
Da biste otvorili postavke usmjerivača TP-Link putem Interneta s bilo kojeg uređaja, samo saznajte svoju WAN IP adresu (koju je davatelj dao ovaj usmjerivač). Može se pogledati na glavnoj stranici web sučelja usmjerivača, na web mjestu 2IP.ru, itd. D.
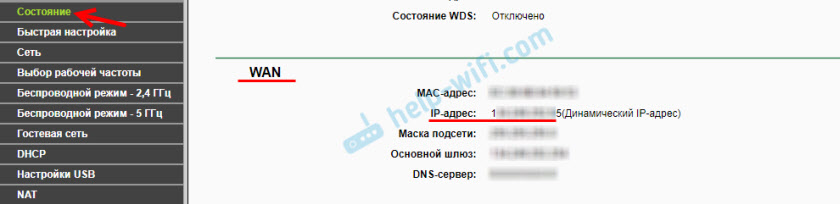
Morate ići na ovu adresu u bilo kojem Bruzeru i s bilo kojeg uređaja koji je povezan s Internetom (pod uvjetom da ste u postavkama udaljenog pristupa omogućili pristup prekretnicama). Ako to ne uspije, nazovite ovu adresu putem http: // i na kraju dodajte port (80, ako se niste promijenili) kroz debelo crijevo. Ispadat će nešto poput ovog http: // 188.69.89.45:80
Morate odrediti prijavu i lozinku administratora usmjerivača. Tada dobivamo pristup web sučelju.
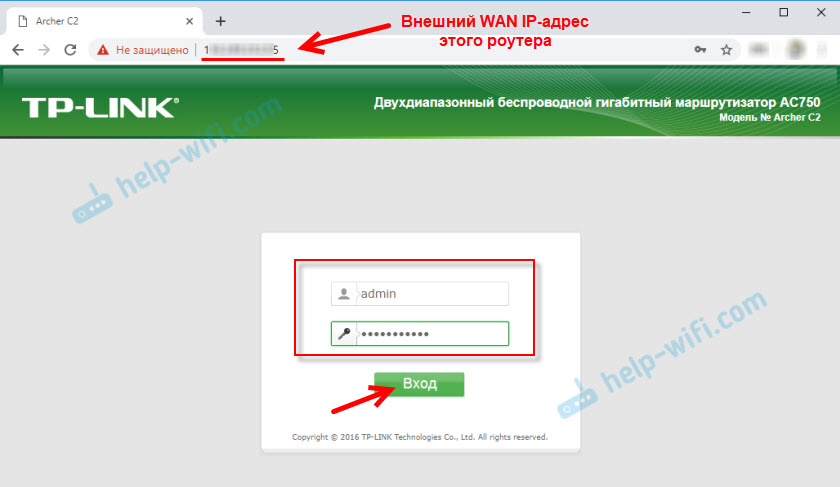
Dopustite mi da vas podsjetim da ako usmjerivač primi dinamičnu IP adresu od davatelja usluga (to jest, davatelj nije dodijeljen ugovoru davatelja usluga (ili adresi vaše kuće, stana), tada se može promijeniti. U skladu s tim, nakon promjene IP adrese pristupa usmjerivaču na staroj adresi više neće biti. To se može riješiti postavljanjem funkcije "Dynamic DNS".
Nakon postavljanja, dobit ćete stalnu internetsku adresu koja se može koristiti za ulazak u postavke usmjerivača putem Interneta. Ova se adresa također može koristiti za daljinski pristup FTP poslužitelju.
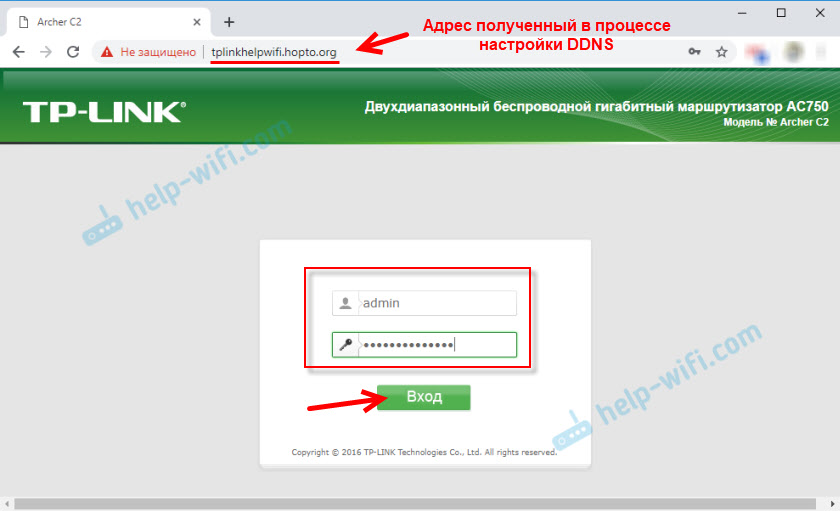
Rješenje s izravnim pristupom IP adresom i izvrsno funkcionira putem DDN -a. Provjerio sam sve na svom usmjerivaču. Nema mnogo postavki, ali sve je to malo zbunjeno. Posebno je teško shvatiti s ovim IP adresama. Ako ste suočeni s nekim problemom, opišite ga detaljno u komentarima. Pokušat ću predložiti rješenje. I ne zaboravite da vaš internetski davatelj također ima uslugu podrške.
Daljinski upravljač putem usluge oblaka (TP-Link ID) i aplikacija za pričvršćivanje
Prvo trebate otvoriti postavke usmjerivača i otići na odjeljak "Osnovne postavke" - "TP-Link Cloud". Tamo morate ići na web mjesto tPlinkClod.com (pritisnite gumb "Registrirajte se sada") i registrirajte se na račun. Obavezno spremite poštu i lozinku koju navedete prilikom registracije.
U istom odjeljku "TP-Link", u postavkama usmjerivača, morate unijeti svoj račun TP-Link Cloud. Tako da je usmjerivač pričvršćen na vaš račun.
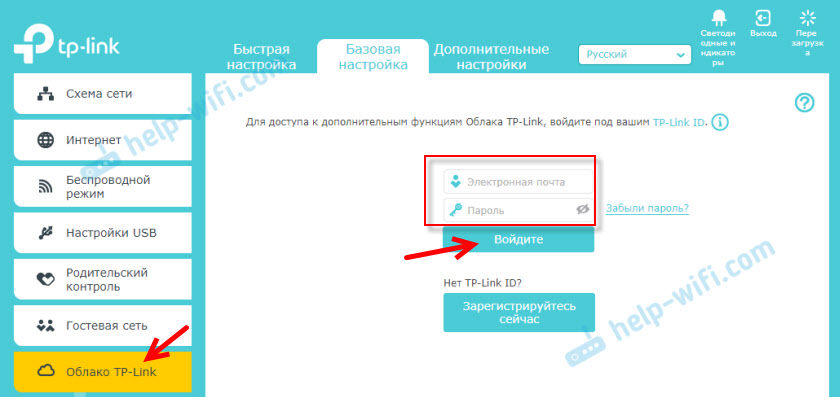
Ovako izgledaju postavke nakon unosa vašeg računa i pričvršćivanja usmjerivača.

Možete odvezati račun Accounter. Ili vezati drugi, ili nekoliko računa (za totalni daljinski pristup usmjerivaču).
Zatim idite na odjeljak "Dodatne postavke" - "Network" - "Dinamički DNS" i registrirajte se za usmjerivač trajna adresa u TP -link DNS usluzi.
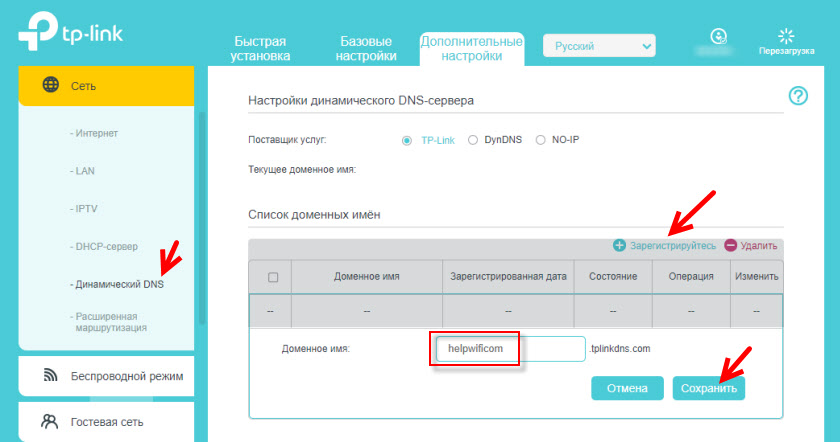
Važno! Ne zaboravite uključiti daljinski pristup u odjeljak "Administracija". Na početku članka detaljnije sam govorio o tome.
Adresa registrirana gore može se koristiti za pristup usmjerivaču s bilo kojeg uređaja putem interneta.
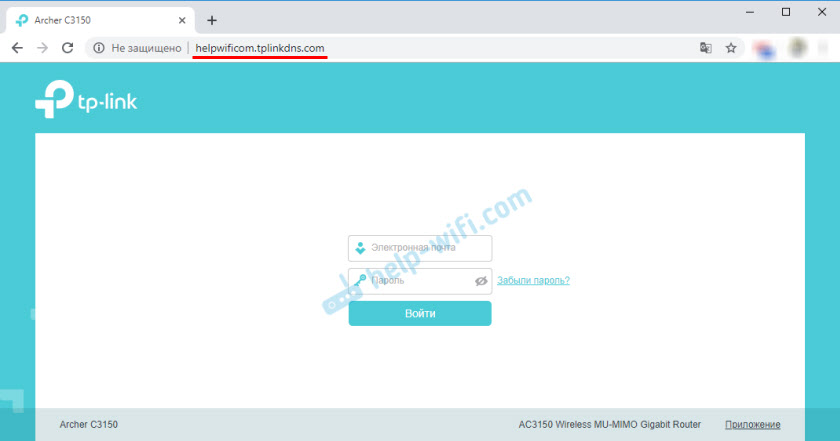
Unesite adresu e-pošte i lozinku koja je naznačena prilikom registracije računa na web stranici TP-Link Cloud i pribavite potpuni pristup web sučelju usmjerivača.
Aplikacija
Instalirajte TP-Link TETER aplikaciju na telefon ili tablet, o čemu sam govorio u ovom članku. S njom možete kontrolirati veliki broj različitih modela usmjerivača s TP-Link. Ali samo na lokalnoj mreži (kada je vaš uređaj povezan s usmjerivačem).
Ali, ako vaš usmjerivač podržava funkciju oblaka "TP-Link" i već ste vezali usmjerivač na svoj račun, kao što sam pokazao gore, tada je dovoljno da unesete svoj TP-Link Cloud račun u aplikaciju za priključak.

Na popisu uređaja usmjerivač će biti prikazan kao "oblak uređaj". I moći ćemo upravljati ovim usmjerivačem čak i kad je telefon povezan s Internetom putem mobilne mreže ili putem Wi-Fi mreže na drugom mjestu.
- « Kako distribuirati Wi-Fi putem naredbenog retka Windows? Wi-Fi distribucijske naredbe s laptopa i računala
- Postavke DDNS-a (DNS dinamika) na TP-Link usmjerivaču »

