Kako distribuirati Wi-Fi putem naredbenog retka Windows? Wi-Fi distribucijske naredbe s laptopa i računala

- 3433
- 133
- Donald Willms
Kako distribuirati Wi-Fi putem naredbenog retka Windows? Wi-Fi distribucijske naredbe s laptopa i računala
Svi članci u kojima sam rekao kako postaviti distribuciju Interneta na Wi-Fi s prijenosnog računala ili računala, prikupiti puno pogleda i komentara. A to znači da ljudi koriste ovu funkciju u sustavu Windows. Mnogi koriste svoje računalo umjesto usmjerivača. Da, djeluje. Dovoljno je pokrenuti naredbeni redak, izvršiti nekoliko naredbi, konfigurirati cjelokupni pristup Internetu i prijenosno računalo počet će distribuirati Wi-Fi, na koji možete povezati svoje mobilne uređaje, druga računala itd. D. Ne mogu svi pokrenuti virtualnu mrežu kroz naredbeni redak. A ako uspijete konfigurirati sve, onda ova mreža ne radi uvijek stabilno. Morate shvatiti da su to Windows, a ovo je samo jedna od funkcija čiji rad ovisi o željezu, vozačima, nekim mrežnim postavkama, uslugama itd. D.
Uvijek vam savjetujem da kroz naredbeni redak postavite virtualnu Wi-Fi mrežu. Uz pomoć posebnih timova o kojima ću razgovarati u ovom članku. Jedina iznimka je ugrađena -in funkcija "Mobile Hotspot", koja je u sustavu Windows 10 i Windows 11, a koja također ne uspijeva uvijek konfigurirati. Ako imate Windows 10 ili Windows 11, pokušajte prvo distribuirati Wi-Fi prvo putem "Mobile Hotspot" u sustavu Windows 10 ili pokrenite vruću točku u sustavu Windows 11. Ako se ne uspije, vratite se na ove upute i izvršite postavku kroz naredbu retka. Ili pogledajte detaljne upute u kojima sam pokazao kako postaviti Wi-Fi distribuciju u sustavu Windows 10. U sustavu Windows 11 metoda naredbenog retka u većini slučajeva ne radi, koristite vruću točku.
Naredbeni redak je univerzalno rješenje za sve verzije sustava Windows. Pomoću naredbenog retka možete pokrenuti Wi-Fi mrežu u Windows 10, Windows 8 i Windows 7 (osim za početnu verziju (starter)). Mnogo je programa koji vam omogućuju pokretanje mreže i upravljanje kroz grafičko sučelje. Ovdje sam pisao o tim programima. Ali ovi su programi jednostavna ljuska i izvode iste naredbe koje možemo ručno izvesti. A ako se neka pogreška pojavi u procesu postavki, tada ćemo je barem vidjeti i moći ćemo pronaći rješenje.
Wi-Fi naredbe za distribuciju i upravljanje virtualnom mrežom u sustavu Windows
U ovom ću članku definitivno pokazati kako koristiti naredbu za zapovijed retka za pokretanje virtualne Wi-Fi. Ali za početak, želim razgovarati o timovima koje ćemo upotrijebiti za postavljanje, pokretanje, zaustavljanje i upravljanje bežičnom mrežom koju će emitirati naš laptop ili stacionarno računalo.
- Netsh wlan set hosteDNewwork zabranite - Otisni način objavljene mreže.
 Nakon što se ova naredba izvrši, nećemo moći pokrenuti virtualnu mrežu putem naredbenog retka.
Nakon što se ova naredba izvrši, nećemo moći pokrenuti virtualnu mrežu putem naredbenog retka. - Netsh wlan set hostedNewwork dopušta - Uključuje način objavljene mreže.

- Netsh WLAN set HosteDNetwork Mode = Dopustite SSID = "Help-Wifi.Com "key =" 88888888 "Keyusage = uporno - Instalira Wi-Fi mrežne postavke.
 Ova naredba postavljamo ime mreže (SSID) i lozinku (ključ). Mora se izvesti jednom kako bi se postavili potrebni parametri. Pa, svaki put kada želimo promijeniti naziv mreže i/ili lozinke. U mom primjeru, naziv mreže pomoći-wifi.com i lozinka 88888888.
Ova naredba postavljamo ime mreže (SSID) i lozinku (ključ). Mora se izvesti jednom kako bi se postavili potrebni parametri. Pa, svaki put kada želimo promijeniti naziv mreže i/ili lozinke. U mom primjeru, naziv mreže pomoći-wifi.com i lozinka 88888888. - Netsh WLAN započinje hosteDNetwork - Rune wi-fi.

- Netsh wlan zaustavi hostedNetwork - Zaustavlja distribuciju Wi-Fi.
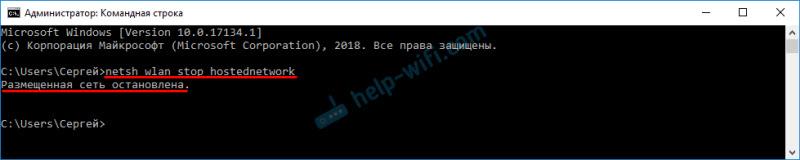
- Netsh WLAN Show Postavke - prikazuje informacije o mreži i prikazuje njegovo stanje.

- Netsh WLAN prikazuje postavku hostedNetwork = sigurnost - Prikazuje mrežne sigurnosne parametre.
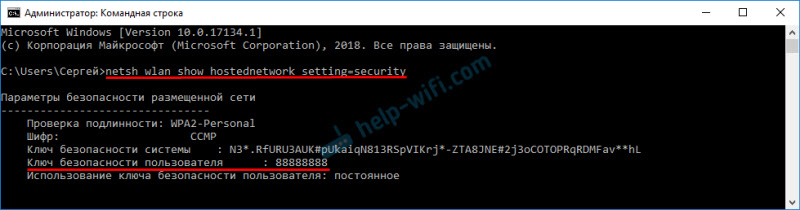 Nakon dovršetka ove naredbe, možete vidjeti lozinku (ključ) bežične virtualne mreže.
Nakon dovršetka ove naredbe, možete vidjeti lozinku (ključ) bežične virtualne mreže.
Te se naredbe moraju izvršiti u naredbenom retku koji se izvodi u ime administratora. Ili u ljusci PowerShell.
Vrlo je teško ručno i dugo unijeti ove naredbe. Stoga ih možete izravno kopirati iz ovog članka i umetnuti ih u naredbeni redak (CTRL+V, ili jednostavno kliknite desni gumb miša).
Pokrećemo virtualnu Wi-Fi mrežu u sustavu Windows putem naredbenog retka
Prvo trebate pokrenuti naredbeni redak. Možete koristiti univerzalno rješenje koje djeluje u sustavu Windows 7, Windows 8 i Windows 10: Kliknite kombinaciju tipki Win+R I vršimo naredbu CMD.Exe.
Ako prođete kroz izbornik Start ili kroz Squeak u sustavu Windows 10, zatim kliknite na ikonu s desnim gumbom miša i odaberite "Pokreni u ime administratora".
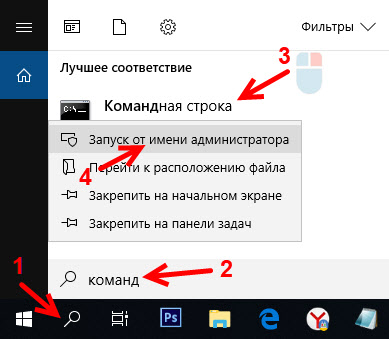
Dopustite mi da vas podsjetim da možete koristiti PowerShell. Ova školjka također treba biti lansirana u ime administratora. Da biste ga pokrenuli u Windows 10, morate kliknuti na izbornik "Start" i odabrati "Windows PowerShell (Administrator)".
1 Prvo moramo instalirati mrežne parametre. Postavite naziv Wi-Fi mreže i lozinku koja će zaštititi ovu mrežu. Windows ne zna kako distribuirati otvorenu Wi-Fi mrežu, bez lozinke. To treba učiniti samo jednom. Ili prilikom promjene imena mreže i/ili lozinke.Kopirajte naredbu, umetnite je u naredbeni redak i kliknite Enter.
Netsh WLAN set HosteDNetwork Mode = Dopustite SSID = "Help-Wifi.Com "key =" 88888888 "Keyusage = upornoPomoć-wifi.Com je mrežni naziv (SSID). 88888888 - lozinka (ključ). Ako želite, možete promijeniti ime i/ili lozinku prije naredbe. Lozinka bi se trebala sastojati od najmanje osam znakova.

Vidimo poruku da je mrežni način dopušten u usluzi bežične mreže. SSID identifikator (naziv mreže) i fraza lozinke uspješno promijenjeni. Ako, na primjer, želite promijeniti naziv mreže ili lozinku, tada ih samo promijenimo u timu i izvršimo ga ponovo. Instalirat će se novi parametri.
Sljedeći tim uključuje distribuciju Wi-Fi mreže. Ova se naredba mora izvoditi svaki put nakon ponovnog pokretanja računala. Ako je potrebno, naredbu možete konfigurirati iz datoteke ili automatski pokrenuti kada uključite računalo. Netsh WLAN započinje hosteDNetworkAko je sve u redu, tada je poruka "Postavljena postavljena mreža" pokrenuta ".

Nakon što se ova naredba izvrši, pogreška se često pojavljuje "nije uspjela pokrenuti postavljenu mrežu" i, u skladu s tim, ništa ne funkcionira. Razgovarao sam o rješenju u zasebnom članku: Nisam mogao započeti postavljenu mrežu u Windows.
Naš prijenosno računalo ili stacionarno računalo već distribuira Wi-Fi mrežu. No, budući da nismo postavili postavke općeg pristupa internetskoj vezi, ovo je mreža bez pristupa Internetu. To znači da nakon povezivanja s njim na uređajima neće biti pristupa internetu. Ovdje sam pisao o ovom problemu. Sad ćemo to popraviti.
3 U svojstvima internetske veze (putem koje je naše računalo povezano s Internetom), morate riješiti ukupni pristup Internetu za vezu, koji se pojavio nakon pokretanja virtualne Wi-Fi mreže putem naredbenog retka.Otvorite prozor "Mrežne veze". Vidimo da imamo novu vezu s brojem na kraju imena. I s imenom naše Wi-Fi mreže koje računalo izdaje.
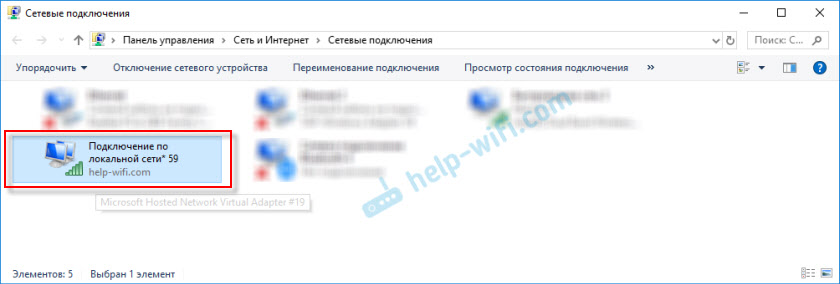
Moramo mu otvoriti cjelokupni pristup. Mi to radimo (vidi. Snimka zaslona u nastavku):
- Pritisnite desni gumb na adapteru putem kojeg je Internet spojen. Ovo može biti veza na lokalnoj mreži, Ethernet, veza s nazivom dobavljača (visoka brzina), povezivanje putem mobilnog modema - nije važno.
- Otvorite "Svojstva".
- Idemo na karticu "Pristup". Ako nemate karticu Access - pogledajte da članak ne pruža ukupni pristup internetu putem WI -FI u sustavu Windows 10.
- Stavili smo okvir u blizini "Omogućite drugim mrežnim korisnicima da koriste internetsku vezu ovog računala".
- Na popisu veza kućne mreže odaberite vezu koja se pojavila nakon pokretanja internetske distribucije putem naredbenog retka. Obično je ovo veza s nekom znamenkom na kraju. Imam ovu "vezu na lokalnoj mreži* 59".
- Kliknite "U redu".

Nakon toga, na uređajima koje se povezujete (ili ste već povezali s Wi-Fi mrežom koju računalo distribuira), pojavit će se pristup internetu.
U blizini veze s internetom pojavit će se natpis "općenito dostupan". Ako otvorite "stanje" stvorene veze, tada bi nasuprot "IPv4-Divorce" trebao biti napisan "Internet". Prije postavljanja ukupnog pristupa tamo "bez pristupa mreži". Ne obraćajte pažnju na IPv6.

Ako su uređaji povezani s mrežom, ali nema pristupa internetu, zaustavite Wi-Fi distribuciju kroz naredbeni redak i pokrenite ga ponovo (vidi. Ispod, korak 4).
Postoje slučajevi kada se uređaji ne mogu povezati s Wi-Fi mrežom, koju smo lansirali u postavkama sustava Windows. Rješenja se ovdje mogu pročitati: Uređaji nisu povezani s pristupnom točkom u sustavu Windows 10. Dobivanje IP adresa.
4 Kao što ste već shvatili, nakon otvaranja općeg pristupa internetu, Internet se ne pojavljuje uvijek na samim internetskim uređajima. Potrebno je ili zaustaviti distribuciju s određenim timom i pokrenuti je ponovo ili ponovno pokrenuti računalo i pokrenuti Wi-Fi distribuciju. Ako ne uspije, provjerite ukupne postavke pristupa.Da biste isključili virtualnu Wi-Fi mrežu, morate izvršiti sljedeću naredbu:
Netsh wlan zaustavi hostedNetworkPostavljena mreža je zaustavljena. Računalo će prestati distribuirati internet putem W-Fi-a.
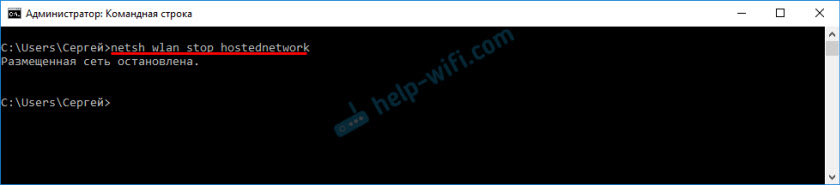
Pa, u skladu s tim, naredbu koristimo za ponovno pokretanje:
Netsh WLAN započinje hosteDNetworkPostavljena je postavljena mreža.

U stvari, potrebne su nam samo ove dvije ekipe. A budući da se distribucija automatski zaustavlja nakon ponovnog pokretanja sustava Windows, tada je jedan tim općenito za pokretanje. Upute za postavljanje automatskog pokretanja mreže ili korištenje datoteke (tako da svaki put ne kopirate naredbe i izvršite ih u naredbenom retku), možete vidjeti vezu koju sam ostavio gore u ovom članku.
dodatne informacije
Budući da je ovo vrlo kapriciozna funkcija, a njegov rad i postupak postavljanja ovise o Windows verziji, internetskoj vezi, uređaju (prijenosnom računalu ili računalu), ostavit ću još nekoliko veza do detaljnijih uputa:
- Ako imate laptop ili računalo s instaliranim Windows 7 - https: // pomoć -wifi.Com/nastrojka-virtualnoj-wi-fi-seti/kak-razdat-interternet-po-wi-fi-s-noutbuka-na-windows-7-Nastrojka-cherez-komanndnuyu-Stroku-2/
- Ako je Internet spojen ne putem kabela, već putem USB 3G/4G modema - https: // pomoć -wifi.Com/nastroj-virtualnoj-wi-fi-seti/kak-razdat-wi-fi-e-internet-cheres-cheres-asb-modem-3g4g/
- Ako želite distribuirati Internet s stacionarnog računala putem Wi-Fi adaptera-https: // Help-wifi.Com/nastroj-virtualnoj-wi-fi-seti/nastrojka-tochki-dostupa-cheres-wi-fi-dapter-na-pk-windos-10/
Kao što vidite, korištenje naredbi za distribuciju interneta na Wi-Fi-u uopće nije teško. Dovoljno je izvršiti nekoliko naredbi u prozorima naredbenog retka i sve je spremno. Ako se ne uspije - pitajte u komentarima. Uvijek sam u kontaktu. Pozdrav!
- « Nakon ažuriranja firmvera D-Link DIR-615, Wi-Fi je nestao (indikator ne gori) i ne ulazi u postavke usmjerivača
- Daljinski upravljač usmjerivača TP-Link (putem Interneta) »

