Ubuntu daljinske radne površine moguće mogućnosti veze

- 4618
- 934
- Donald Willms
Suvremene računalne tehnologije omogućuju vam pristup računalu s bilo kojeg mjesta na svijetu s gotovo bilo kojeg uređaja. Ova se funkcija naziva daljinski pristup. Ona vam može pomoći ako vam trebaju podaci pohranjeni na radnom računalima za vrijeme ili vam je potrebno pomoći svojim prijateljima ili poznanstvu da konfiguriraju nešto na njihovoj opremi bez potrebe za osobnom prisutnošću. Neki korisnici žele pristupiti filmu na filmu ili bilo kojim drugim datotekama pohranjenim na kućnom računalu tijekom odmora.

Nije teško organizirati takav pristup, sve što trebate je nekoliko minuta vremena za konfiguriranje, a zatim Internet za izravnu organizaciju pristupa. Ubuntu operativni sustav ima jednostavnu, ali istodobno prikladno izgrađenu funkcionalnost. Ako vam ne trebaju napredne funkcije, a mogućnosti standardnog alata bit će dovoljne, čak možete i bez dodatnog softvera.
U ovom članku predlažemo da razmotrimo nekoliko opcija o tome kako organizirati vezu s udaljenom radnom površinom u Ubuntu. Upoznat ćemo se s nekoliko mogućih protokola kroz koje možete napraviti komunikacijsku sesiju, kao i provesti mali pregled trećeg softvera.
VNC protokol
Najpopularnija opcija je upotreba VNC protokola. Unatoč činjenici da je zastarjela, nesigurna, nestabilna i spora, podržavaju ga gotovo svaka oprema i operativni sustav, tako da praktički ne bi trebalo biti problema s kompatibilnošću s kompatibilnošću. Važno je napomenuti da su svi potrebni uslužni programi za stvaranje daljinskog pristupa radnoj površini već ušiveni u distribuciju Ubuntu. Jednostavno ih morate aktivirati i pravilno konfigurirati. Dakle, razmislite o svojim postupcima korak po korak.
- Pokrenite crticu za početni izbornik (analogni izbornik Start u sustavu Windows) i unesite izbornik za pretraživanje radne površine da biste pronašli Vino uslužni program.
- Ako ništa nije, pokrenite softver s terminala (analogna naredbenog retka Windows). Da biste to učinili, kliknite ikonu aplikacije u bočnom izborniku ili kliknite kombinaciju tipki Ctrl + T, a zatim primijenite naredbu Vino-PREFENECES.
- Otvorit će se prozor postavki uslužnih usluga, u njemu ćete morati obratiti pažnju na nekoliko parametara: "Neka drugi korisnici vide vašu radnu površinu" i "Zatražite korisnika da unese sljedeću lozinku". Stavite kvačicu nasuprot svakoj od njih, a također zapišite lozinku koju želite koristiti prilikom povezivanja. Također, po želji, možete odabrati postavke za prikaz ikona u polju obavijesti.
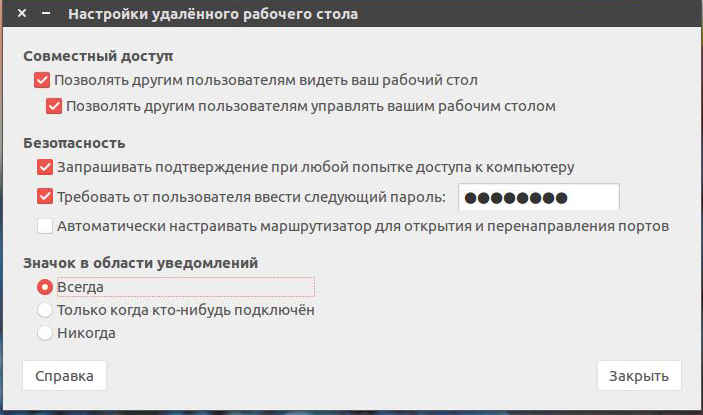
Sad kad ste postavili Ubuntu udaljenu radnu površinu, možete ga pokušati povezati s bilo kojeg drugog računala. Ali zbog činjenice da se aktivira zadana šifriranja, mogu se pojaviti problemi pri korištenju drugih operativnih sustava. Da biste to izbjegli, prisilno ga isključite. Za ovo:
- Instalirajte uslužni program DCONF-Editor pomoću sudo apt instalacije dconf-editor.
- Nakon što je instaliran, otvorite ga i uklonite okvir iz stavke za uklanjanje isječaka u odjeljku Org Parameters.Gnom.radna površina.Daljinski desktop.
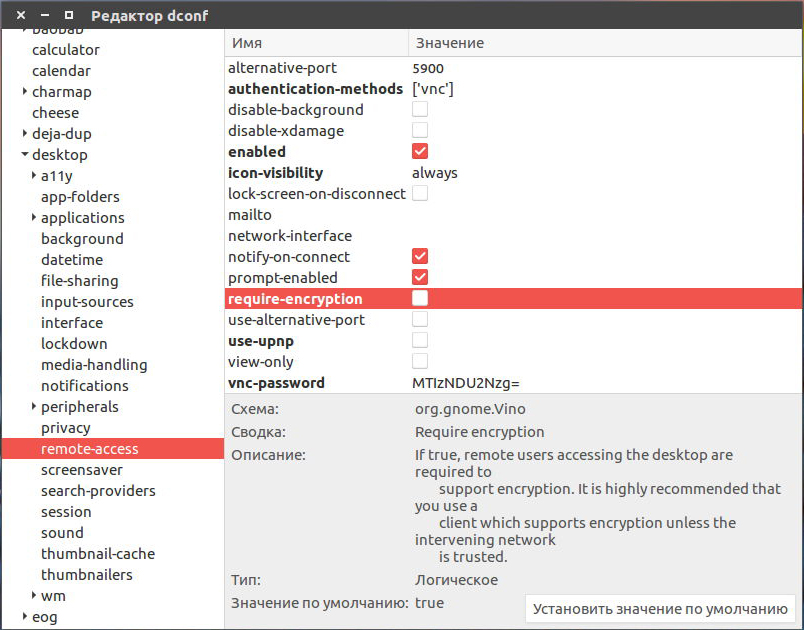
- Sada kada je vaš sustav potpuno spreman za kontrolu izvana, na drugom računalu pod kontrolom Linux Pronađite program Remmina, koji je jedan od najboljih za daljinski upravljač. Morate saznati IP adresu računala na koje želite povezati. Ako želite provjeriti rad na lokalnom računalu, morat ćete navesti lokalnu adresu domaćina.
- U glavnom prozoru nasuprot liniji s adresom odaberite VNC komunikacijski protokol, kao i zapišite IP adresu računala ili lokalnog domaćina prilikom provjere na lokalnom poslužitelju. Kliknite gumb "Spoji".
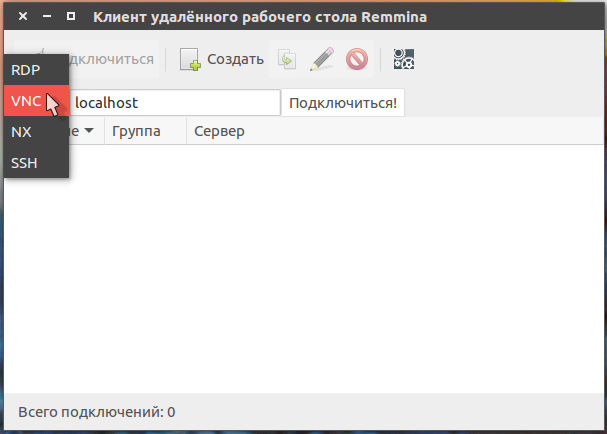
- Ako postavite lozinku u prethodnoj fazi, uslužni program sigurno će vas pitati. Ispišite ga i pritisnite gumb U redu ili unesite tipku na tipkovnici.
- Na računalu na kojem ćete upravljati daljinom, morate riješiti vanjsku vezu. Da biste to učinili, pritisnite odgovarajući gumb u prozoru Pop -Up. Recite svom kolegi ili poznanici kako to učiniti ili učiniti sam kada koristite lokalni poslužitelj.
Napravili smo situaciju kada oba računala trče ubuntu. Po istom principu možete koristiti bilo koji drugi program za kontrolu udaljenog računala na bilo kojem operativnom sustavu, uključujući Windows, Mac OS ili čak Android. Sve što trebate je znati adresu i lozinku za vezu.
Klijent TeamViewer
Većina će korisnika pronaći najpovoljniju opciju za korištenje klijenta TeamViewer. Općenito, programeri softverskog proizvoda postavljaju gotovo standardni standard upravljanja računalima. Važno je napomenuti da je u neprofitne svrhe korisnost potpuno besplatna. Sve što trebate je preuzeti i instalirati program na oba računala, a sve će se postavke odabrati automatski. U ovom ćemo materijalu razgovarati samo o najosnovnijim mogućnostima i kako brzo instalirati i pokrenuti program. Ovaj članak detaljnije govori o svojim mogućnostima. Dakle, idemo srušiti.
- Idite na službenu web stranicu programera softvera na vezu i odaberite prvu datoteku s popisa namijenjenog Ubuntu i Debianu.
- Idite u mapu u kojoj je instalacijska datoteka prenesena, kliknite na desni gumb miša i odaberite "Otvori" Otvori kroz softverski centar Ubuntu. U ovom slučaju, postupak instalacije bit će automatiziran, a sve komponente potrebne za rad također će se automatski instalirati.
- Ako radije koristite naredbeni redak, pokrenite terminal i slijedite sljedeće naredbe:
SAVJET. Ako ste datoteku prenijeli u drugu mapu, trebali biste je točno odrediti.Cd ~/preuzimanja/
Sudodpkg -add -architecture i386
APT-GET Ažuriranje
Sudodpkg -iteamviewer*
APT -Get -f Install
- Nakon završetka instalacije, aplikacija će se automatski pokrenuti. Vidjet ćete da će prozor biti podijeljen u dva dijela: "Dopustite kontrolu" i "Upravljanje računalom".
- U prvom dijelu bit će vam osigurani ID i lozinka za daljinski pristup. Pitajte ih od onog čije ćete računalo kontrolirati ili ih proslijediti onom koji će se povezati s vašom opremom.
- U stupcu "Upravljanje računalom" morate održavati ID partnera i označiti stavku "daljinsko upravljanje", a zatim kliknite gumb "Poveži se s partnerom". Program će odmah zatražiti lozinku. Nakon njegovog unosa, možete vidjeti udaljenost radne površine ubuntu.
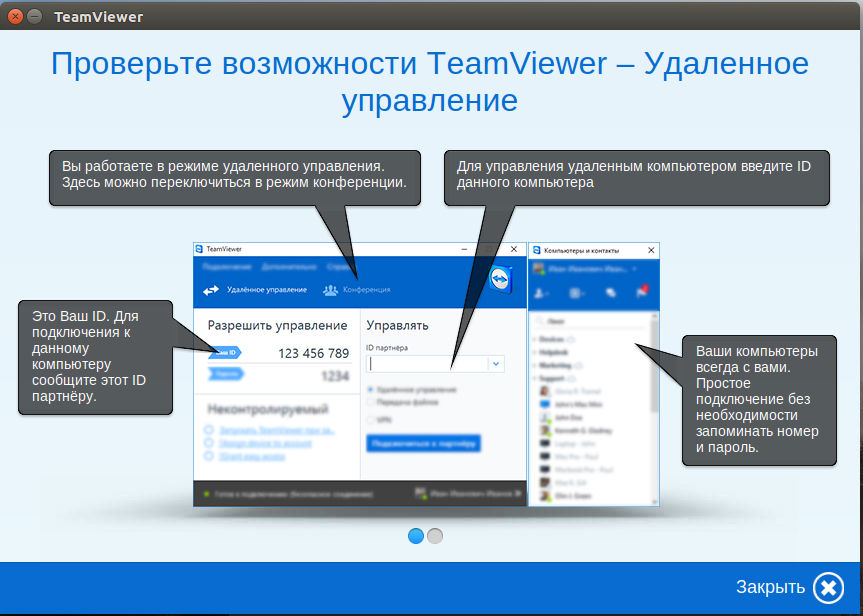
Važno je napomenuti da ako planirate redovito upravljati nekim računalima, možete izbjeći stalni ulazak njihovih identifikatora nakon postupka registracije.
- Nakon što stvorite račun i unesete sustav pod adresom e -pošte i lozinkom, unesite identifikator drugog računala kao što je sama prilikom povezivanja s njim. Samo umjesto gumba za vezu kliknite Yellow Star izravno u broju ulaznog retka.
- U prozoru koji se otvara, možete propisati lozinku, kao i dati ime računalu i pritisnite gumb OK da biste potvrdili.
- Nakon toga, sva ovlaštena računala bit će prikazana u prozoru "Računala i kontakti". Sve što trebate učiniti je da dvaput kliknete na ime i započnete upravljanje.
- Zauzvrat, na kontroliranom računalu možete konfigurirati nekontrolirani pristup. Da biste to učinili, odaberite odgovarajuću karticu u izborniku "Connection", smisli naziv računala, postavite lozinku i potvrdite je.
- Sada će se biti moguće povezati u automatskom načinu rada.
Zaključak
Kao što vidite, udaljena veza s Ubuntuom nije nešto vrlo teško. U stvari, sve je prilično jednostavno. Ako ne želite koristiti dodatni softver, koristite ugrađenu funkcionalnost i organizirajte upravljanje VNC protokolom. Od trećeg razvoja, vjerojatno bi najbolja opcija bila korištenje TeamViewer. Usput, imamo zaseban članak o ovom programu. U komentarima vas molimo da vam kažete koju ste mogućnost daljinske Ubuntu kontrole odabrali.

