Upravljanje diskovima u sustavu Windows 7 i 8 za početnike
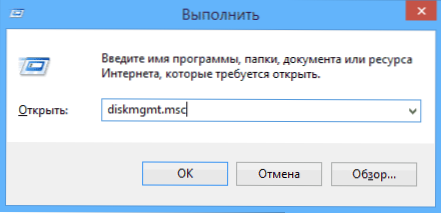
- 863
- 162
- Ms. Lonnie Dietrich
Izgrađeni -U upravljanja Windows diskovima Uteum kontrolni postupak Tomparation za obavljanje različitih operacija s povezanim tvrdim diskovima i drugim uređajima za pohranu računala.
Pisao sam o tome kako podijeliti pogon diska kontrolirajući (promijenite strukturu odjeljaka) ili kako ovo pomoću ovog alata može riješiti probleme s flash pogonom koji nije određen. Ali to je daleko od svih mogućnosti: možete pretvoriti kotače između MBR -a i GPT -a, stvoriti kompozitne, izmjenične i zrcalne količine, dodijeliti slova diskovima i uklonjivim uređajima, a ne samo to samo to.
Kako otvoriti upravljanje diskovima
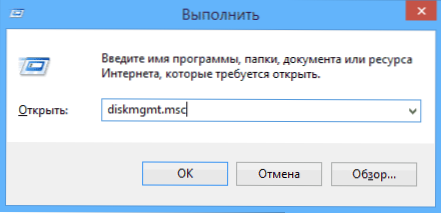
Za pokretanje alata za administraciju sustava Windows, radije koristim prozor "Izvedite". Samo pritisnite tipke Win + R i unesite Diskmgmt.MSC (radi u sustavu Windows 7 i u sustavu Windows 8). Drugi način koji djeluje u svim nedavnim verzijama OS -a jest ići na upravljačku ploču - Administracija - Upravljanje računalom i na popisu alata s lijeve strane odaberite kontrolu pogona.
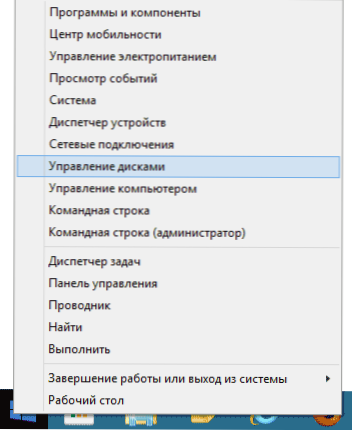
U Windows 8.1 Također možete kliknuti na gumb "Start" i odabrati "diskove" u izborniku.
Sučelje i pristup akciji
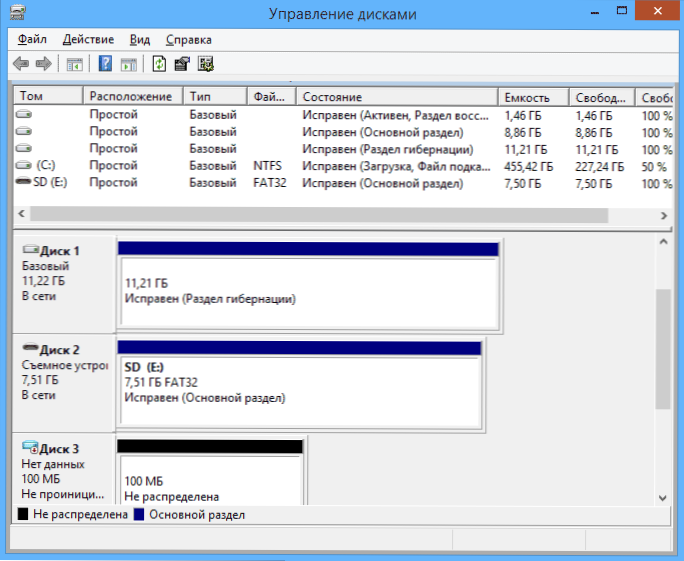
Sučelje Windows diskova su prilično jednostavno i razumljivo - u gornjem dijelu vidite popis svih svezaka s informacijama o njima (jedan tvrdi disk može sadržavati i često sadrže nekoliko volumena ili logičnih odjeljaka), u donjim - spojenim pogonima i odjeljcima sadržanim na na ih.
Pristup najvažnijim radnjama najbrži je dobiti ili klikom na desni gumb miša - u odjeljku koji trebate poduzeti ili - da biste odredili sam pogon - u prvom slučaju, izbornik s radnjama koje mogu primijeniti na određeni odjeljak, pojavit će se u drugom - na tvrdi disk ili drugi pogon općenito.
Neki su zadaci, poput stvaranja i pristupanja virtualnog diska, dostupni u točki "Action" glavnog izbornika.
Operacije na diskovima
U ovom se članku neću dotaknuti takvih operacija kao što su stvaranje, kompresija i širenje volumena, o njima možete pročitati u članku kako razbiti disk izgrađenim -u Windows sredstvima. Razgovarat ćemo o drugim, malo poznatim korisnicima početnika, operacijama na diskovima.
Pretvorite u GPT i MBR
Upravljanje diskovima omogućava vam da lako pretvorite tvrdi disk iz sustava MBR odjeljka u GPT i natrag. To ne znači da se trenutni disk MBR sustava može transformirati u GPT, jer ćete prvo morati ukloniti sve odjeljke na njemu.
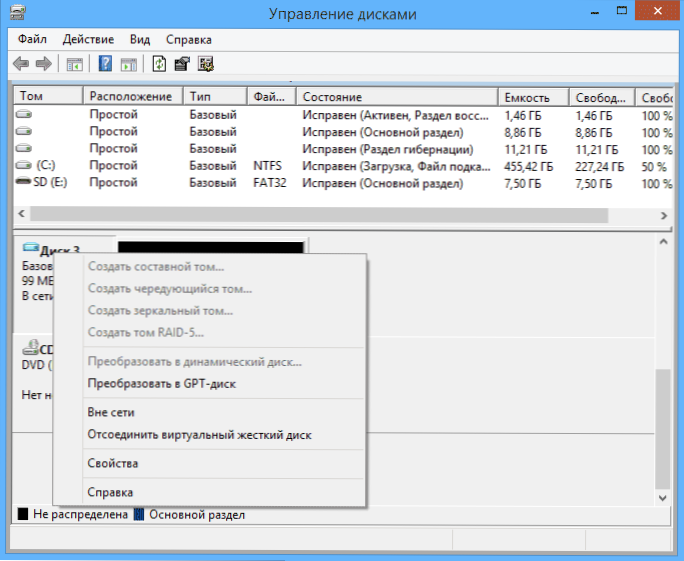
Također, pri povezivanju diska bez postojećih odjeljaka, od vas će se tražiti da inicijalizirate disk i odaberete - upotrijebite glavnu MBR snimanje ili tablicu s odjeljcima GUID (GPT). (Prijedlog za inicijalizaciju diska također se može pojaviti s bilo kojim kvarovima, tako da ako znate da disk nije prazan, ne koristite akcije, već se pobrinite za vraćanje izgubljenih odjeljaka na njemu pomoću relevantnih programa).
MBR Tvrdi diskovi "vidjet će" bilo koje računalo, ali struktura GPT -a obično se koristi na modernim računalima s UEFI -om, uzrokovana je nekim MBR ograničenjima:
- Maksimalna veličina volumena je 2 terabajta, što danas možda nije dovoljna;
- Podržite samo četiri glavna odjeljka. Postoji mogućnost stvaranja i njihovog većeg broja pretvaranjem četvrtog glavnog odjeljka u proširene i postavljanje logičkih dijelova u njega, ali to može dovesti do različitih problema s kompatibilnošću.
GPT disk može imati do 128 glavnih odjeljaka, a veličina svakog je ograničena milijardama terabajta.
Osnovni i dinamični diskovi, vrste svezaka za dinamičke diskove
Windows ima dvije mogućnosti za konfiguraciju tvrdog diska - osnovna i dinamična. U pravilu se na računalima koriste osnovni diskovi. Međutim, nakon što ste disk pretvorili u dinamiku, dobit ćete napredne mogućnosti rada s njim, implementirane u prozorima, uključujući stvaranje izmjeničnih, ogledala i složenih svezaka.
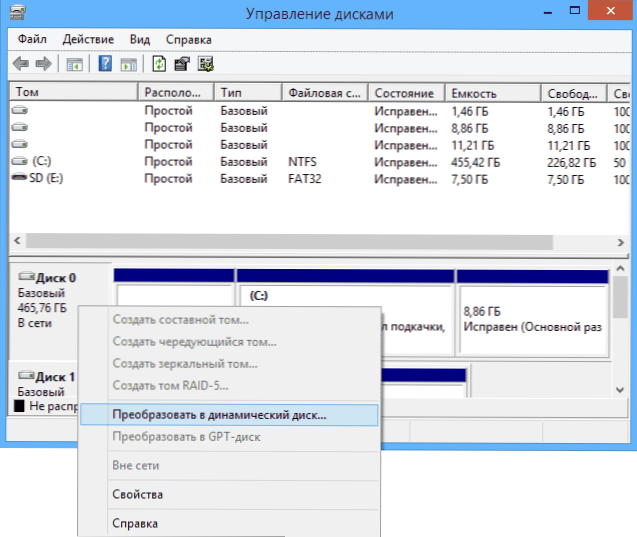
Koja su svaka vrsta volumena:
- Osnovni volumen - Standardna vrsta odjeljka za osnovne diskove
- Kompozitni volumen - Kada koristite ovu vrstu volumena, podaci se čuvaju prvo na jedan disk, a zatim, dok se ispunjavaju, idite na drugi, to jest, prostor diskova je ujedinjeni.
- Alternativni volumen - Prostor od nekoliko diskova se kombinira, ali istodobno se snimanje ne događa uzastopno, kao u prethodnom slučaju, već s raspodjelom podataka na svim diskovima kako bi se osigurala maksimalna brzina pristupa podacima.
- Ogledalo - sve informacije se spremaju odjednom na dva diska, tako da će, kada jedan od njih izvan sustava, ostati na drugom. Istodobno, u sustavu će se volumen zrcala prikazati kao jedan disk, a brzina snimanja na njemu može biti niža nego inače, jer Windows bilježi podatke o dva fizička uređaja odjednom.
Stvaranje volumena RAID-5 u upravljanju diskom dostupan je samo za verzije Windows Server. Dinamičke količine nisu podržane za vanjske pogone.
Stvaranje virtualnog tvrdog diska

Osim toga, u uslužnom programu Windows Discure možete stvoriti i montirati VHD virtualni tvrdi disk (i VHDX u Windows 8.1). Da biste to učinili, samo upotrijebite stavku izbornika "Action" - "Stvorite virtualni tvrdi disk". Kao rezultat toga, dobit ćete datoteku s proširenjem .VHD Nešto što podsjeća na datoteku slikovne slike ISO diska, osim što ne samo čitanje operacija, već su i zapisi dostupni za montiranu sliku tvrdog diska.
- « Kako koristiti Windows Gleewsing za rješavanje računalnih problema
- Korištenje uređivača registra WOW »

