Kako koristiti Windows Gleewsing za rješavanje računalnih problema
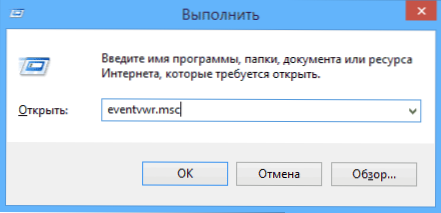
- 3931
- 990
- Stewart Conroy
Tema ovog članka je upotreba korisnika alata za Windows alata Windows: Pogledajte događaje ili Viewer događaja.
Zašto to može dobro doći? Prije svega, ako želite shvatiti što se događa s računalom i riješiti različite vrste problema u radu OS -a i programi ovog uslužnog programa mogu vam pomoći, pod uvjetom da znate kako ga koristiti.
Uz to Administracija sustava Windows
- Administracija sustava za početnike
- Urednik registra
- Uređivač lokalnih grupnih politika
- Rad s Windows Services
- Upravljanje diskovima
- Upravitelj zadataka
- Pregled događaja (ovaj članak)
- Planer zadataka
- Monitor stabilnosti sustava
- Monitor sustava
- Monitor resursa
- Windows vatrozid u načinu visokog sigurnosti
Kako početi gledati događaje
Prva metoda jednako je prikladna za Windows 7, 8 i 8.1 - Pritisnite tipke Win + R na tipkovnici i unesite Događajvwr.MSC, zatim pritisnite Enter.
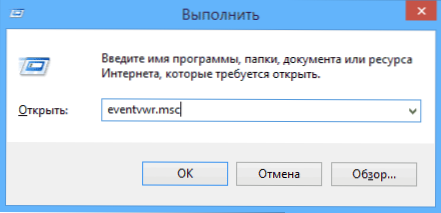
Drugi način koji je također prikladan za sve trenutne verzije OS -a jest ići na upravljačku ploču - administraciju i odabrati tamo odgovarajuću točku.
I još jedna opcija koja je prikladna za Windows 8.1 - Kliknite desni gumb miša pomoću gumba "Start" i odaberite stavku kontekstnog izbornika "Pregled događaja". Isti se izbornik može nazvati pritiskom na tipkovnicu Win + X.
Gdje i što je u gledanju događaja
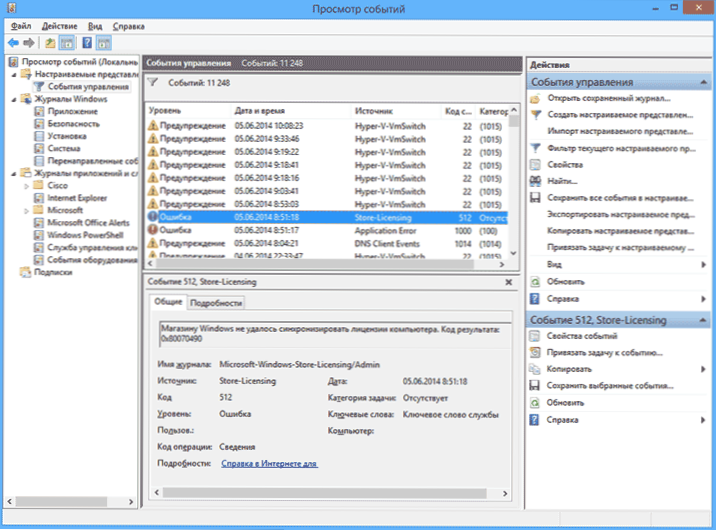
Sučelje ovog alata za administraciju može se uvjetno podijeliti u tri dijela:
- Lijeva ploča sadrži strukturu stabla u kojoj su događaji razvrstani po različitim parametrima. Osim toga, ovdje možete dodati vlastite "prilagođene izvedbe" u kojima će biti prikazani samo događaji koji su vam potrebni.
- U središtu, pri odabiru jedne od "mapa" s lijeve strane, prikazat će se popis događaja, a kad odaberete bilo koji od njih, u donjem dijelu ćete vidjeti detaljnije informacije o tome.
- Desna strana sadrži veze do radnji koje vam omogućuju filtriranje događaja prema parametrima, pronalaženje potrebnih, stvaranje prilagođenih performansi, spremanje popisa i stvaranje zadatka u planeru zadataka koji će biti povezani s određenim događajem.
Informacije o događajima
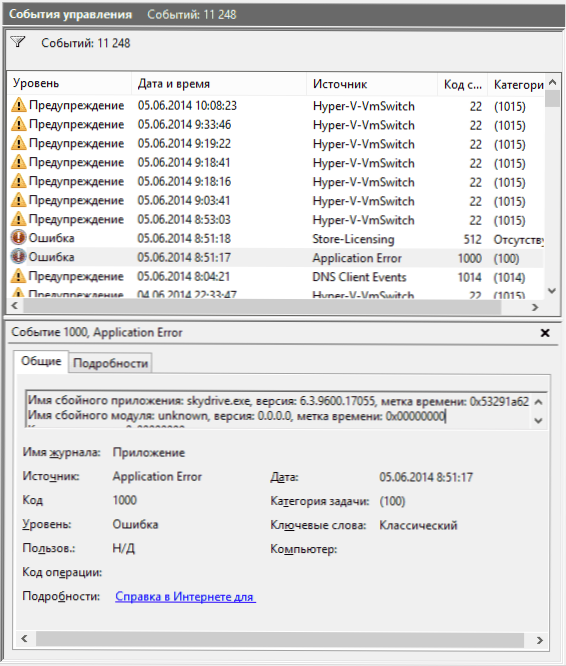
Kao što sam gore rekao, prilikom odabira bilo kojeg događaja informacije o njemu bit će prikazane na dnu. Ove informacije mogu pomoći u pronalaženju rješenja problema na Internetu (međutim, ne uvijek) i vrijedno je razumjeti što svojstvo znači:
- Naziv časopisa je naziv datoteke časopisa u kojoj su spremljene informacije o događaju.
- Izvor je naziv programa, procesa ili komponente sustava koji je generirao događaj (ako ovdje vidite pogrešku aplikacije), tada možete vidjeti naziv same aplikacije u gornjem polju.
- Kodirati - Kôd događaja može pomoći u pronalaženju podataka o njemu na Internetu. Istina, vrijedno je tražiti u segmentu engleskog jezika na zahtjev ID -a događaja + Digitalno imenovanje koda + Naziv aplikacije koji je uzrokovao neuspjeh (budući da su kodovi događaja za svaki program jedinstveni).
- Operativni kôd - u pravilu je "informacije" ovdje uvijek naznačene, tako da se iz ovog polja malo koristi.
- Kategorija zadataka, ključne riječi - obično se ne koriste.
- Korisnik i računalo - Izvješća u ime koje je korisnik i na kojem računalu pokrenut postupak koji je uzrokovao događaj.
Ispod, u polju "Detalji", možete vidjeti i vezu "Pomoć na Internetu" koja prenosi podatke o događaju na web stranicu Microsofta i, u teoriji, trebala bi prikazati informacije o ovom događaju. Međutim, u većini slučajeva vidjet ćete poruku da stranica nije pronađena.
Da biste pogrešno pronašli informacije, bolje je koristiti sljedeći zahtjev: Naziv aplikacije + ID događaja + Kod + Izvor. Primjer možete vidjeti na snimci zaslona. Možete pokušati i pretraživati na ruskom, ali na engleskom je informativni rezultati više. Također za pretraživanje prikladne su podatke o tekstualnim pogreškama (kliknite dva puta prema događaju).
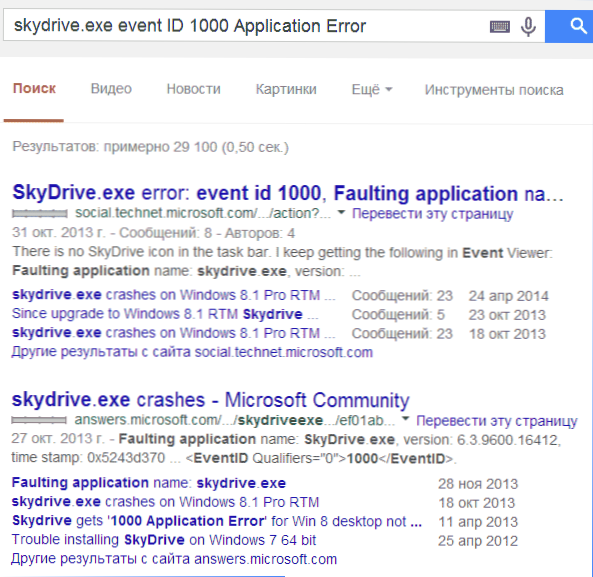
NAPOMENA: Na nekim web lokacijama možete pronaći programe preuzimanja rečenica za ispravljanje pogrešaka s jednim ili drugim kodom, a na jednoj web stranici se prikupljaju sve moguće pogreške - nemojte prenositi takve datoteke, neće ispraviti probleme, ali s velikom vjerojatnošću će podrazumijevati dodatni.
Također je vrijedno napomenuti da većina upozorenja nije nešto opasno, a poruke o pogrešci također ne govore uvijek da nešto nije u redu s računalom.
Pogledajte Windows Performance Magazine
Gledajući Windows Events, na primjer, možete pronaći dovoljan broj zanimljivih stvari.
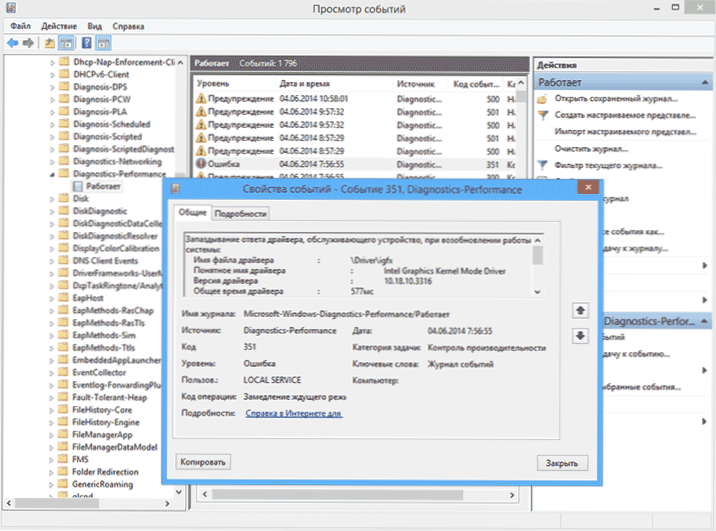
Da bi to učinili, otvorene časopise o aplikacijama i uslugama - Microsoft - Windows - Diagnostics -perFomance - djeluje i pogledajte postoje li pogreške među događajima - oni navode da su neka komponenta ili program doveli do usporavanja sustava Windows. Dvaput kliknite na događaj, možete izazvati detaljne informacije o njemu.
Upotreba filtera i prilagodbi
Ogroman broj događaja u časopisima dovodi do činjenice da je teško kretati se u njima. Pored toga, većina njih ne nosi kritične informacije u sebi. Najbolji način prikazivanja samo potrebnih događaja je korištenje prilagođenih ponuda: Možete postaviti razinu događaja koji vam je potreban za prikaz - pogreške, upozorenja, kritične pogreške, kao i njihov izvor ili časopis.
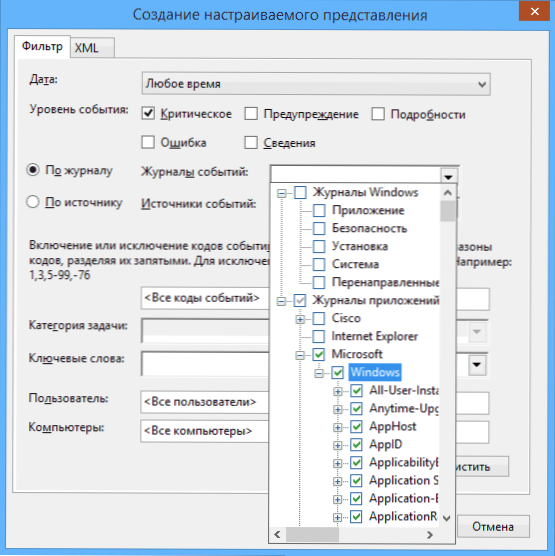
Da biste stvorili prilagođeni prikaz, kliknite odgovarajuću točku na ploči s desne strane. Već nakon stvaranja prilagođene performanse imate priliku primijeniti dodatne filtre na njega klikom na "Filter trenutne podesive reprezentacije".
Naravno, to je daleko od svega o čemu prozori mogu biti korisni, ali ovo je, kao što je napomenuto, članak za početnike korisnike, odnosno za one koji uopće ne znaju za ovaj uslužni program. Možda će sadržavati daljnju proučavanje ovog i drugih alata za primjenu OS -a.
- « Kako postaviti kućni DLNA poslužitelj u sustavu Windows 7 i 8.1
- Upravljanje diskovima u sustavu Windows 7 i 8 za početnike »

