Direktno upravljanje hibernacijom u sustavu Windows

- 4894
- 346
- Brendan Anderson IV
Kakav je način - hibernacija?
Dragi prijatelji, danas ćemo saznati kako onemogućiti, omogućiti Hindws 7 ili 10 GIBERNATION. Ali prije obavljanja radnji, važno je naučiti o samom konceptu. To će vam pomoći da shvatite što točno treba učiniti, koje pogreške treba izbjegavati i tako dalje. Vrijedno je napomenuti da sve radnje izvodite na vlastiti rizik.

Način gibernacije na neki način može nalikovati načinu spavanja na uređaju. Ali ovaj režim i dalje ima temeljne razlike. Na primjer, "Dream" služi kao vrsta stanke za procese izvedene na prijenosnom računalu ili tabletu, tijekom kojih računalo i dalje troši neku energiju, dok ostaje u radnom stanju (zaslon, tvrdi disk, sustav hlađenja i tako dalje su okrenuti isključeno). Gibernacija je mnogo složenija: samo hrana djeluje na podršku datumu, vrijeme u BIOS -u. Kopija vašeg uređaja sprema se na računalo. Ispada da se prilikom napuštanja hibernacije svi podaci vraćaju.
Privatni korisnik može pomisliti: Što, u stvari, postoje razlike? Ako je postupak drugačiji, a na izlazu dobivamo isti rezultat, u čemu je razlika? Činjenica je da su dragi čitatelji da proces napuštanja Gibernacije traje malo više vremena od izlaza iz sna (oko deset sekundi u prvom slučaju, a u drugoj oko dvije sekunde). A ovdje se troši i mnogo manje energije. To će biti posebno relevantno za korisnike uređaja, čija se baterija vrlo malo drži. Na primjer, ako radite bilo koji posao, a na svom je uređaju malo punjenja i trebate ići na posao, tada će gibernacija biti kao i usput.
Kako uključiti ili onemogućiti?
Da biste ušli u način hibernacije na svom prijenosnom računalu ili računalu, samo pokrenite izbornik za isključivanje prijenosnog računala (gdje odaberete "završetak posla", "spavanje" i tako dalje) i odaberite stavku "Gibbernation".
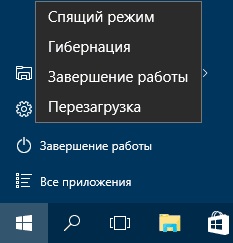
Uključivanje režima
Ali što učiniti ako nemate takav izbor? Ovo je česta pojava, tako da se toga ne trebate bojati. Sada ćemo ga pokušati uključiti s vama:
- Pronađite "Standardni" izbornik za pokretanje, a zatim pokrenite naredbeni redak u ime administratora. Ili koristite polje za pretraživanje za brži pristup željenom programu.
- Unesite PowerCFG -H, a zatim kliknite tipku Enter na tipkovnici.
- Obavezno ponovno pokrenite računalo kako biste napravili promjene.
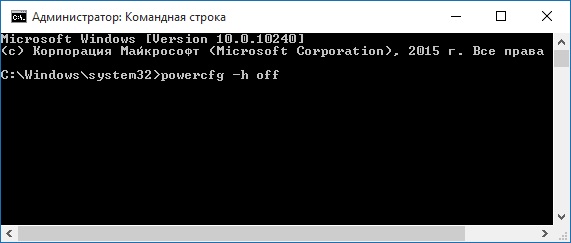
PowerCFG -H na timu
Kao što biste mogli primijetiti, bilo je vrlo lako to učiniti. Na isti jednostavan način možete onemogućiti način hibernacije u sustavu Windows 7 ili 10. Ako iz bilo kojeg razloga nemate pristup naredbenom retku, počnite čitati iz četvrte točke.
- U izborniku "Standard" pronađite i pokrenite naredbeni redak u ime administratora. Ili koristite polje za pretraživanje za brži pristup željenom programu.
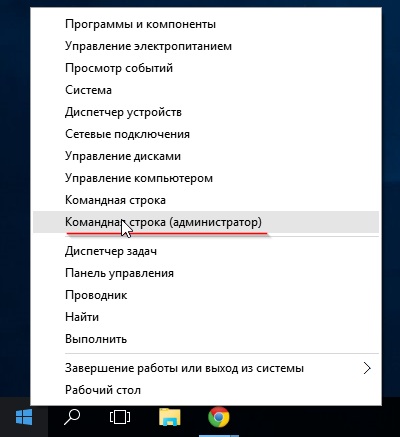
Otvorite naredbeni redak
- Unesite PowerCFG -H isključeno, a zatim kliknite Enter.
- Sada ponovo pokrenite računalo kako bi se promjene stupile na snagu.
- Ovaj način također možete isključiti putem izbornika upravljačke ploče. Da biste to učinili, prođite kroz "Start".
- Zatim otvorite karticu "Sustav i sigurnost".
- Otvorite stavku "Power", kliknite gumb da biste konfigurirali plan napajanja.
- U dijaloškom okviru koji se pojavljuje odaberite gumb za promjenu dodatnih parametara. U bloku "Sleep", postavite nulu na nekoliko minuta da se označi "Gibbernacija nakon". Ako nema takvog parametra, možda vas nije ni uključio na uređaj. Ponovno provjerite svoje parametre: najvjerojatnije se "san" koristi na prijenosnom računalu ili računalu.
Je li okrug hibernacije štetan?
Vrlo često korisnici postavljaju ovo pitanje. Nema određenog odgovora, jer se ne može tvrditi da je njegova upotreba dobra ili loša. Na temelju prethodno opisanog principa rada (prvog bloka) ovog načina, možemo reći da njegova upotreba ne šteti puno vašem računalu ili laptopu. Možda čak i ne primijetite njezin utjecaj, jer je raščlanjivanje od njegove uporabe toliko rijedak da frekvencija teži nuli. Možete ga sigurno koristiti: malo je vjerojatno da je proizvođač namjerno uključio takvu funkciju kako bi razbio svoje dijete, što daje jednogodišnju (ili čak više) garanciju.
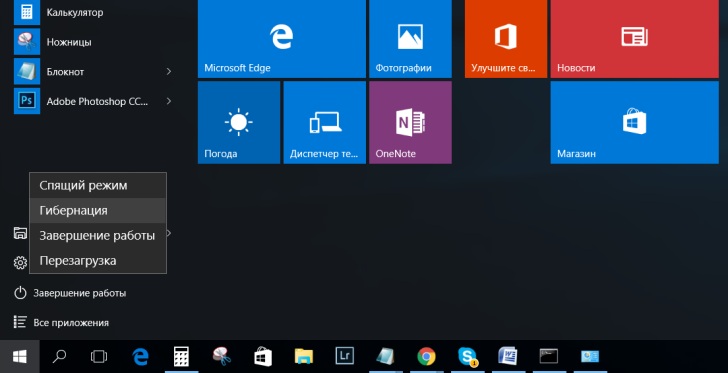
Način spavanja
O "snu" možete isto reći. Imajte na umu da ovaj način praktički nije pronađen na modernim uređajima, jer troši mnogo više energije od raspravljanja. Na primjer, tabletna računala koja pokreću Windows 10 prenose se nakon nekog vremena u Gibberni. To je zbog ekonomije baterije ove vrste uređaja. Također je vrijedno napomenuti da je ovu postavku propisao sam operativni sustav, to jest, korisnik ne treba samostalno konfigurirati ništa sam.
Sažet ćemo
Poštovani čitatelji, danas smo s vama ispitali takvo pitanje kao da se uključi, onemogućivši gibbernaciju na računalu ili prijenosnom računalu. Kao što smo shvatili, takvo je napajanje relevantnije za vlasnike uređaja koji rade iz baterije: možete spremiti podatke svog rada poput "Sleep", a pritom duže održavanje punjenja baterije prijenosnog računala ili tableta duže. Ovi parametri omogućuju vam konfiguriranje i Windows 7 i 10, tako da neće biti problema s tim.
Imajte na umu da promjena nekih parametara sustava može negativno utjecati na rad osobnog računala. Tada će biti potrebno dodatno putovanje u specijalizirani servisni centar, što mnogi pokušavaju izbjeći na svaki mogući način. Ali bolje je odmah tamo otići, ako su se problemi nepopravljivi s vašim snagama još uvijek pojavili. Ne zaboravite podijeliti svoje mišljenje, kao i dojmove u komentarima, draga!

