Instaliranje i postavljanje osnovne distribucije OS -a

- 3481
- 1038
- Miss Kirk Mante
U ovom ću članku razmotriti postupak instaliranja i postavljanja osnovnog OS -a. Ovo je prekrasna distribucija Linuxa, koju je razvio dizajnerski tim. Glavni cilj njegovih tvorca je stvoriti prijateljski prema korisnicima distribucije.

Sastav OS -a uključuje prilično velik broj programa koje su stvorili isti programeri. Elementarni OS nastoji biti poput OS X. Međutim, unatoč prekrasnom izgledu, dosta se pažnje posvećuje sigurnosti korisnika. Ova je distribucija savršena za početnike i ljude kojima je potreban samo preglednik i nekoliko osobnih programa.
Sadržaj
- Priprema za instalaciju
- Korak 1. Preuzmite sliku
- Korak 2. Slika slike na uređaju za pokretanje
- Instalacija Elementarni OS
- Korak 3. Pozdravi
- Korak 4. Ažuriranja i treća -strana
- Korak 5. Disk je slomljen
- Korak 6. Određivanje lokacije
- Korak 7. Raspored tipkovnice
- Korak 8. Stvaranje korisnika
- Korak 9. Ponovno podizanje sustava
- Postavke Elementarni OS
- Korak 10. Lokalizacija sustava
- Korak 11. Ažuriranje sustava
- Korak 12. Instalacija upravljačkih programa
- Korak 13. Instalacija različitih programa
- Korak 14. Postavljanje daske
- Korak 15. Elementarni alat za podešavanje
- Korak 16. Instalacija Firefox i Thunderbird
- Korak 17. Sinaptička instalacija
- Korak 18. Instalacija multimedijskih kodeka
- Korak 19. Instalacija DCONF -a i postavljanje radne površine
- Korak 20. Uklanjanje sesije gosta
- Video s postupkom instalacije i postavki
- zaključak
Priprema za instalaciju
Korak 1. Preuzmite sliku
Prvo morate preuzeti instalacijsku sliku sustava. Da biste to učinili, idite na službenu web stranicu. Za preuzimanje osnovnog OS -a kliknite na gumb "Još jedan iznos" I ući "0". Nakon toga pojavit će se prozor, s 2 metode preuzimanja. Ako želite preuzeti putem Torrent (magnetske knedle), kliknite ikonu magneta. Ako želite preuzeti izravno kroz preglednik, samo kliknite "Preuzimanje datoteka"::

Korak 2. Slika slike na uređaju za pokretanje
Nakon preuzimanja ISO slike, morate je napisati na uređaju za učitavanje. Takav uređaj može biti običan USB flash pogon. Imajte na umu da je veličina slike ~ 1.5 GB. Možete koristiti uslužni program UNETBOOtin za snimanje slike pod Linuxom ili naredbom:
$ Sudo dd if = ~/path_d_papaki/s_ slika/elementaryOS.ISO od =/dev/sdx
Imajte na umu da je SDX vaš flash pogon. Ali sliku možete napisati i u prvi odjeljak, na primjer /dev /sdx1. Postupak kopiranja potrajat će neko vrijeme. Morat ću pričekati.
Možete koristiti Rufus, Ultraiso, Yumi i druge za snimanje slike pod Windows OS.
Instalacija Elementarni OS
Sada ćemo krenuti izravno na samu instalaciju. Reci kako postaviti prioritet u biosu neću. Idemo odmah na posao.
Korak 3. Pozdravi
Nakon završetka opterećenja, vidjet ćemo pozdravni prozor. Na lijevom popisu odaberite jezik koji vam je potreban. Zatim kliknite "Instalirajte Elementar"::
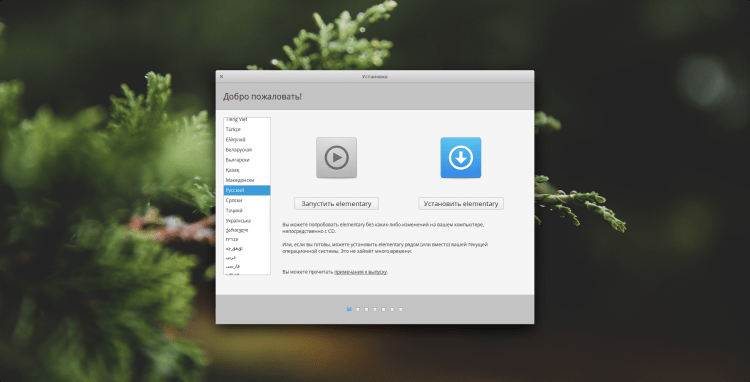
Korak 4. Ažuriranja i treća -strana
Sljedeći korak će nam se ponuditi da odmah instaliramo ažuriranja i instalirati uz to. Učinit ću to kasnije, ali ako želite, možete staviti čekove. Da biste krenuli, kliknite "Nastaviti"::
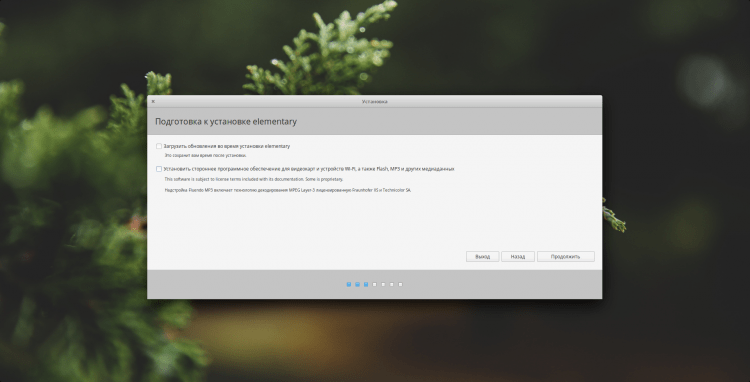
Korak 5. Disk je slomljen
Sada čekamo raspad diska. Nude nam se dvije mogućnosti za odabir:
- Potpuno izbrišite disk i instalirajte elementarni na sav slobodni prostor;
- Razbijte disk rukama.
Koristit ću drugu metodu. Ako koristite prvu metodu, imajte na umu da možete odmah instalirati šifriranje i koristiti LVM postavljanjem odgovarajućih kontrolnih oznaka:
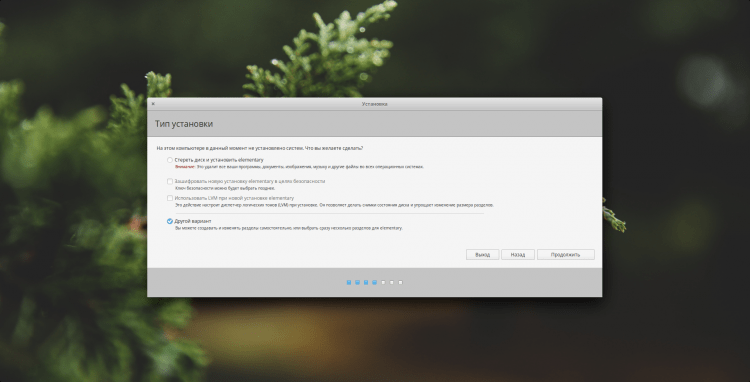
Ako se instalacija provodi na čistom disku ili je želite očistiti, a zatim kliknite "Nova tablica odjeljaka ...". Svi podaci koji su bili na tvrdom disku bit će uništeni.
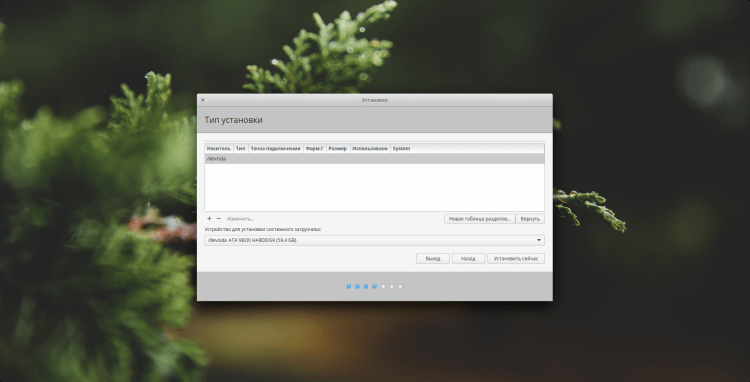
Upozoreni smo da će biti stvoren novi dio odjeljaka. Klik "Nastaviti"::
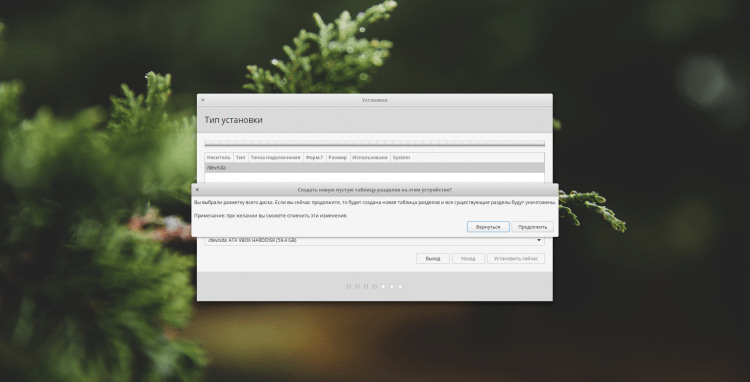
Sada da biste stvorili novi odjeljak, istaknite stavku "Slobodno mjesto", Klikom na njega lijevim gumbom i kliknite "+"::
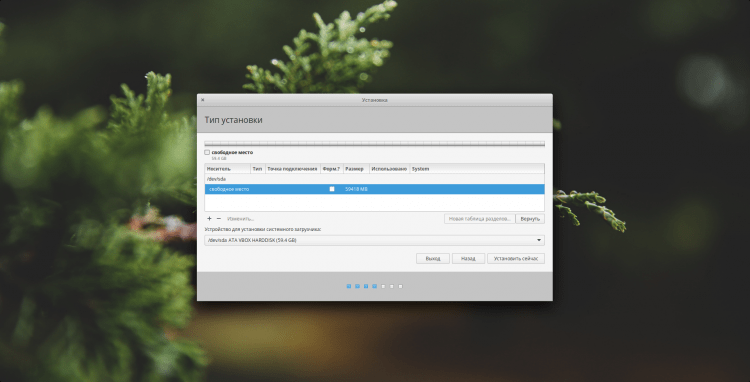
Prvo ću stvoriti odjeljak za pokretanje. Za njega ću izdvojiti 500 MB . O vrsti odjeljka, ako koristite MBR, tada možete stvoriti više od 4 glavna odjeljka. U ovom slučaju koristite vrstu odjeljka "Logično", ili ako želite, sve odjeljke možete učiniti osnovnim, ali ne zaboravite na ograničenje. Naznačit ću vrstu presjeka svugdje kao "Primarno". Kao datotečni sustav za pokretač, preporučujem korištenje ext2 i naznačite točku za ugradnju "/Čizma"::
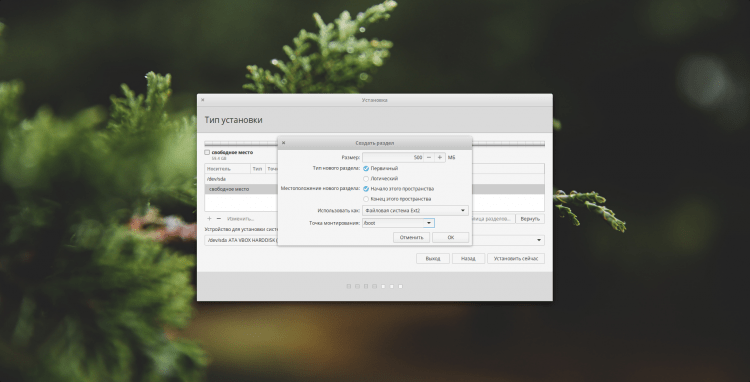
Ostatak odjeljaka stvorit će se analogijom s opterećenjem. Navest ću samo glavne točke. Odjeljak zamjena može se dodati po volji. Koristi se za nedostatak RAM -a i gibernacije. Navedite njegovu veličinu ovisno o vašim potrebama. Stavit ću 1 GB. U stvari "Koristi kako" Označiti "Odjeljak za plivanje"::
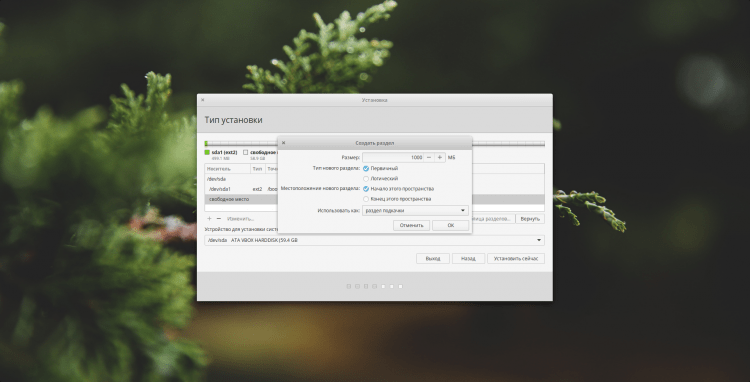
Za korijenski odjeljak 20 GB trebao bi biti dovoljno više od. Ali, opet, prema vlastitom nahođenju. Savjetujem vam da koristite datotečni sustav "Ext4", Ali ako postoji želja, možete staviti, na primjer, BTRFS ili bilo koji drugi. Postavite točku nosača "/"::
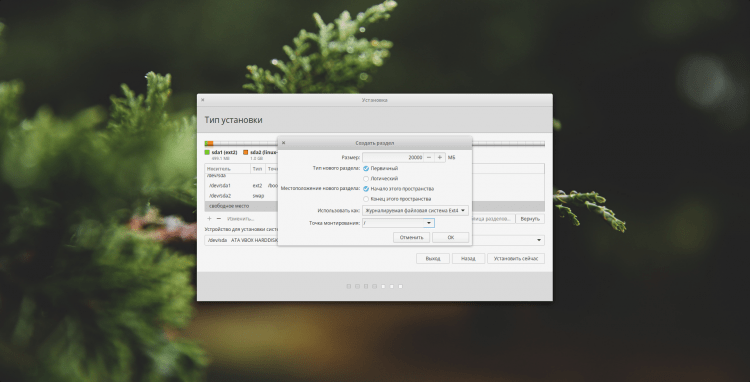
Pa i kućni katalog. U principu, možda ga nećete stvoriti izradom samo korijenskog odjeljka. Ali mislim da to nije praktično. A prilikom ponovnog instalacije OS -a, vaši će se podaci spremiti ako ih stavite u zaseban odjeljak. Ako to radite, poput mene, tada istaknite više prostora ispod njega, jer će se u njemu pohraniti sve vaše podatke. Datotečni sustav, kao i prije, savjetujem "Ext4". Ali naznačite točku nosača "/Dom"::

To sam na kraju učinio. Ako ste također završili raskid diska, zatim za početak instalacije sustava, kliknite "Sada instalirati"::
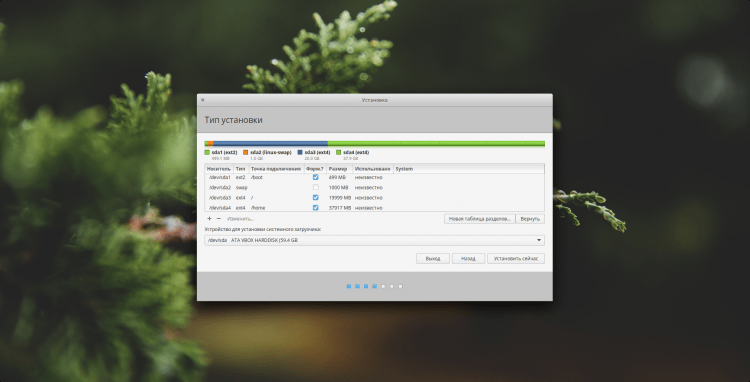
Bit ćete upozoreni na promjene na disku. Klik "Nastaviti", Za početak instalacije:
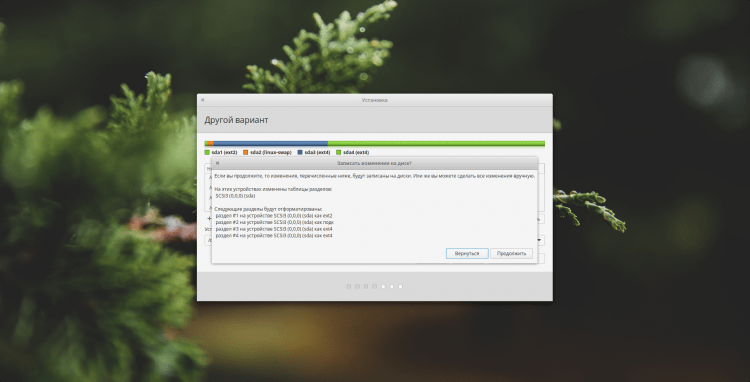
Korak 6. Određivanje lokacije
Sada morate navesti svoju lokaciju. Ovo je potrebno za određivanje pojasa sata. Samo kliknite na desno mjesto na karti:
Korak 7. Raspored tipkovnice
Ovdje trebate navesti koji izgled tipkovnice koristite pored engleskog: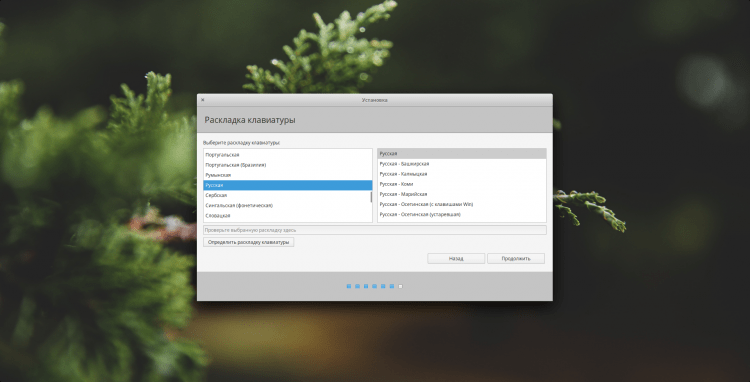
Korak 8. Stvaranje korisnika
Sada ćemo dodati vašeg korisnika. Vaše ime i korisničko ime mogu koristiti isto. Postavite naziv računala po volji. Također morate postaviti lozinku za korisnika. Ako ga ne želite unijeti nakon svakog učitavanja sustava, instalirajte provjeru "Unesite sustav automatski". Ako ostavite lozinku prilikom uključivanja, tada još uvijek možete šifrirati svoju kućnu mapu, ali to je neobavezno: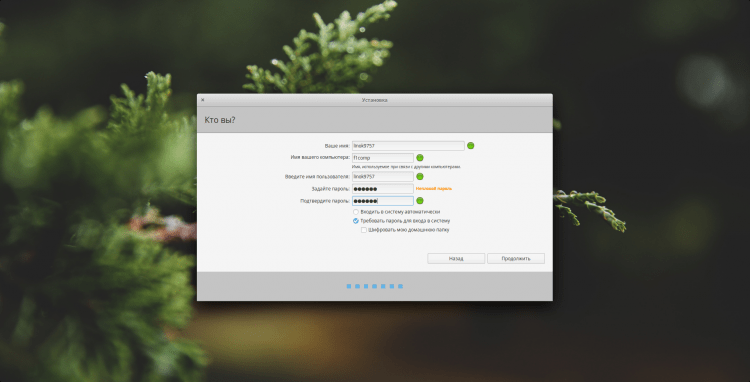
Korak 9. Ponovno podizanje sustava
Morate samo malo pričekati dok sustav dovršava instalaciju. Nakon kraja, odmah će vam se ponuditi da se ponovno pokrenete. Učini to. Ne zaboravite ukloniti uređaj za učitavanje!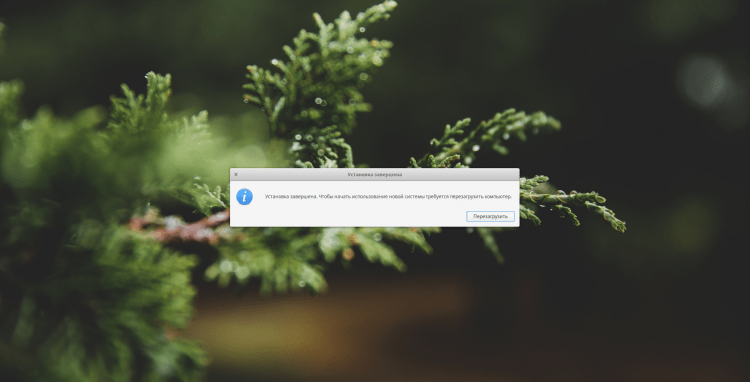
Postavke Elementarni OS
Sada ćemo prijeći na postavljanje sustava. Mislim da se možete prijaviti =), pa će mi nedostajati ovaj korak.
Korak 10. Lokalizacija sustava
Unatoč činjenici da smo naznačili ruski jezik prilikom instaliranja, sustav će i dalje biti na engleskom jeziku. Da biste to popravili, otvorite ploču postavki (druga ikona s desne strane na pristaništima). Ovdje trebate otvoriti odjeljak "Jezik i regija"::
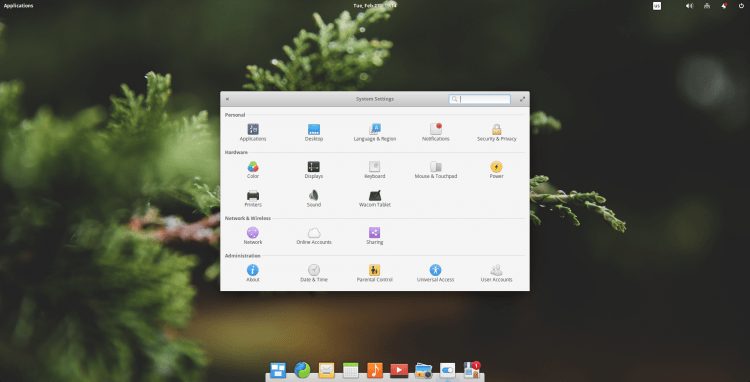
Morate pronaći željeni jezik u lijevom stupcu i odabrati ga. U popisu pad -pad "Formati" Potrebno je navesti format datuma i vremena koji vam trebaju. Nakon svih ovih radnji, kliknite "Postavi jezik"::
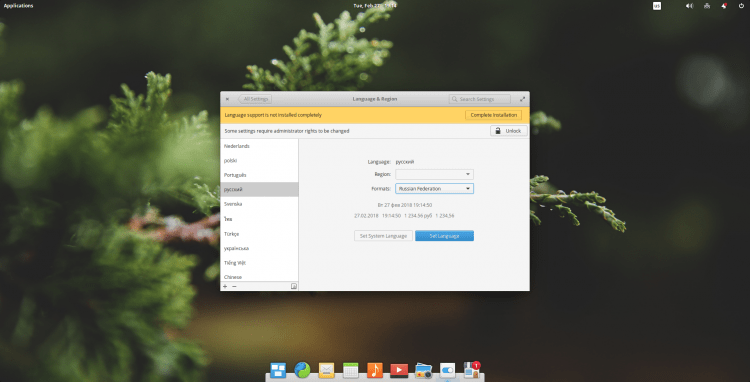
Da bi promjene stupile na snagu, morate izaći iz sustava i ući opet. Da biste to učinili, kliknite ikonu isključivanja u gornjem desnom kutu i odaberite "Odjavite se ..."::
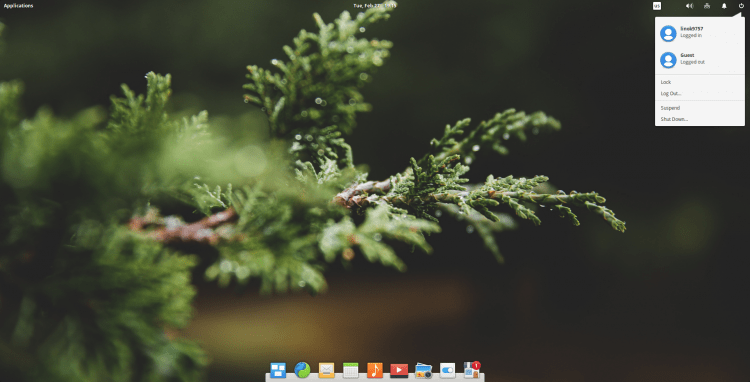
Nakon ponovljene prijave, sustav će već biti na vašem odabranom jeziku. Nakon ulaza, odmah će vam se ponuditi preimenovanje mapa u kućni direktorij, ovisno o jeziku koji ste odabrali (preuzimanja ~> preuzimanja). Imajte na umu, ako se slažete, tada će se ukloniti sadržaj mapa, ali ako je sustav samo instaliran, onda nema što izgubiti. Ali lokalizacija nije dovršena na ovome. Ponovno otvorite ploču s postavkama i idite na postavke predmeta i regiju. U gornjoj žutoj traci bit će obavijesti da podrška jezika nije u potpunosti utvrđena. Kliknite "Ispunite instalaciju":
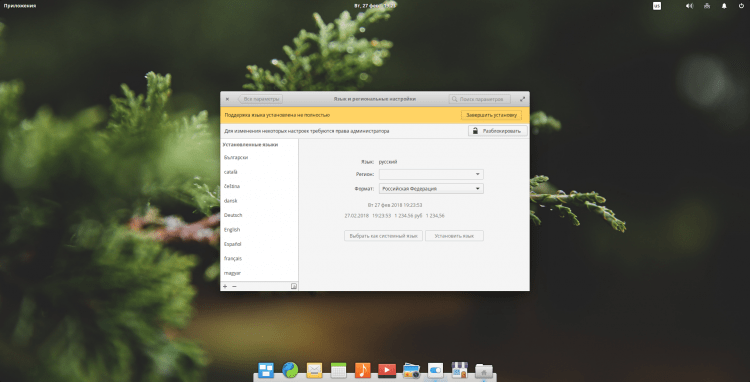
Od vas će se tražiti da odredite svoju korisničku lozinku. Učinite to i kliknite "Ovjera"::

Pričekajte da instalacija završava, nakon čega možete zatvoriti postavke. Lokalizacija je dovršena na ovome:
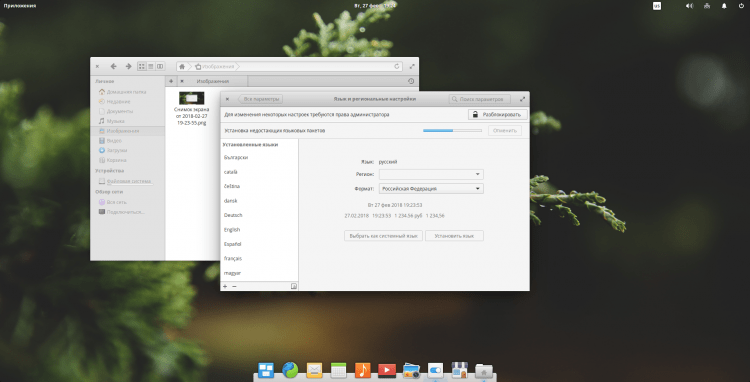
Korak 11. Ažuriranje sustava
Sada ćemo ažurirati sustav. Da biste to učinili, otvorite App Center (aplikacija s ikonom štanda, s desne strane ploče). U otvorenoj aplikaciji idite na karticu "Nadopune" I pritisnite "Ažurirajte sve"::
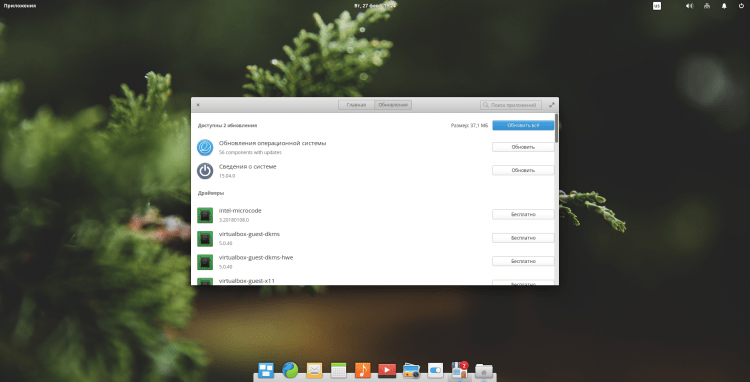
Morate unijeti korisničku lozinku:
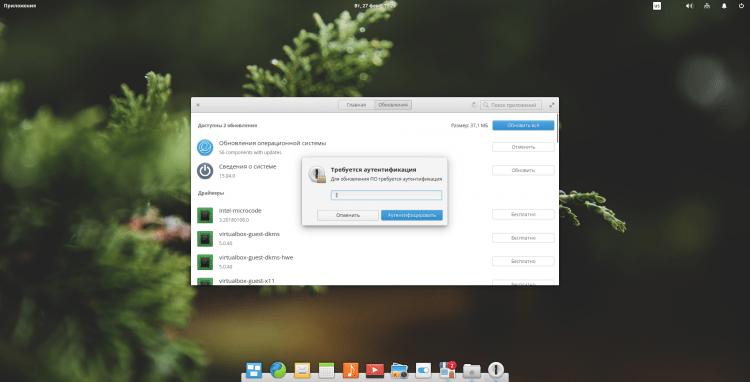
Nakon toga, samo pričekajte da se ažuriranje završi:

Korak 12. Instalacija upravljačkih programa
Popis dostupnih upravljačkih programa nalazi se odmah ispod ažuriranja, pomaknite se kroz stranicu. Odaberite upravljački program koji trebate instalirati i kliknite na gumb "Besplatno"::
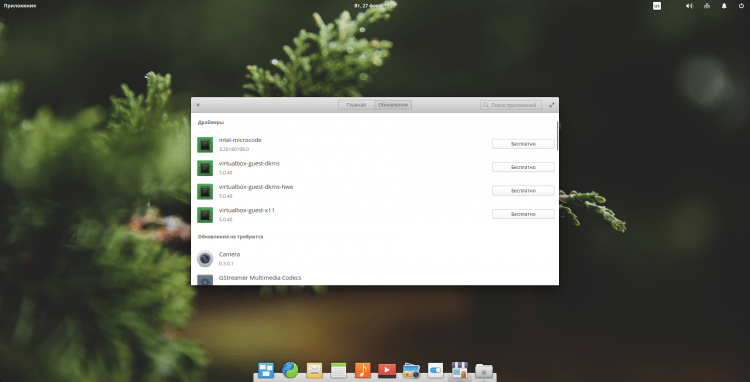
Od vas će se tražiti da ponovo unesete lozinku:
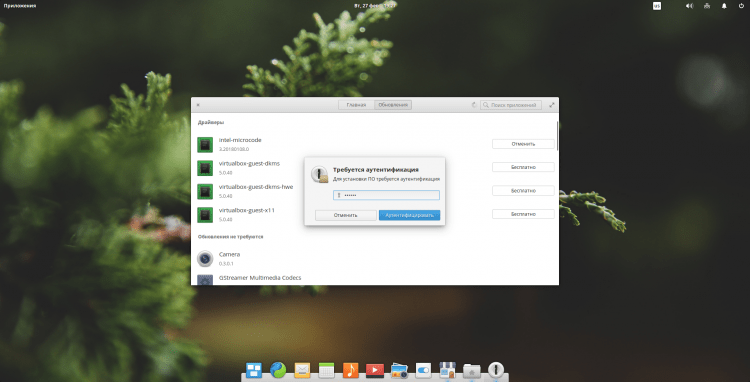
I ostaje samo pričekati završetak postupka instalacije:
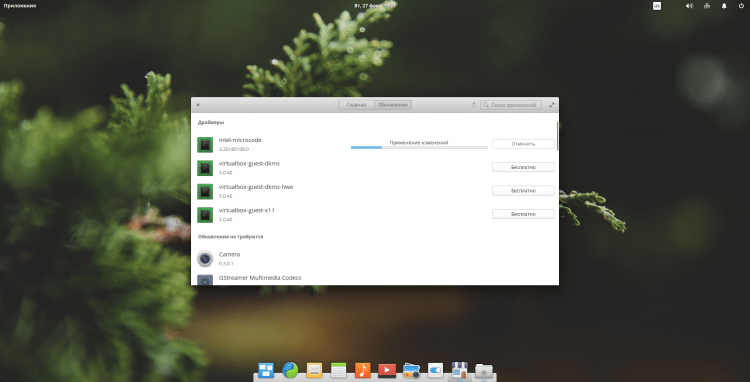
Korak 13. Instalacija različitih programa
Sada ću instalirati paket programa koje smatram potrebnim i koje često koristim:
$ Sudo apt instalirati terminator gpm htop mc gdebi softver-čestice-common
- Terminator - terminalni emulator koji vam omogućuje stvaranje nekoliko terminala u jednom prozoru;
- GPM - miš u virtualnim konzolama;
- HTOP - prikazuje popis naprednih procesa i informacija o njima u terminal;
- MC - Upravitelj datoteka konzola;
- GDEBI - Instalater svjetla *.DEB paketi;
- Softver-česti-Common-je potreban za rad s spremištima.
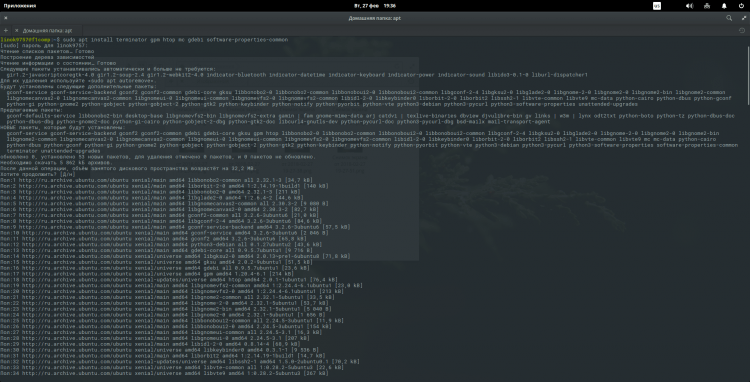
Radi praktičnosti, dodajte GPM na naredbu AutoStart:
$ Sudo systemctl Omogući gpm
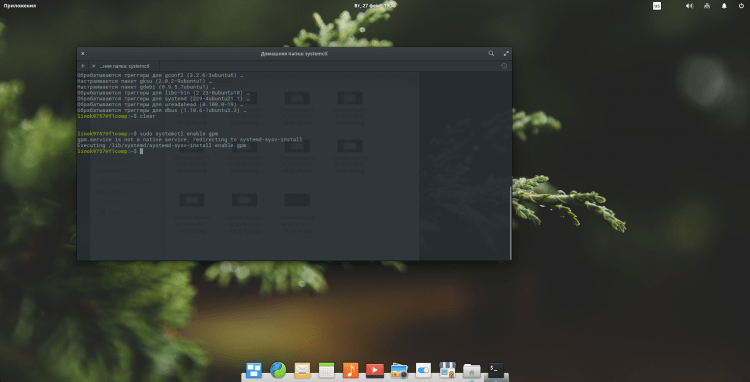
Sada konfigurirajte tipkovnicu. Da biste to učinili, otvorite ploču postavki i otvorite parametar "Tipkovnica". U prvom prozoru možete promijeniti način prebacivanja izgleda. Da biste to učinili, otvorite popis "Promjena izgleda" I odaberite pravu kombinaciju:
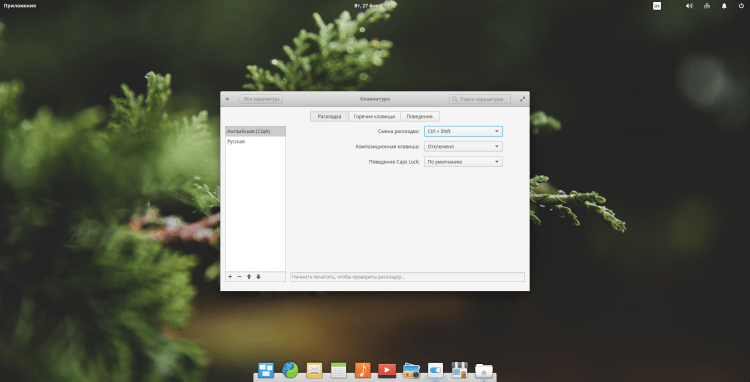
Također, radi praktičnosti, dodati ću otvaranje Terminatora kada pritisnete određenu kombinaciju tipki. Da biste to učinili, otvorite karticu "Hotkeys" Kliknite predmet "Korisnik" I u donjem lijevom kutu "+". Nakon toga pojavit će se linija, gdje s desne strane trebate unijeti željenu naredbu za izvršavanje (u ovom slučaju "Terminator") i u lijevom polju postavite kombinaciju ključeva. Koristit ću uobičajeni ctrl+alt+t. Nakon toga možete pritisnuti navedenu kombinaciju za provjeru, a ako sve funkcionira, zatvorite postupak:
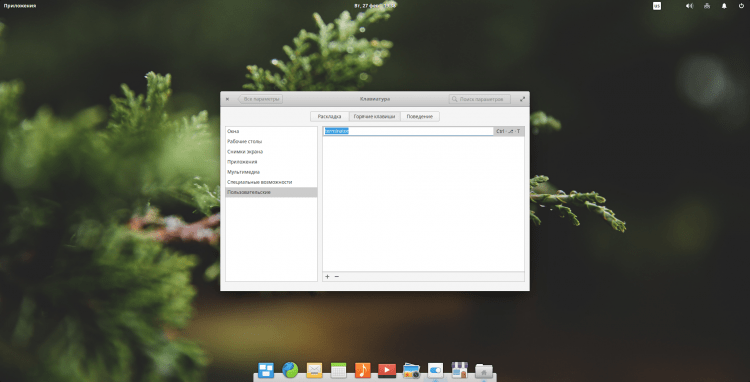
Korak 14. Postavljanje daske
Ako želite dodati efekt zumiranja za ikone na pristaništima, morate izvesti sljedeće radnje. Prvo dodajte spremište:
$ Sudo add-apt-repository ppa: ricotz/docky
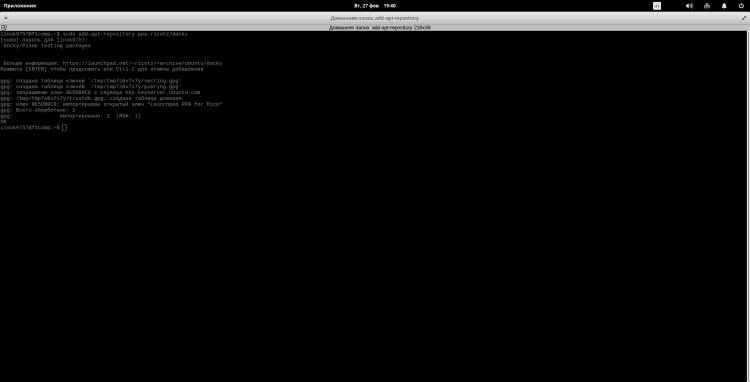
Sada je potrebno ažurirati indekse paketa:
$ Sudo apt ažuriranje
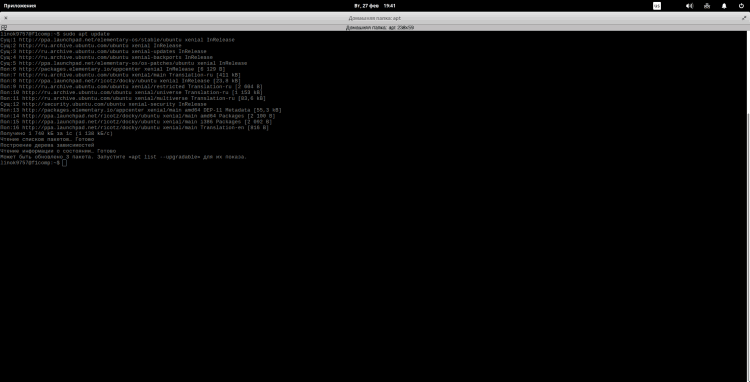
A sada ćemo ponovno instalirati Plank tako da se uspostavi verzija iz dodanog spremišta:
$ Sudo apt instalacija -reinstall daska
Sada je potrebno dovršiti sve procese povezane s daskom. Da biste to učinili, izvršite:
$ Sudo killllll plank
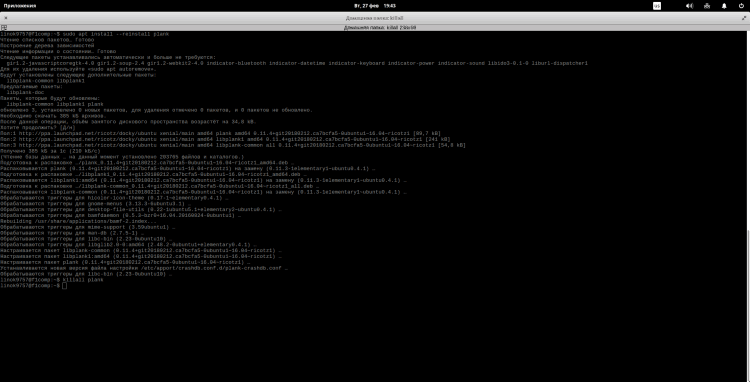
Da biste otvorili prozor postavki, unesite:
$ Plank -preferencije
Ovdje možete promijeniti postavke po svojoj želji, ali ja ću prebivati na 2 boda. Prvo, kako biste omogućili zumiranje, aktivirajte predmet "Povećajte ikone", Klikom na prekidač i naznačite željeni stupanj povećanja:
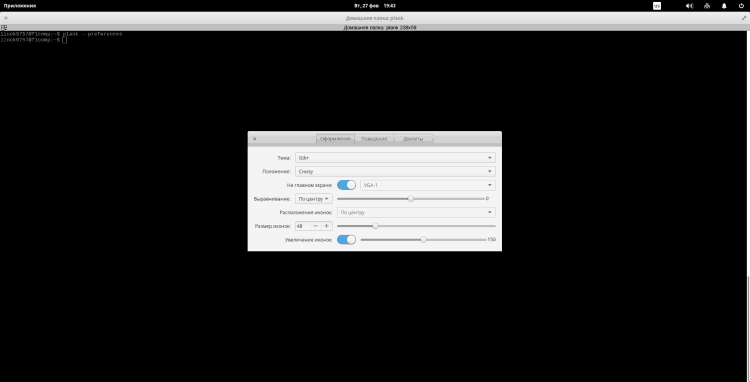
Zatim idite na karticu "Ponašanje". Ovdje u načinu sakrivanja ploče savjetujem vam da naznačite "Intelektualno skriven". Ali ovo je opet za ukus:
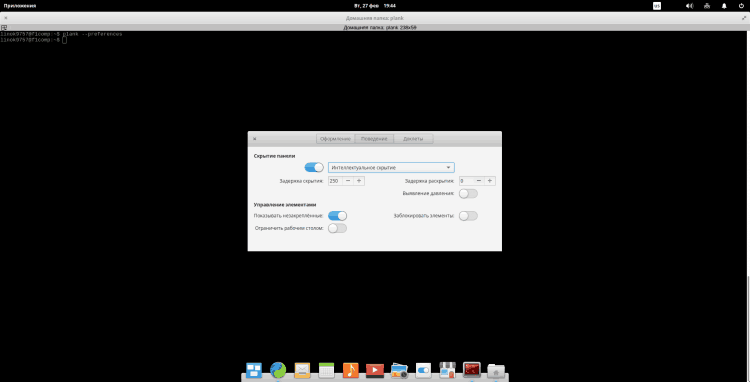
Korak 15. Elementarni alat za podešavanje
Sada ćemo instalirati skup podešavanja s kojima možete promijeniti temu dizajna, skup ikona i t.D. Instalacijski post bit će dostupan na ploči postavki. Za instalaciju izvedite uzastopno sljedeće naredbe:
$ Sudo add-apt-repository ppa: Philip.Scott/Elementary-Tweak
$ Sudo apt ažuriranje
$ Sudo apt install Elementary-Tweaks
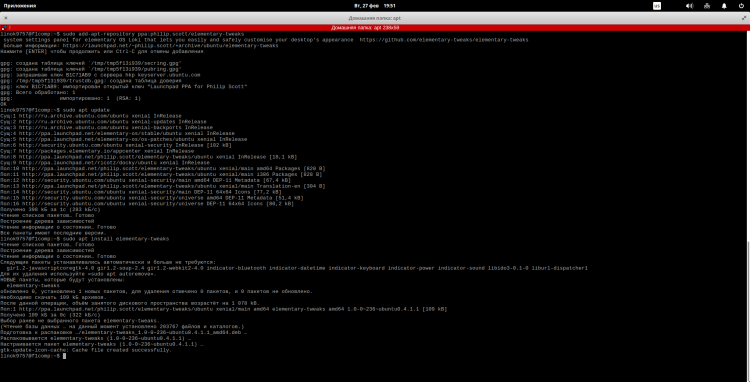
Korak 16. Instalacija Firefox i Thunderbird
Budući da mi se ne sviđa standardni klijent preglednika i pošte, stavljat ću svoje najmilije iz Mozilla:
$ Sudo apt instalirati firefox thunderbird
Možete odmah staviti rusku lokalizaciju (to su samo paketi za lokalizaciju, a ne sami programi!):
$ Sudo apt instalirati firefox-locale-ru thunderbird-locale-do
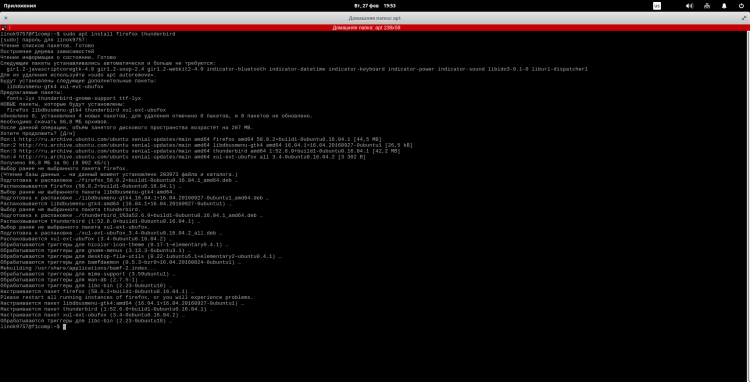
Korak 17. Sinaptička instalacija
Neki ljudi nisu zadovoljni trgovinom koja je uključena i žele sinaptički. Pa, ovo nije ništa komplicirano:
$ Sudo apt instalirati sinaptički
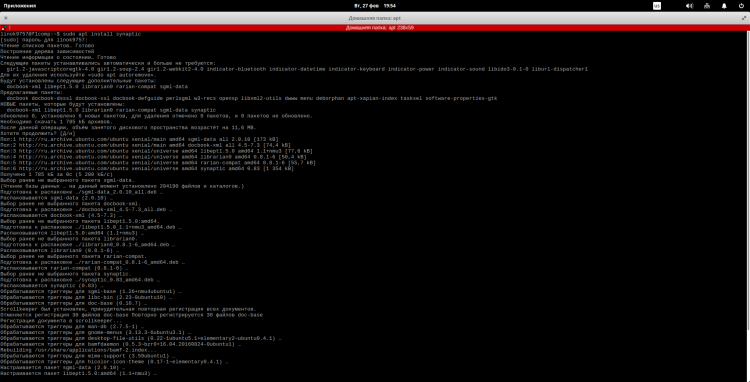
Nakon toga možete ga pokrenuti s glavnog izbornika ili upisivanjem odgovarajućeg tima u terminalu:
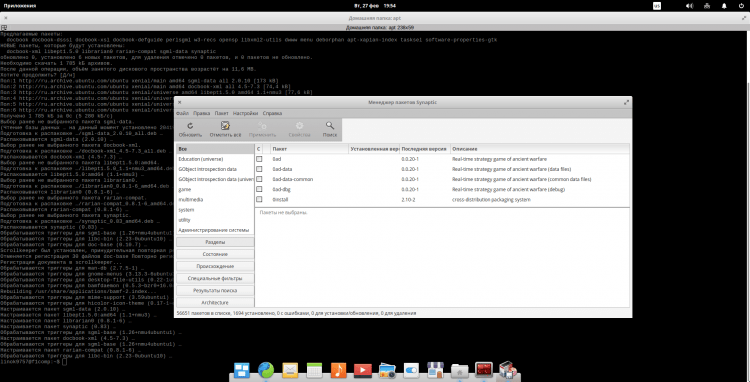
Korak 18. Instalacija multimedijskih kodeka
Distribucija se prema zadanim postavkama isporučuje bez multimedije kodeka, zbog čega se problemi mogu pojaviti s reprodukcijom audio i video datoteka. Instalirajte ih:
$ Sudo apt instalirati ubuntu-ograničen-extras libavcodec-extra ffmpEg vlc qMMP
Da, dodao sam i dva moja omiljena programa:
- VLC - Video Player;
- QMMP - glazbeni uređaj.
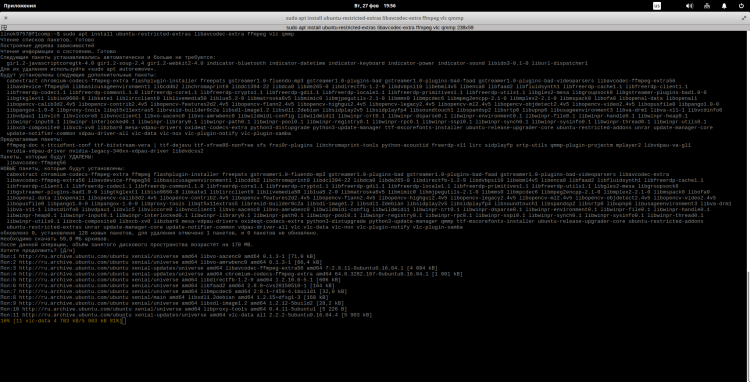
Tijekom instalacije prikazat će vam se ugovor o licenciranju. Da biste krenuli, kliknite "Tab", Da biste istaknuli gumb "U REDU" I "Unesi", nastaviti:
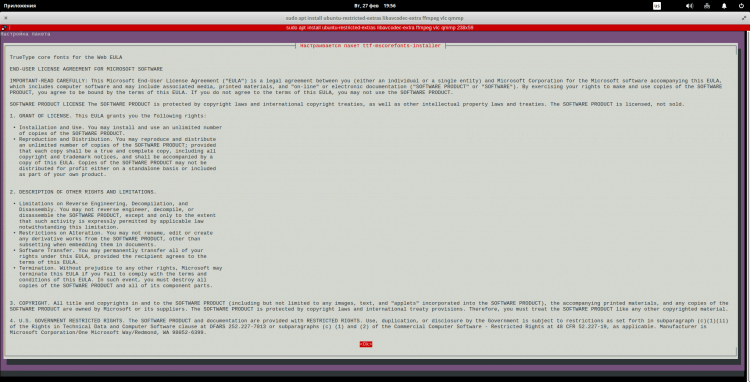
Sljedeći će se prozor pojaviti ispred vas. Prihvatiti sporazum pomoću ključa "Tab" Odabratidugme "Da" I pritisnite "Unesi"::
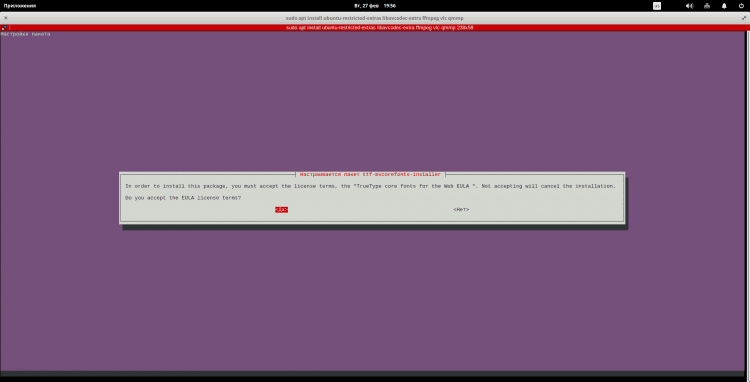
Korak 19. Instalacija DCONF -a i postavljanje radne površine
Sada instaliramo DCONF-Editor i Nautilus kako bismo dodali značke na radnu površinu. Također, uz pomoć DCONF-EDITOR-a, možete vrlo suptilno konfigurirati druge parametre sustava, ali sada se ne radi o tome. Za početak, instalirat ćemo sam DConf:
$ Sudo apt instalirati dconf-editor
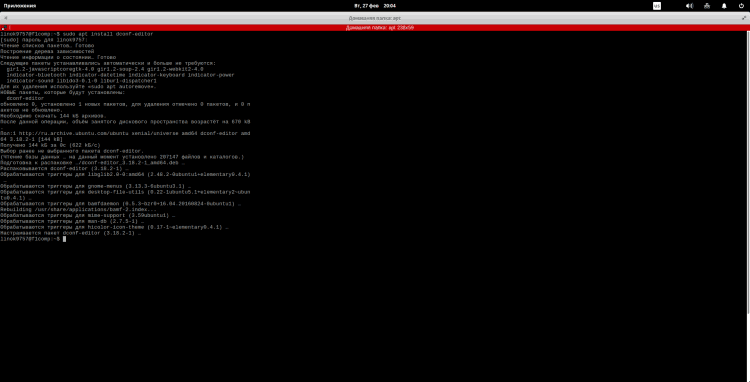
Sada ćemo instalirati Nautilus (da, znam da bi te točke mogle biti ujedinjene, ali mislim da će biti bolje):
$ Sudo apt instalirati nautilus
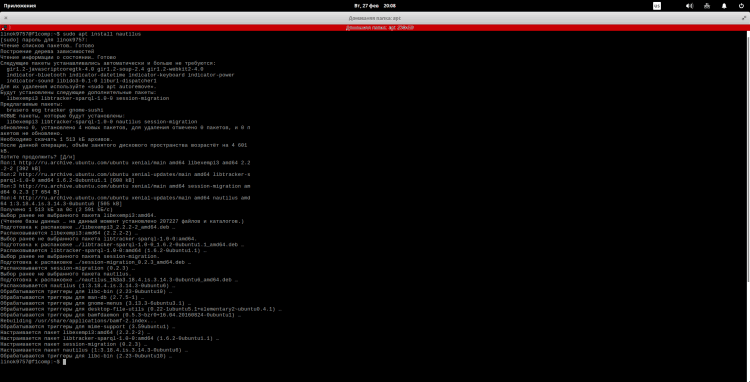
Nakon toga, s glavnog izbornika, pokrenite DCONF-urednik i idite na njega na sljedećim točkama "Org ~> Gnome ~> Desktop ~> pozadina". Ovdje trebate staviti ček iz suprotnosti "Show-desktop-icons"(Ikone se možda neće odmah prikazati! Možda će biti potrebno ponovno pokretanje ili pokretanje Nautilus):
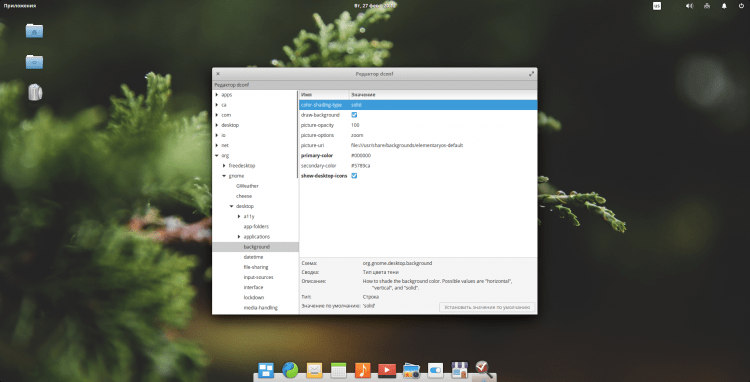
Sada trebate prijeći sljedeći put "Org ~> gnome ~> nautilus ~> pozadina". Ovdje možete konfigurirati parametre prikazanih ikona:
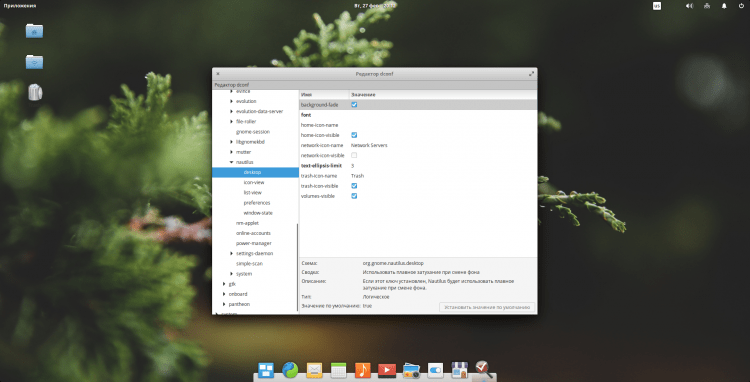
Korak 20. Uklanjanje sesije gosta
Prema zadanim postavkama u sustavu postoji sesija "Gost". Možete ga isključiti s timom:
$ Sudo sh -c "echo 'dopustite -guest = false >>/usr/share/lightdm/lightdm.Cvjetati.D/40-pantheon-greeter.Conf "
Da bi korisnik nestao, trebat će vam ponovno pokretanje!
Video s postupkom instalacije i postavki
zaključak
U ovom smo članku detaljno ispitali postupak instaliranja i postavljanja raspodjele Elementarnog OS -a 0.4.1. Ako postoje pitanja, postavite u komentarima!
- « Roditeljska kontrola u sustavu Windows 10
- Ponovno postavljanje mrežnih postavki u sustavu Windows 10 »

