Instalacija i konfiguracija pisača HP LaserJet 1018

- 4801
- 543
- Garrett Hane Sr.
Vrlo je prikladno imati pisač pri ruci: dva s mišem - a ispred vas leži ispisan bilo koji dokument. A onda ste ga konačno kupili, stavili na prikladno mjesto, povezali ga s računalom - ali ... ništa nije ispisano. Što uraditi? Shvatimo kako samostalno izvršiti instalaciju na primjer vrlo uobičajenog i popularnog modela: HP LaserJet 1018.

Postoji nekoliko načina za instaliranje i konfiguriranje pisača
Za Windows OS
Metoda 1
- Otvaramo službenu web stranicu HP -a, idi i pronađemo tamo "upravljački programi i materijali za preuzimanje", vozite naziv uređaja - u našem slučaju, HP LaserJet 1018 - i idite na nju.
- Odaberite rabljeni operativni sustav i kliknite gumb "Pošalji".
- U prozoru koji se otvara, nalazimo gumb "Preuzmi" i kliknite ga.
- Ulazimo u mapu "Učitavanje" i pokrenemo preuzetu datoteku, nakon čega će se otvoriti master instalacije. Kliknite "Instalirajte" i slijedite upute čarobnjaka za instalaciju.
- Imamo pisač na ravnoj površini, povežite ga s računalom i na mrežu, stavite papir.
- Možete ispisati!
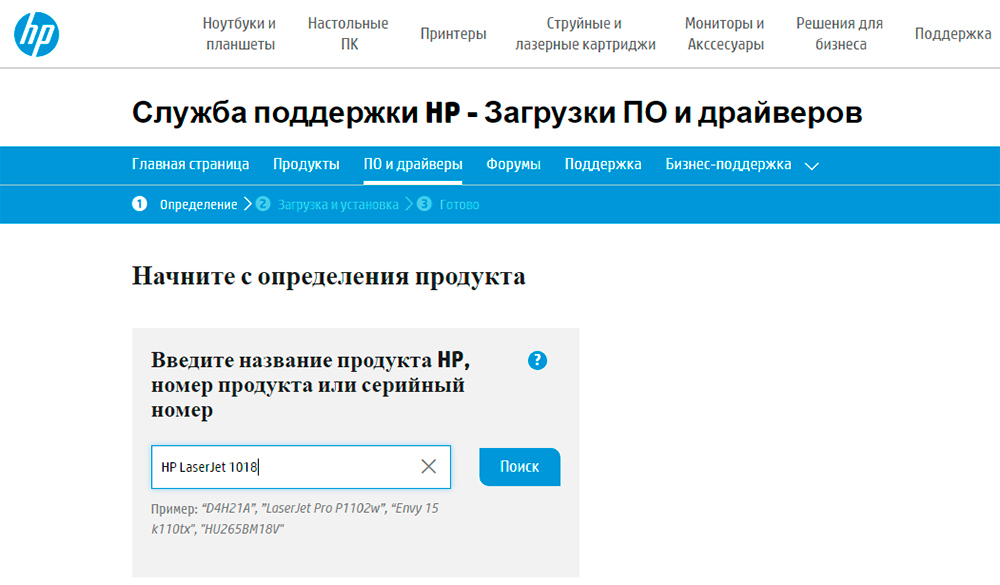
Unesite naziv modela i kliknite pretraživanje - da biste izdali odgovarajuće upravljačke programe
Metoda 2
- Kliknite "Start", a zatim "uređaji i pisači"
- Kliknite "Instalacija", "Dodajte lokalni pisač", a zatim "Next". Napomena: sam uređaj mora biti isključen s računala.
- U novom prozoru ostavljamo zadane postavke i krenemo dalje.
- U prozoru pod naslovom "Instalacija upravljačkog programa" Kliknite Windows Update Center ".
- Vidimo popis proizvođača ispred nas, odaberite HP tamo, a zatim HP LaserJet 1018, potvrdite.
- U sljedećem prozoru provjeravamo je li ime uvedeno ispravno i potvrditi.
- Čekamo da se postupak instalacije završi.
- Odbijamo ukupni pristup.
- Vidimo poruku da je HP LaserJet 1018 uspješno instaliran, kliknite "Spremni".
- A sada držimo vrlo važan korak: u prozoru koji se otvara, kliknite desni gumb i odaberite "Izbriši", t. Do. Spojit ćemo se putem USB -a. Trik je da će s takvim uklanjanjem softver ostati. Koristit ćemo ga.
- Spojimo se, pričekamo nekoliko minuta da se upoznamo sa softverom i pokrenemo brtvu.
Za Mac OS
Instalacija na MAC operativnom sustavu malo se razlikuje, ali ima neke značajke.
- Idemo na službenu web stranicu Applea i u odgovarajućem odjeljku preuzmite vozače. Instalirajte ih na računalo.
- Spojite pisač.
- Idemo na "postavke sustava", tamo nalazimo "ispis i faks".
- Vozimo ime uređaja i odaberemo željeni upravljački program s popisa.
- Odbijamo totalni pristup.
- Možete ispisati!
Postavljanje pisača
Događa se da s pravilno instaliranim softverom uređaj još uvijek ne radi ili daje neuspjeh. Što bi mogao biti razlog? Analizirat ćemo glavne probleme.
- Prije svega, provjerite rade li sve žice i spojene kako bi trebale. Provjerite jesu li pokazatelji blistali. Ako je sve tehnički ispravno povezano, idite na daljnje bodove.
- Glavni način borbe protiv problema je ponovno pokretanje računala. Pomaže u većini slučajeva. Ako se nakon ponovnog pokretanja ništa nije promijenilo, idemo na "Start", "Upravna ploča", "Printer i lica", "Vaš pisač HP LaserJet 1018". Možda u redu postoje zadaci za tisak; Moramo ih ukloniti.
- Drugi uobičajeni uzrok neispravnosti su neravni USB priključci. Pokušajte se ponovno povezati s jedne porte na drugi.
- Događa se da nema dovoljno snage snage za održavanje napona uopće USB priključke. Pokušajte isključiti sve USB veze, osim miš i tipkovnicu.
- Navedite konfiguraciju upravljačkih programa. Možda ste, prema zadanim postavkama, instalirali pogrešan uređaj s kojim sada pokušavate nešto ispisati. Stavite zadanu ikonu ispred željenog uređaja.
Kao što vidite, uopće nije teško instalirati i konfigurirati pisač, dovoljno je slijediti samo upute za korak dane u članku. Bit će nam drago ako podijelite svoje iskustvo u postavljanju i instaliranju u komentarima!
- « Pogledajte i čišćenje sadržaja Buffer Windows Exchange
- HP LaserJet P1102 ne vidi računalo ili uložak - kako riješiti problem »

