Instalacija i konfiguracija pisača na MacBook

- 3924
- 444
- Simon Heaney
Činjenica da su mnogi moderni uređaji praćeni operativnim sustavima, netko je vjerojatno da će biti uvjeren. Čak i malo dijete posjeduje ove informacije. Međutim, među korisnicima postoji takva kategorija koja je apsolutno povjerenje da su računala, prijenosna računala i drugi moderni uređaji opremljeni samo takvim operativnim sustavom kao što je Windows. To je takva zabluda koja dovodi do činjenice da se nakon stjecanja MacBook -a pojavljuje stupor. Osoba ne razumije što je novi uređaj instaliran na njemu kako funkcionira. Štoviše, teško mu je navigirati kako instalirati pisač bez diska na takav OS.

Lako se možete povezati i konfigurirati pisač na MacBook.
Žurimo da vas uvjerimo da je vaša panika neutemeljena. Sve nije tako teško kao što mogu privući u glavama neviđenih korisnika olujnu fantaziju. Nudimo vam da se upoznate s preporukama kako je pisač povezan s MacBook -om.
Metode za povezivanje uređaja
Proces povezivanja perifernih uređaja s MacBook -om nije popraćen poteškoćama, iako mogu "mjeriti" one koji su dugo bili aktivni korisnik modernih gadgeta s Windows operativnim sustavom. Sučelje ovih OSS -a potpuno je drugačije, pa je važno naučiti kako se kretati u novim parametrima izbornika. Da biste olakšali takav postupak "prilagodbe" novom operativnom sustavu, korisno je upoznati se s algoritmom veze s pisačem na MacBook.
Korištenje USB -a
Ako imate priliku povezati pisač na svoj uređaj pomoću USB kabela, uzmite u obzir da ste cool, jer ovo uvelike olakšava izvedbu svih radnji.
Dakle, povežite USB kabel na svoj MacBook, a zatim na pisač. Sada na ploči s pristaništem koja se nalazi na dnu zaslona, pronađite parametar "Postavke sustava", napravite prijelaz na ovaj izbornik. U prozoru koji se otvara, za nas ćete pronaći važan parametar "pisači i skeneri". Naravno, ne samo da smo trebali pronaći ovaj parametar, već i unijeti ga.
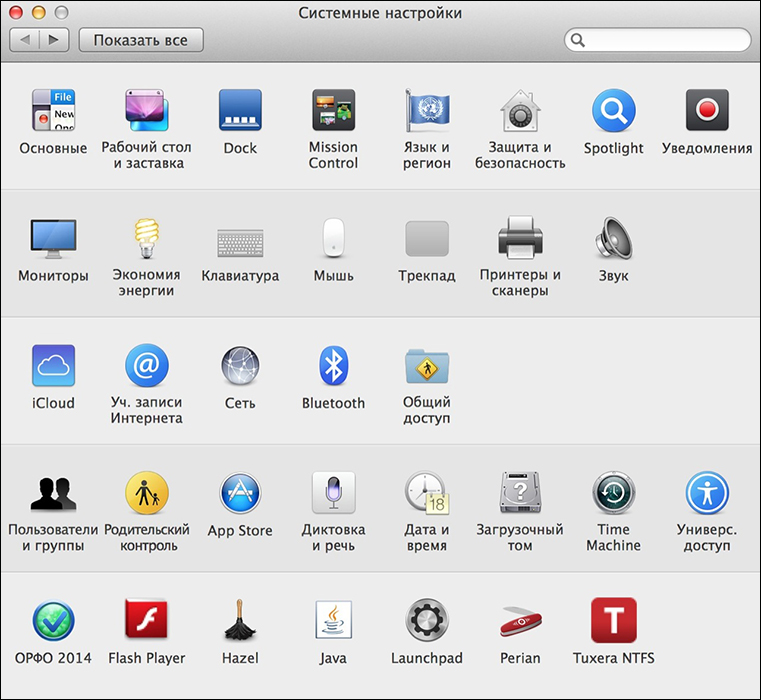
Novi prozor prikazat će one periferne uređaje koje ste već ranije povezali s MacBook -om. Naravno, ako prvo pokušate konfigurirati pristup pisaču, u ovom prozoru nećete ništa pronaći. U skladu s tim, ako odlučite spojiti određeni pisač na MacBook, kliknite gumb sa slikom plus.
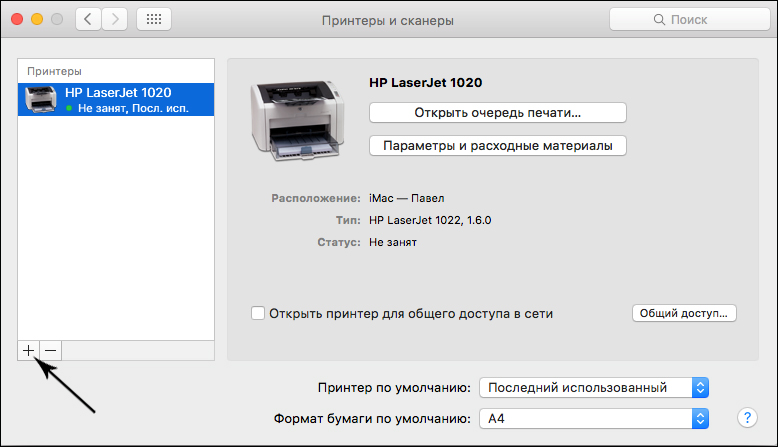
Otvorit će se prozor u kojem će vam se ponuditi da naznačite koji uređaj želite povezati. Da biste osigurali ispravan rad pisača, morat ćete se učitati i odmah instalirati odgovarajući softver. Dopustite vam da vam udovoljite da se ne trebate brinuti zbog toga, samo trebate slijediti sve preporuke koje će se pojaviti na zaslonu.
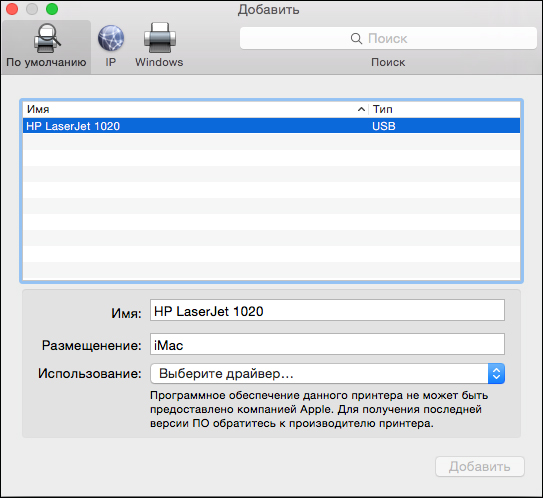
Konkretno, sustav će vas tražiti da se povežete s Internetom ako ste to ranije zaboravili. Nakon povezivanja s mrežom, automatski će sustav pronaći sve potrebne upravljačke programe, instalirat će ih sve sam. Nakon završetka ovog postupka, pisač će biti potpuno spreman za ispis.
Spajanje obrijanog uređaja
Ako imate pisač koji je povezan izravno na računalo, ne preporučujemo vam da svaki put izvučete USB kabel s računala, umetnite u MacBook da biste slijedili put koji smo gore opisali. Možete učiniti nešto drugačije. U početku napravite promjene u postavkama vašeg uređaja za ispis spojenih na računalo, čineći ga dostupnim na mreži.
Nakon toga, ponovno uđite u "postavke sustava", slijedite stavku "pisač i skeneri", ali sada obratite pažnju da u gornjem dijelu postoje četiri kartice. U ovom trenutku morate ići na četvrtu karticu "Windows".
Pričekajte malo vremena kako bi vaš uređaj mogao skenirati mrežu. Nakon toga, informacije će se pojaviti u prozoru u vezi s:
- imena pristupačne radne skupine;
- nazvano po PC -u;
- Dostupni mrežni pisač.
Sada se moramo pobrinuti za PO za pisač. U donjem dijelu pronađite parametar "Upotrijebi", kliknite na njega da biste otvorili popis za otvaranje.
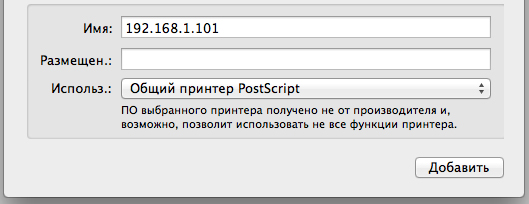
Sada ne dopustite nikakvu žurbu, jer će biti predloženo nekoliko opcija, među kojima ćemo morati odabrati samo jednu, kako bismo napravili pravi izbor, moramo razumjeti njihove karakteristične značajke i svrhu. Preporučuje se odabrati parametar "Općenito pisač" samo u najistaknutijim slučajevima kada vam nije preostala druga opcija.
SAVJET. Ako je vaš uređaj spremio softver, preuzet unaprijed iz službenih izvora, za vaš pisač, trebali biste koristiti "drugi" parametar.Programeri toplo preporučuju odabir parametra "Odaberite softver" u slučajevima kada su vozači već instalirani na Mac OS -u. Možete odabrati i takav parametar kao "Opći PCL pisač", koji je dizajnirao posebno tvrtka Hewlett-Packard.
Nakon odabira željenog parametra, morat ćete kliknuti gumb "Dodaj". Sada možete pokušati napraviti ispit za dokument. Samo imajte na umu da će vaš sustav tražiti da unesete ime računala i lozinku na račun. Da biste isključili konstantne takve zahtjeve, nakon uvođenja traženih podataka, stavite potvrdni okvir u potvrdni okvir u blizini parametra "Sjetite se ..."
Priključak mrežnog uređaja
Možete povezati pisač na koji je dodijeljena IP adresa u vašoj mreži. Za to će početne radnje biti identične, opisane gore. Tek nakon što se pritisne ikona plus, u prozoru će se pojaviti četiri kartice, ovaj put ćete morati prijeći na treću na kartici "IP". Sada morate unijeti IP adresu željenog pisača. Ako ga ne poznajete, nije važno, samo uđite u postavke samog uređaja i odaberite parametar "mrežne postavke ispis" ".
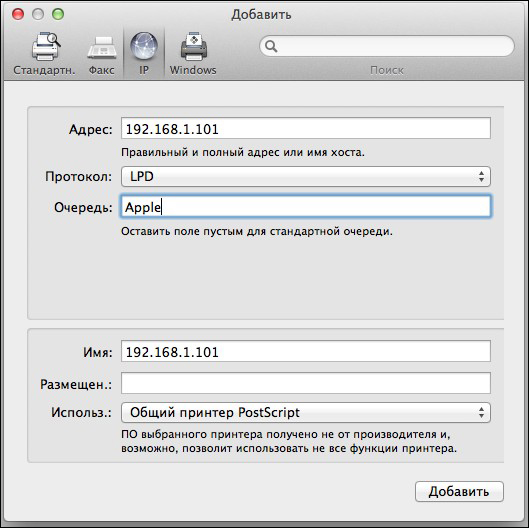
Sljedeća polja koja se predlažu da se popune su "protokol", "red". Unatoč činjenici da vam je sustav ponudio da ih ispunite, možete zanemariti ovaj zahtjev i ostaviti ove linije prazne.
U donjem dijelu opet ćete morati odabrati pravo. Princip izbora ostaje nepromijenjen. Nakon što napravite ove promjene, kliknite gumb "Nastavi". Za nekoliko minuta pobrinut ćete se da je uređaj za ispis dodan u MacBook, odnosno možete ispisati iz ovog trenutka.
Dakle, mogli biste biti sigurni da nema ništa komplicirano pri povezivanju pisača s MacBook -om, da možete uspješno izvesti pečat bez ograničavanja bez ograničavanja.

