Kopiranje fotografija i filmova na MacBook

- 1084
- 0
- Stewart Conroy
Memorija bilo kojeg mobilnog uređaja mnogo je puta inferiorna od računala i prijenosnog računala. Nakon što ste snimili puno fotografija i videozapisa pomoću iPhonea, ustanovite da nema više mjesta za nove datoteke. Operativni će sustav početi upozoravati na to unaprijed: Na ekranu će biti poruka kada se pokrene kamera da u pohrani gotovo nema mjesta. Ovo je signal da je vrijeme za prijenos podataka za trajnu pohranu negdje.

Memorija na iPhoneu završila je? Prenesite fotografije i videozapise na mak!
Apple je razvio mogućnost praktične komunikacije svojih uređaja. Bacanje fotografija i filmova na MacBook s iPhoneom i iPadom može biti na sljedeće načine:
- kroz aplikaciju za fotografiju pomoću USB veze;
- Korištenje funkcije Airdrop;
- Korištenje usluge iCloud.
Korištenje USB veze
Da biste oslobodili memoriju iPhonea i prenijeli fotografije i filmove u MacBook pomoću USB kabela i foto aplikacije, slijedite sljedeće:
- Spojite iPhone na MacBook kabel USB.
- Otvoreno na fotografiji aplikacije za računalo Mac. Najvjerojatnije, prilikom povezivanja iPhonea, počet će automatski. Inače ćete ga pronaći u mapi "Aplikacije". Ako imate staru verziju softvera, tada će se aplikacija zvati iPhoto.
- Idite na karticu Uvoz.
- Odaberite akcijsku opciju: Uvezite više i samo novo ili samo primijećeno. Za drugu opciju potrebno je primijetiti željene slike, a zatim kliknite "Uvezi odabrano".
- Kliknite "Izbriši se nakon uvoza" ako želite da svi kopirani podaci napusti telefon.
- Prema zadanim postavkama, sve se datoteke pohranjuju u program na programu na MacBook -u. Ako želite promijeniti ovaj parametar, onda u prozoru programa Photo:
- Idite na postavke, zatim karticu "Osnova";
- Uklonite okvir iz stavke "Kopiraj objekti u medijski tekst".
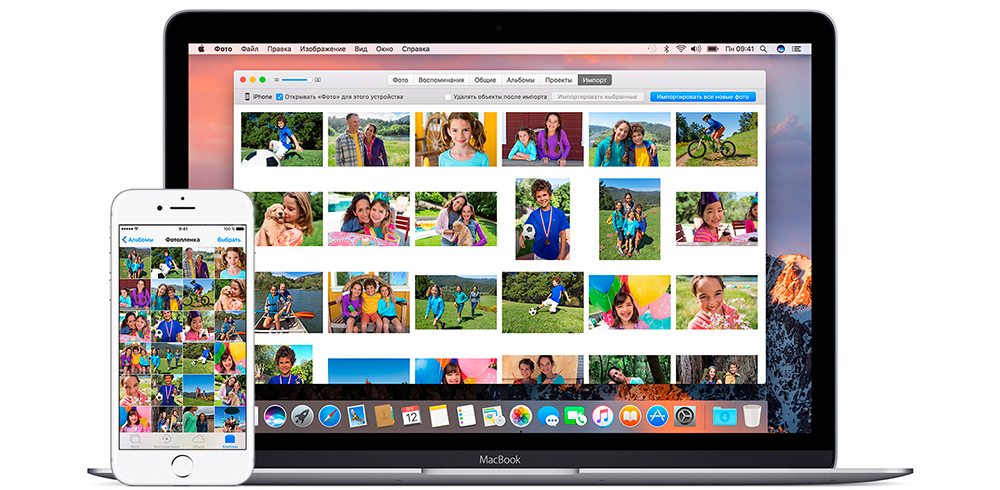
Kao rezultat toga, kopirat ćete ili prenijeti materijale s telefona u MacBook
U isto vrijeme, zapamtite da sada uvezeni mediji neće biti dostupni u oblaku i nećete ih moći razmjenjivati s drugim uređajima.
Na isti način možete baciti fotografije i filmove ne samo s Apple uređaja, već i s kamere. Za prijenos slika s kamere i skenera može se koristiti i program "snimanje slika".
Funkcija zračne luke
Airdrop funkcija odmah razmjenjuje podatke između Apple uređaja. Koristeći ga, možete prenijeti ne samo fotografije i filmove, već i mnogo drugih sadržaja iPhonea, na primjer, kontakti. Prvo morate konfigurirati MacBook:
- Idite na liniju "tranzicije" izbornika Finder, odaberite Airdrop.
- Kliknite "Uključi Wi-Fi i Bluetooth".
- Vaše će računalo biti vidljivo samo uređajima s popisa "Kontakti". Ako želite prihvatiti podatke od svih, stavite potvrdni okvir za moje otkrivanje na dnu prozora.
Sada je MacBook spreman i prihvatiti i slati medije. Da biste prenijeli fotografije i filmove, slijedite sljedeće:
- Odaberite slike ili video na iPhoneu.
- Kliknite "Podijeli".
- Odaberite svoj MacBook na popisu korisnika Airdrop.
- Na zaslonu MacBook vidjet ćete prijedlog "Prihvati" ili "Odbaci". Kliknite prvo.
- Ako iPhone i MacBook imaju isti Apple ID, tada će se prijenos dogoditi automatski, bez zahtjeva za dopuštenje.
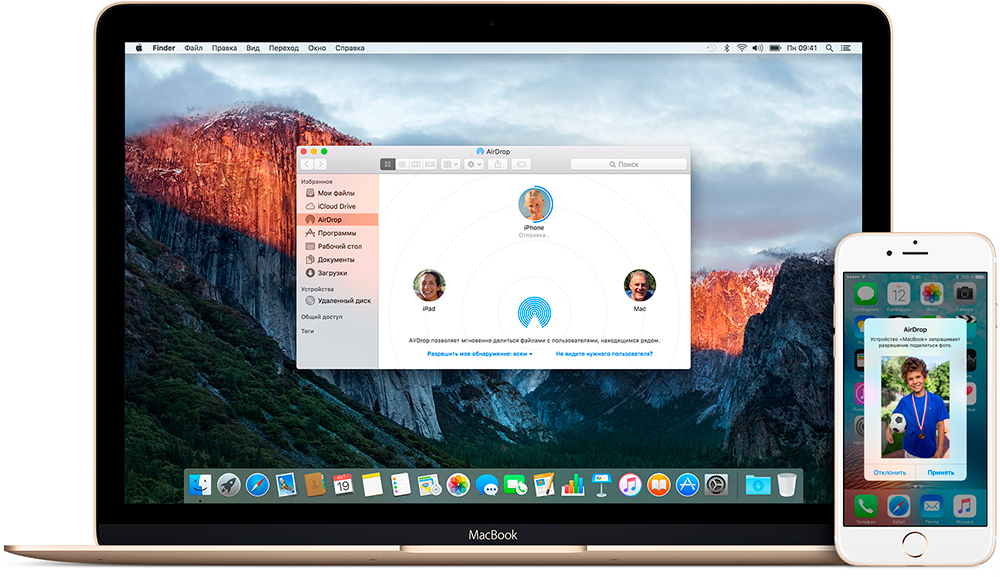
Airdrop možete prenijeti fotografije s iPhonea na MacBook i natrag
Pomoću ove funkcije možete prenijeti ne samo medijske datoteke, već čak i programe i web stranice. Ispod su modeli MacBooks -a koji podržavaju Airdrop:
- MacBook krajem 2008. (osim bijelog modela) i noviji;
- MacBook Air krajem 2010. godine. i noviji;
- MacBook Pro krajem 2008. (osim 17-inčnog modela) i noviji.
Kopiranje u oblak
ICloud Media oružje omogućuje vam pohranu fotografija i filmova u oblaku i pristup im s bilo kojeg Apple uređaja. Automatski sprema nove datoteke iPhonea, a sve se promjene odražavaju u MacBook -u ili bilo kojem drugom spojenom gadgetu ili računalu. To jest, ne morate stalno kopirati medije na MacBook -u, a zatim osloboditi prostor u memoriji telefona. Sve će biti pohranjeno u oblaku i automatski se sinkronizirati. Jedini nedostatak ove metode je da je volumen slobodnog prostora ograničen na 5 GB.
Razmjena medijskih datoteka prilagođava se na sljedeći način:
- Ažurirajte softver na telefonu i računalu Mac.
- Idite na MacBook na postavke sustava, odaberite iCloud, unesite svoj Apple ID i označite fotografiju.
- U blizini foto točke kliknite "Parametri" i stavite čekove u sve tri točke.
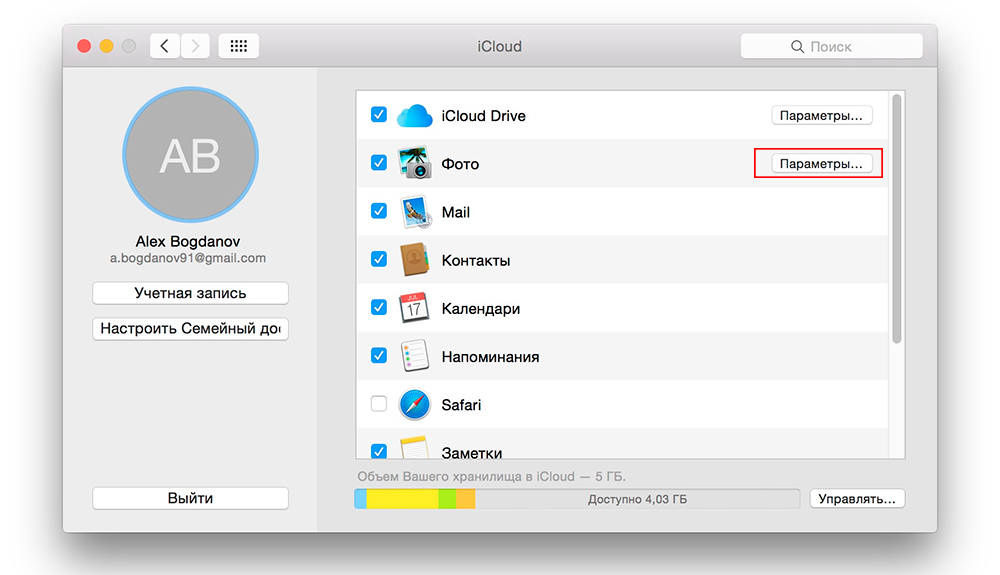
U sljedećem prozoru odaberite sve 3 opcije
- Na iPhoneu idite na "Postavke", zatim u odjeljak iCloud i unesite Apple ID.
- Ulaz u oblak na svim uređajima trebao bi biti napravljen s istim Apple ID -om.
Sada će sve nove fotografije i filmovi na iPhoneu biti dostupni s MacBook -om putem iCloud Media. Ali zapamtite da će brisanje datoteke s uređaja dovesti do uklanjanja iz drugog i iz medija.
Uklanjanje medija
Fotografije i filmove možete izbrisati s MacBook -om pomoću fotografije. Ako je uključen medij iCloud, oni će se također ukloniti odatle i sa svih povezanih uređaja. Ako je oblak isključen, datoteke će se izbrisati samo iz MacBook -a. Postoji nekoliko opcija:
- Uklonite s albuma (ne iz medija) - Odaberite slike i kliknite Delete.
- Uklonite s pametnog albuma (na primjer, s "Izabranog") - Označite slike i kliknite naredbu+brisanje.
- Izbriši od trenutka (i stavite u "nedavno uklonjeno") - odaberite i kliknite Delete.
- Izbriši od trenutka ili albuma (mjesto u "nedavnom daljinskom upravljaču") - odaberite i kliknite Command+Delete.
- Izbrišite s naknadnim uklanjanjem iz "Nedavno uklonjene" - Odaberite datoteke, kliknite Command+Delete, a zatim otvorite nedavno udaljeni album, odaberite ono što želite u potpunosti izbrisati, kliknite "Izbriši" i OK.

Uklanjanje se provodi pomoću usluge i brisanja
Možete sami postaviti vrijeme, koliko će se udaljenih fotografija pohraniti na računalo. U oblaku su dostupni za oporavak u roku od 30 dana. Sve datoteke također možete izbaciti iz medija na vanjski uređaj (samo povlačenje iz programa Photo), a zatim ga potpuno očistiti.
Dakle, ako želite koristiti MacBook kao stalno mjesto za pohranu, bacite datoteke na njega, a zatim ga izbrišite s iPhonea, ne koristite oblak. Airdrop je prikladan za prijenos nekoliko datoteka, a kroz USB velike količine fotografija i videozapisa obično se bacaju kako ne bi posadili bateriju s dugom upotrebom Wi-Fi i Bluetooth.
- « Kako dovršiti postupak u dispečeru za Windows zadatke ako se ne završi
- Instalacija i konfiguracija pisača na MacBook »

