Instaliranje i onemogućavanje funkcije roditeljske kontrole na Windows

- 1266
- 124
- Donald Willms
Koliko je potrebna kontrola djetetove aktivnosti je za računalom, u svakoj obitelji odlučuju pojedinačno. Ali još uvijek je koristan i mnoge od potrebne funkcije.

Uz pomoć roditeljske kontrole (RK), možete ograničiti djetetov pristup mogućnostima računala ili prijenosnog računala, istaknuti određeno vrijeme za igre i za proučavanje. Paralelno, koliko je vremena zapravo proveo u pripremi za lekcije i koliko sati je u igrama ili na Internetu, koje je stranice gledao i PR.
Neki će reći da je ovo invazija na osobni prostor. Ali u stvari, do određene dobi, stroga kontrola za upotrebu računala, a posebno Interneta, u naše vrijeme je jednostavno neophodno.
Osnovne mogućnosti
Prije nego što prijeđete na roditeljske kontrole na računalu s Windows 10 i drugim platformama, trebali biste pogledati njegove glavne mogućnosti.
Roditeljska kontrola (RK) za Windows je standardna funkcija. Uz njegovu pomoć, možete organizirati dozirani pristup djece računalu i njegovim mogućnostima, zabraniti pristup određenom softveru, jasno razumjeti koliko vremena i na kojim web mjestima dijete provodi.
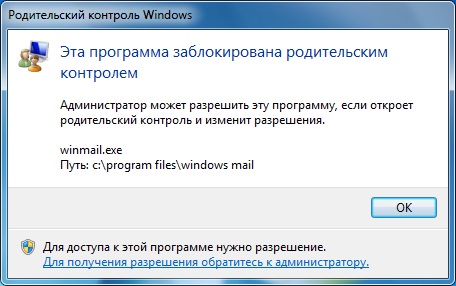
Ako govorimo o mogućnostima kontrole djece od roditelja kroz izgrađene prozore, onda su oni sljedeći:
- Praćenje svih radnji izvedenih na računalu. To se odnosi na popis pokrenutih programa, trajanje njihovog rada. Operativni sustav prenosi na glavni prikaz roditelja, odnosno administratora, detaljne statistike s djetetovog računa. To vam omogućuje da formirate statističku sliku ne samo za svaki dan, već i za određeno razdoblje. Na primjer, možete saznati koliko dijete studira ukupno mjesečno, a koliko vremena traje igre ili Internet.
- Instalacija softvera i igara koje odgovaraju doba korisnika. Nadalje, mladi korisnik možda neće ni sumnjati da je kontrola aktivirana. Sustav čita igru ili program, analizira njihova dobna ograničenja. Ako softver ne odgovara starosti djeteta, pokušaj instalacije završava se pogreškom sustava;
- Kontrola preglednika, tražilice i web mjesta. Roditelj može pregledati povijest pretraživanja, uvesti neka ograničenja, zabranjuje posjet različitim resursima prema ključnim riječima itd.
- Vremensko ograničenje. Možete postaviti privremena ograničenja koja omogućuju djeci da uključe računalo. Osim toga, sustav će se automatski isključiti ako je dijete na računalu više od propisanog vremena.
Ako su takve mogućnosti zainteresirane za roditelje koji brinu o vlastitoj djeci, definitivno biste ih trebali koristiti.
Kako stvoriti račun
Prije nego što pribjegavate postavkama aktivirane roditeljske kontrole u sustavu Windows 10 i drugim verzijama operativnog sustava, morat ćete stvoriti odgovarajući dječji račun.
Općenito, računalo bi trebalo završiti 2 računa. Jedan za dijete s nekim ograničenjima, a drugi roditelji.
Znajući kako uspostaviti roditeljsku kontrolu, mnogi zaboravljaju da je računalo pametno, ali ponekad je vrlo jednostavno zaobići obranu s naprednim djetetom. Idu na roditeljski račun, a sva ograničenja su uklonjena. Stoga se najpouzdanija lozinka mora instalirati na roditeljski račun.
Ako vas ozbiljno zanima pitanje kako staviti roditeljsku kontrolu na svoje računalo, započnite stvaranjem profila. Naknadne upute relevantne su za Windows 10 i Windows 8 platforme.
Ovdje je potrebno napraviti sljedeće:
- Otvorite izbornik "Start" i kliknite na fotografiji svog glavnog profila, pod kojim se učitava sustav;
- i kliknite na izbornik "Promjena parametara";
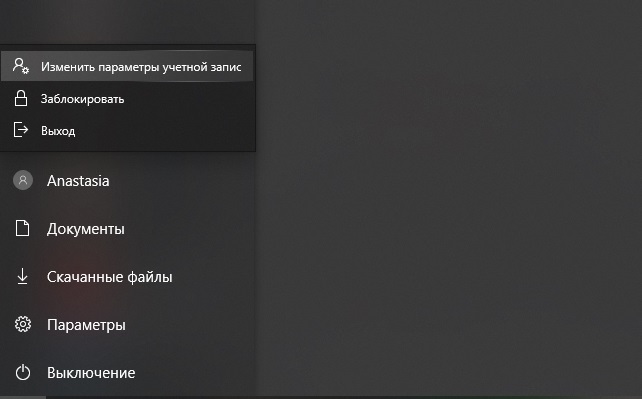
- Tada će se pojaviti prozor tamo gdje trebate kliknuti na "obitelj i druge ljude";
- Sada pritisnite gumb za dodavanje novog člana obitelji;
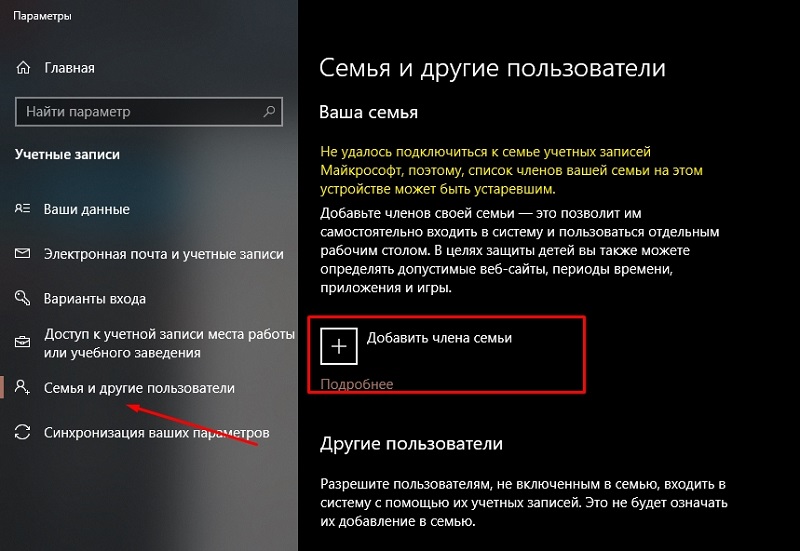
- Nakon što započnete režim za dodavanje novog računa, samo slijedite upute;
- Odaberite opciju profila za dijete.
Nakon što je razvrstao kako omogućiti roditeljsku kontrolu na zajedničkom obiteljskom računalu prilikom korištenja platforme Windows 10 i 8, neće biti suvišno obratiti pažnju na Windows 7.
RK na Windows 7
Budući da se još uvijek svi nisu prebacili na novije verzije sustava Windows, sasvim će prirodno razgovarati o tome kako konfigurirati roditeljsku kontrolu ne samo na Windows 10 ili 8, već i na Windows 7.
Ovdje uputa izgleda kako slijedi. Od glavnog korisnika, to je, od roditelja, trebat će vam:
- Otvorite upravljačku ploču;
- Odaberite u odjeljku "View" "kategorija" (u gornjem desnom kutu);
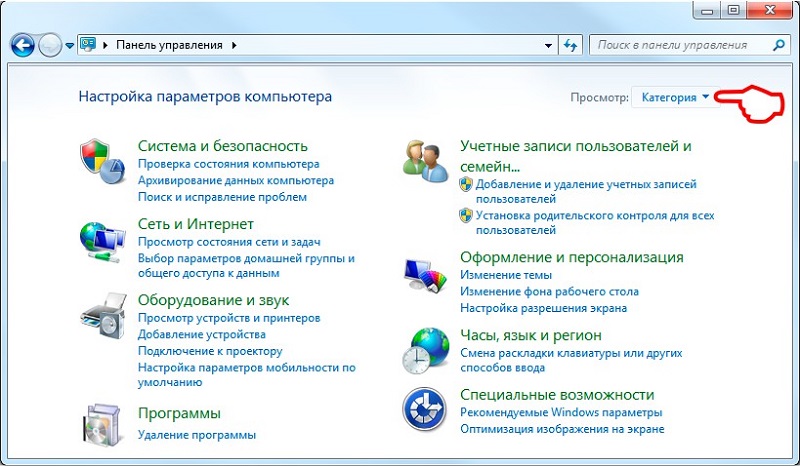
- Kliknite na izbornik "Računi";
- Zatim dodajte novi račun;
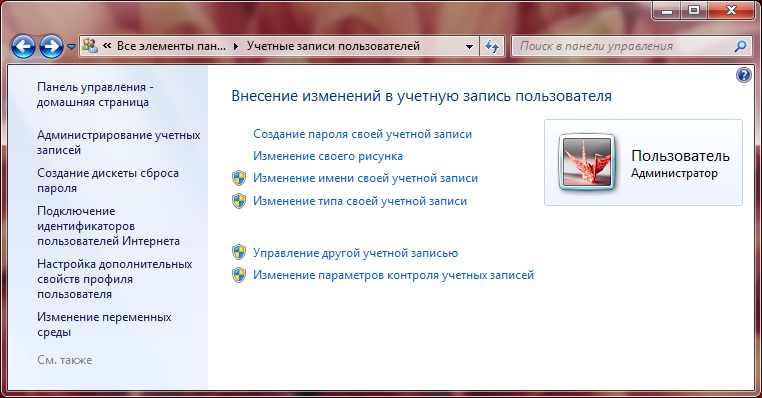
- Postavite lozinku za glavni profil i za djecu, ako je potrebno;
- Možete odabrati lozinku klikom na sliku računa.
Za razliku od prethodnih verzija operativnih sustava, nema vezivanja putem Microsoft Online.
Ako se takva potreba ukaže, u sustavu Windows 7 možete ukloniti i prethodno aktiviranu kontrolu roditeljskog računala.
Od glavnih mogućnosti RK -a za ovu platformu, vrijedno je istaknuti sljedeće:
- ograničenja na vrijeme uključivanja PC -a;
- postavljanje dopuštenih programa;
- Ograničenja računalne igre.
Nakon što se odlučio povezati na više načina potrebna roditeljska kontrola na vašem računalu s Windows 7, također će ga trebati konfigurirati.
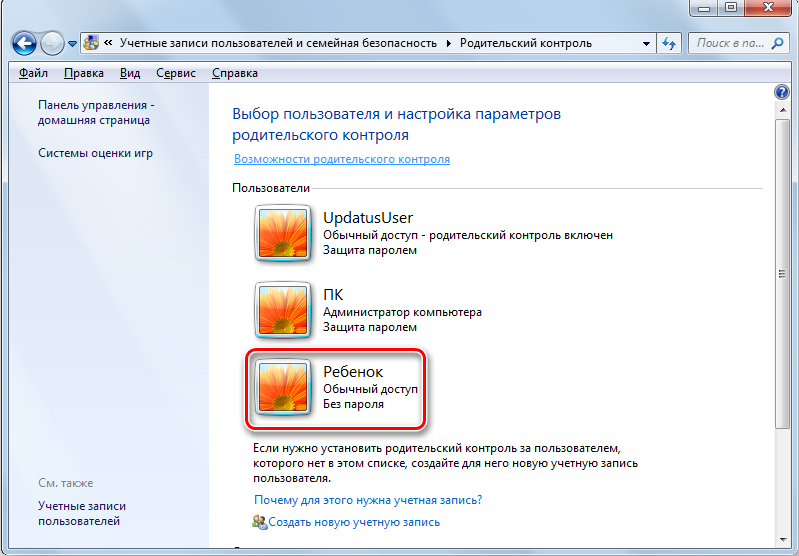
Da biste to učinili, pridržavajte se sljedećih preporuka:
- Provjerite jeste li stvarno stvorili račun za svoje dijete, a roditeljski profil bio je zaštićen pouzdanom lozinkom.
- Sada možete otvoriti upravljačku ploču i otići na kategoriju računa korisnika.
- Odaberite glavni račun, odnosno roditelj. On je administratorski račun.
- Provjerite dostupnost zaštite od lozinke.
- Na popisu dodatnih profila smještenih ispod glavnog, kliknite na novi račun za djecu.
- Aktivirajte upravljačku funkciju postavljanjem odgovarajućeg okvira u prozoru s izborom dopuštenih radnji.
Nadalje, u novom prozoru nalazi se popis zadataka i radnji koje se mogu promijeniti i ograničiti. Za početak, predložit će se raspored za vrijeme rada, što ukazuje na vrijeme na satu, kao i dane u tjednu.
Tada su igre postavljene. Ovdje možete dati pristup ili zabraniti pokretanje određenih igara, na temelju njihove ocjene programera. Ili se postavke postavljaju ručno. U stvari, ovdje odaberete popis igara koje su dopuštene ili zabranjene za djecu.
SAVJET. Ako su igre gusar, onda je bolje izrađivati postavke ručno, jer sustav možda neće odrediti njihovu dobnu ocjenu.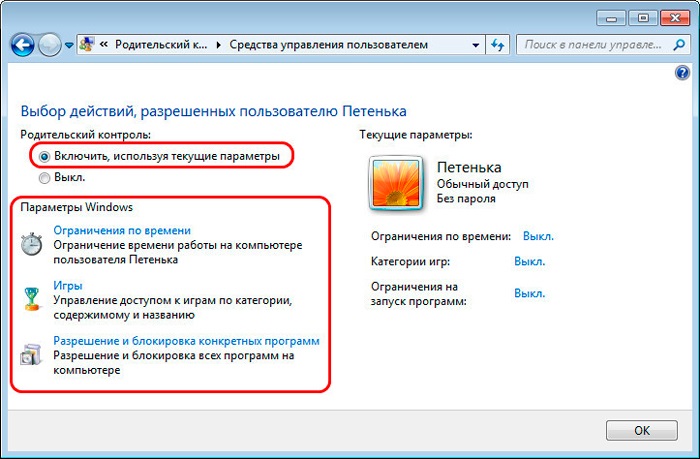
Prije nego što djetetu date računalo, testirajte promjene izvršene sami. Bilo da rade i djeluju li sve onako kako ste htjeli.
Postavke Windows 10
Sada je pitanje kako sami postaviti roditeljsku kontrolu ako se koristi platforma Windows 10.
Ovdje programeri nude mnogo više mogućnosti i dodatne funkcionalnosti za roditelje koji žele ograničiti pristup nepoželjnom sadržaju za svoju djecu.
Prvo morate stvoriti novi dječji račun, slijedeći ranije upute. Za profil administratora, definitivno vam treba lozinka.
Prije svega, trebali biste pokušati napustiti glavni račun i ići pod profil djeteta. Ako je sve napravljeno ispravno, ulaz će se uspješno izvršiti. Postavke dječjeg računa izvode se putem web stranice programera, odnosno Microsoft. Za brzi pristup koristite vezu.
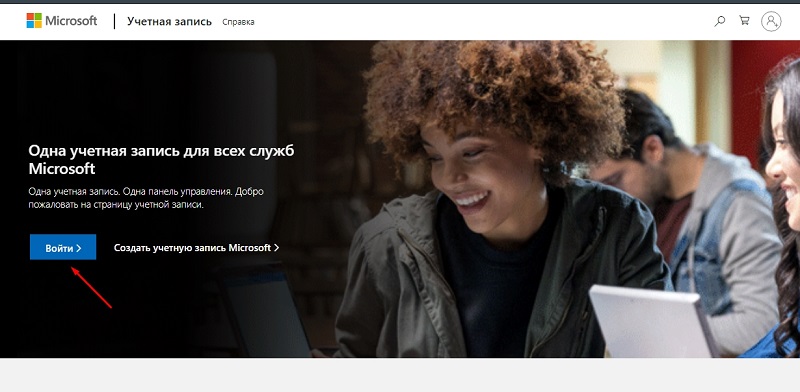
Ovdje trebate proći kroz postupak autorizacije pod nazivom administratora, odnosno glavnog računa. Dječji profil je pričvršćen na njega automatski.
Da biste napravili promjene, samo kliknite ikonu profila za dijete. Ovdje vam programer omogućuje konfiguriranje sljedećih parametara i osigurati potpunu roditeljsku kontrolu nad računalima na temelju sustava Windows 10:
- Izvještaj o radu za PC. Ako ovu opciju uključite, na profil administratora, to jest roditelj će dobiti detaljna izvješća o radnji djeteta koje radi na računalu s njegovog profila. Konkretno, možete saznati koliko je vremena mladi korisnik proveo za računalom, koje je programe ili igre pokrenuo, koliko su dugo bili aktivni i. Paralelno, izvješća uključuju podatke o upitima za pretraživanje i rad s preglednicima. Čak i ako na njegovom profilu dijete očisti priču, roditelj će je u potpunosti vidjeti.
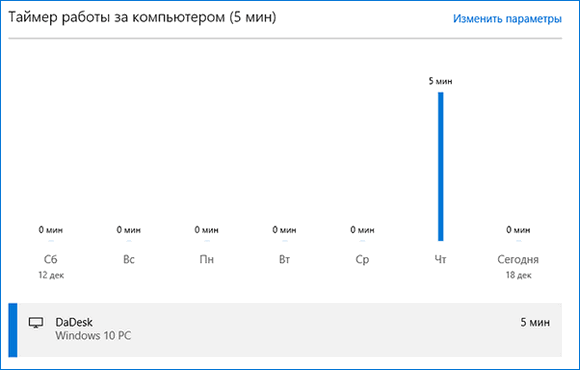
- Popis zabranjenih i dozvoljenih web stranica. Funkcija RK omogućuje vam ručno odabir popisa web lokacija na kojima se dijete ne može unijeti. Osim toga, možete konfigurirati pristup određenim korisnim i sigurnim web stranicama.
- Zabrane i dozvole za igre. U prozoru s postavkama za pristup igrama možete potražiti koliko je vremena korisnik proveo u određenim igrama. Ako pritisnete gumb, dijete uopće neće moći pokrenuti drugačiji softver. Relevantno kada djeca krše ugovor i igraju se nekoliko sati umjesto 30 minuta.
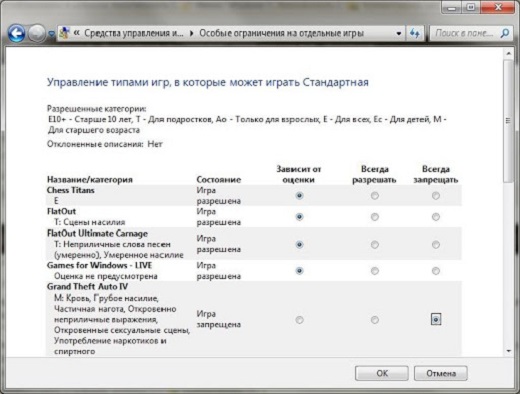
- Tajmer. Još jedna vrlo korisna funkcija koju roditelj može konfigurirati po vlastitom nahođenju. Ovo je prilika za konfiguriranje vremena tijekom kojeg će računalo raditi. Nadalje, ove se vrijednosti mogu mijenjati odvojeno za svaki dan u tjednu.
- Mjesto. Budući da govorimo o izgrađenim -u funkcijama Republike Kazahstan za Windows, funkcija određivanja lokacije djeteta radi samo ako postoji nosivi računalni uređaj s Windows operativnim sustavom.
Funkcionalnost je prilično široka i korisna. Stoga je vrijedno koristiti programe treće strane za kontrolu, pitanje vrlo relevantnog.
Dodatni softver za kontrolu
Ako iz nekog razloga mogućnosti ugrađenog RK-a ne odgovaraju, roditeljska kontrola na obiteljskom računalu može se organizirati pomoću posebnog softvera. Daleko su od jednog programa sa sličnim funkcijama. No, u većini slučajeva korisnici odraslih odlučuju izraditi PC prilagođeno djetetu s 2 popularna kretanja.
- Buditi se. Sasvim jednostavan, ali istodobno funkcionalni program koji omogućava organiziranje i ograničavanje rada tražilica na Internetu. U stvari, ovo je preglednik razvijen za djecu. Također su izgrađene -u malim igrama za dodatnu zabavu.
- Potraga za dijete. Uslužni program također je imao za cilj ograničenja na Internetu. Od dijela roditelja možete izvršiti potrebne promjene za tražilice i društvene mreže.
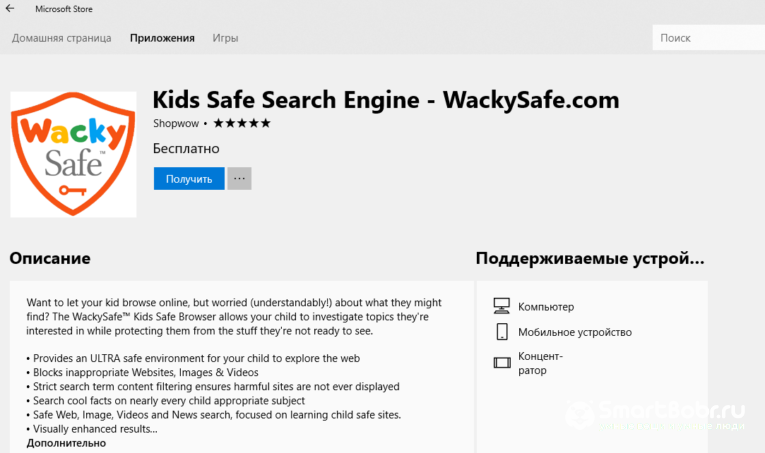
Ali objektivno će se reći da je izgrađena funkcionalnost kontrole djece mnogo učinkovitija i raznolika. Stoga se ovi i drugi programi mogu koristiti samo kao dodatak, a ne kao potpuna zamjena.
Kako onemogućiti ograničenja
KOGDADA REBLOKKAKAK, LIBO жE UMEGO PROVLETS ITDELьNHPHER, SOBLA. Jedino je pitanje kako sada ukloniti utvrđenu roditeljsku kontrolu s računala.
Ovdje zapravo nema ništa komplicirano. Postoje razlike samo ovisno o verziji korištenog softvera.
- Windows 10 i Windows 8. Za početak, kako ukloniti prethodno aktiviranu roditeljsku kontrolu na obiteljskom računalu. Ovdje je sve jednostavno. Morate ponovo otići u obiteljski ured na web stranici Microsofta i resetirati izložena ograničenja. Ako je potrebno, na novom računalu možete ponovo uključiti i onemogućiti odgovarajuću roditeljsku kontrolu ako je jedan od korisnika potreban.
- Windows 7. Ako je na računalu ili prijenosnom računalu pod nadzorom Windows 7, roditeljska kontrola je aktivirana ranije, a sada ga treba isključiti, a zatim otvorite odjeljak s postavkama profila djece i uklonite zastavu na točki roditeljske kontrole.
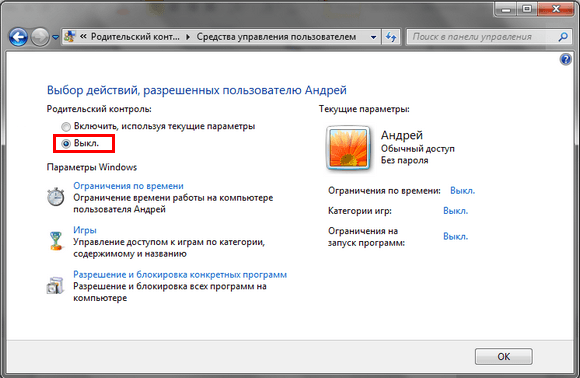
To je sve.
Ako se koriste treći programi, tada se deaktivacija izvodi prema uputama programera. Ili je softver potpuno uklonjen s računala, a zatim nećete morati prilagoditi postavke.
Ali prije nego što isključite funkciju promatranja aktivnosti mladih korisnika, pažljivo razmislite. Čak i s najvjernijim odnosima, djeca, pod utjecajem drugih, mogu počiniti osip. To se odnosi na gledanje iskreno odraslih sadržaja, bilo kakve kupnje, posjetu neželjenim web lokacijama, komuniciranje s nepoznatim ljudima itd. Nakon što je pravovremeno primijetio takve radnje ili ograničio pristup potencijalno opasnim resursima, to ne samo da će zaštititi vaš novac, već i zaštititi dijete od psiholoških ozljeda.
Jao, sada na Internetu aktivno širi sadržaj koji čak i odrasli ne preporučuju odrasli. Što možemo reći o dojmljivoj djeci.

Osim toga, ne zaboravite na problem virtualne komunikacije, kada odrasli komuniciraju pod krinkom djece s maloljetnicima, prisiljavaju jednu ili drugu radnju, zastrašuju itd.
Stoga je roditeljska kontrola na računalu, čak i kada je u pitanju tinejdžer ili odraslo dijete, obvezna. Ovo nije invazija na osobni prostor, već briga o zdravlju, psihi i sigurnosti djece. Nakon što ste odlučili isključiti ovu funkciju, morate u potpunosti vjerovati djetetu, a on ne potkopava vaše povjerenje.
Hvala svima koji čitaju naše materijale! Pretplatite se, komentirajte, postavljajte aktualna pitanja na temu!

