Instaliranje i promjena lozinke Wi-Fi mreže na TP-Link TL-WR741ND (TL-WR740N)

- 2999
- 553
- Garrett Hane Sr.
Instaliranje i promjena lozinke Wi-Fi mreže na TP-Link TL-WR741ND (TL-WR740N)
Promjena lozinke svoje Wi-Fi mreže, ovo je vjerojatno najpopularnija postavka koju svi pokušavaju izvesti sami. Pa, morate se složiti, glupo je nazvati majstora, samo da bi ga instalirao ili promijenio lozinku svoje bežične mreže. Sada ću vam detaljno reći kako konfigurirati zaštitu Wi-Fi mreže na dva popularna usmjerivača: TP-Link TL-WR741ND i TP-LINK TL-WR740N. Ovo su zaista vrlo popularni usmjerivači, pa će upute za mnoge dobro doći.

Što se tiče instaliranja lozinke na bežičnu mrežu, to se mora učiniti tijekom prve postavke usmjerivača. Ako to niste učinili, slijedite ove upute. Pa, oni mijenjaju lozinku u pravilu kada su je uspješno zaboravili ili kada postoje sumnje da se nekoliko susjeda već povezalo s Wi-Fi-jem 🙂 Ako ste zaboravili lozinku, možete je zapamtiti u postavkama računala ili vidjeti lozinka u postavkama usmjerivača tp-veza.
Ili idite na postavke usmjerivača i pogledajte ključ tamo ili instalirajte novi. To je vrlo jednostavno.
Upute za promjenu lozinke za TP-Link TL-WR740N
Ove postavke možete napraviti i s računala i od mobilnih obveznica. Glavna stvar je da morate biti povezani s usmjerivačem, u mom slučaju to je TP-Link tl-wr740n. Možete se povezati i putem Wi-Fi mreže i pomoću mrežnog kabela. Kao ovo:
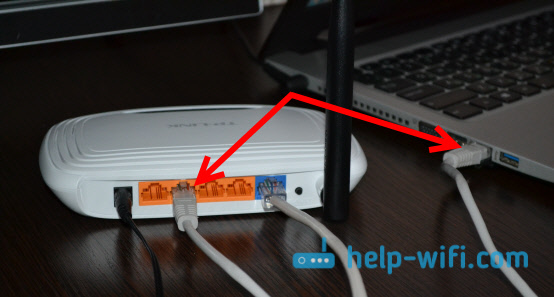
Nakon veze moramo ići na postavke. Otvorite preglednik i idite na adresu http: // tplinkwifi.Neto, ili 192.168.0.1. Pojavit će se upit o prijavi i lozinci. Prema zadanim postavkama - administrator i administrator (ovi podaci i adresa upravljačke ploče naznačeni su s dna usmjerivača). Ako ste već promijenili ove podatke, onda navedite svoje. Pa, ako su ih zaboravili, morat ćete ispustiti sve postavke i ponovo prilagoditi usmjerivač.
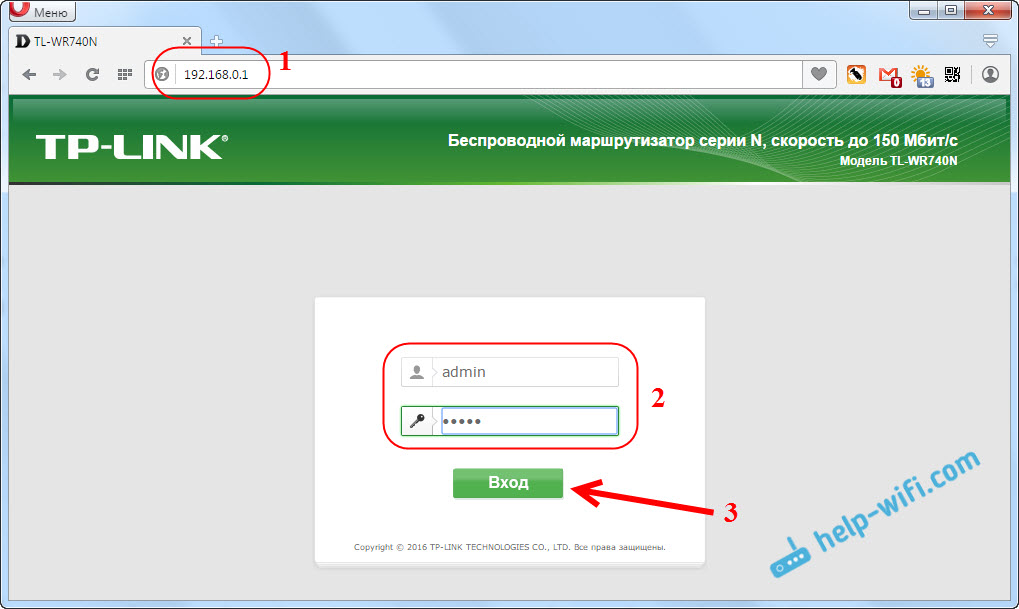
Dalje, idite na odjeljak Bežični način (Bežični) - Zaštita bežičnog režima (Bežična sigurnost). Ako prvi put postavite lozinku, tada stavite oznaku blizu točke WPA/WPA2 - Osobno (preporučeno), Nadalje na izborniku Verzija (Verzija) Odaberite WPA2-PSK, I na terenu Lozinka bežične mreže (Bežična lozinka) Smislimo i zapišemo lozinku koja će se koristiti za povezivanje s vašim Wi-Fi-om. Lozinka bi trebala biti najmanje 8 engleskih slova i brojeva. Mogu se koristiti samo brojevi, samo će se u ovom slučaju lozinka ispostaviti ne baš pouzdana.
A ako ste se željeli sjetiti ili promijeniti lozinku, samo pogledajte ili postavite novu u polje Lozinka bežične mreže. pritisni gumb Uštedjeti (Uštedjeti).
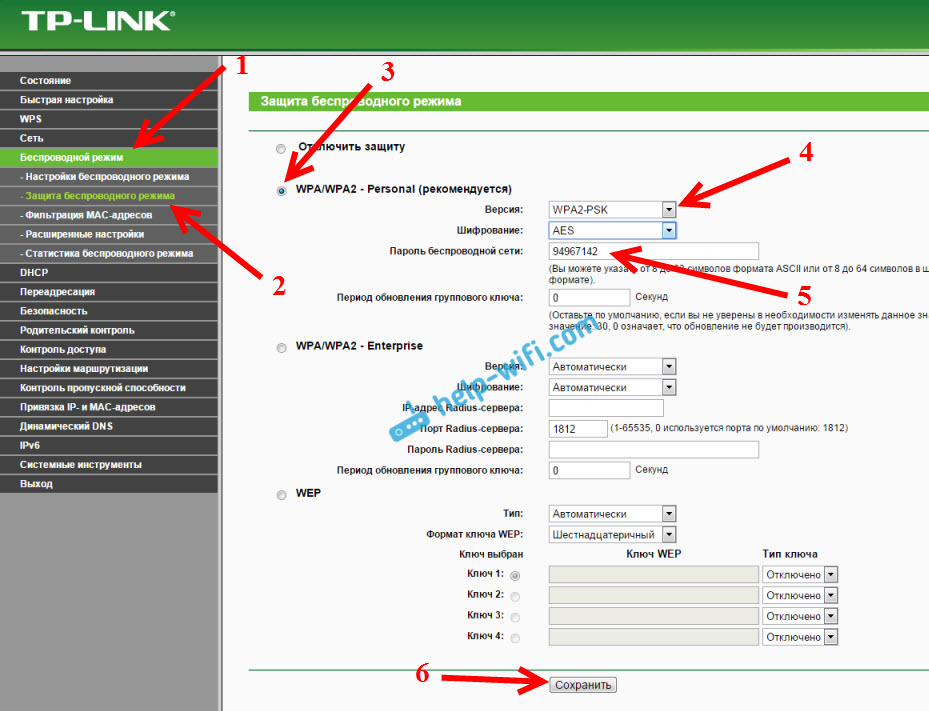
To je sve. Pokušajte ne zaboraviti instaliranu lozinku.
Ako postoje problemi s vezom nakon promjene ključa Wi-Fi
Možda će nakon promjene lozinke bežične mreže, kada je računalo spojeno s ovom mrežom, pogreška Windows -a povezati s ... "ili" mrežni parametri pohranjeni na ovom računalu ... ". U takvim slučajevima samo trebate izbrisati Wi-Fi mrežu u postavkama i ponovno instalirati vezu. Kako to učiniti, napisao sam u ovom članku. A ako imate Windows 10, tada su upute ovdje.
- « Kako konfigurirati TP-Link TL-WR740N? Wi-Fi i internetske postavke
- TP-Link Archer C20i Postavke rotera. »

