Kako konfigurirati TP-Link TL-WR740N? Wi-Fi i internetske postavke

- 1727
- 546
- Franklin Skiles Sr.
Kako konfigurirati TP-Link TL-WR740N? Wi-Fi i internetske postavke
U ovim ćemo uputama konfigurirati TP-Link TL-WR740N usmjerivač. Ovo je vrlo popularan usmjerivač koji je u velikoj potražnji zbog niske cijene i kvalitete. Mnogi moji prijatelji postavili su TP-Link TL-WR740N, koji se nosi s njegovim zadatkom. I stvoren je isključivo za kućnu upotrebu. A onda, ako imate puno uređaja kod kuće, a sama kuća je velika, tada se TL-WR740N ne može nositi sa svojim radom. To je normalno, jer je to proračunski usmjerivač.
Ali čak i unatoč svojoj maloj cijeni, izgleda sjajno. Prekrasan dizajn, mat kućište, moguće je objesiti usmjerivač na zid, sve je to nesumnjivo pluse. Naravno da bih također želio vidjeti gumb za uključivanje/onesposobljavanje i zaseban gumb za isključivanje Wi-Fi-ja, ali nažalost nisu. Jedini problem je kada prilikom povezivanja velikog broja uređaja, u mrežnim igrama, prilikom preuzimanja bujica, Internet može nestati. I usmjerivač će morati ponovno učitati. O tome napisao ovdje. Ali to je sasvim normalno za proračunski model.

Ovaj je model proizveden već vrlo dugo, već postoji 6 verzija hardvera, što znači da ga je izmijenjeno i ažurirao već šest puta (u smislu željeza). Ovaj je usmjerivač dobio puno nagrada i osvojio mnoga natjecanja. Trenutno narodni model.
Sada ću pokazati kako konfigurirati TP-Link TL-WR740N. Ovo će biti cjelovite upute za postavljanje interneta, Wi-Fi mreže i instaliranje lozinke na bežičnu mrežu. Pa, razmotrite postupak povezivanja usmjerivača. Nije važno imate li novi usmjerivač samo iz trgovine ili su već korišteni, upute će vam odgovarati. Međutim, ova je uputa prikladna za TP-Link TL-WR741ND.
Da je usmjerivač već pokušao konfigurirati, bilo bi lijepo Napravite resetiranje postavki TP-LINK TL-WR740N. Da biste to učinili, uključite napajanje i kliknite gumb 10 sekundi WPS/RESET, koji se nalazi na stražnjoj strani usmjerivača.
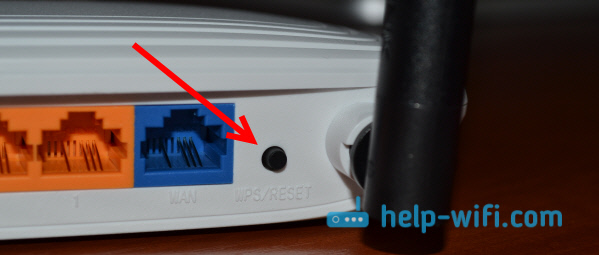
Možete pogledati pokazatelje, svi moraju pucati. Nakon toga možete otpustiti gumb.
Spojite TP-Link TL-WR740N usmjerivač
Uzimamo adapter za napajanje i povezujemo se s usmjerivačem. Spojimo ga na mrežu. Nadalje, C Šlag Priključak (plavi je) na usmjerivaču povezujemo Internet. Mrežni kabel od internetskog pružatelja usluga. A ako imate Internet putem ADSL modema, tada s modemom povežite TP-Link TL-WR740N. Na kabelu usmjerivača u WAN priključkom i na modemu u LAN -u.

Sada se morate odlučiti s kojim ćete uređajem konfigurirati usmjerivač. Ako s računala ili prijenosnog računala, tada vam savjetujem da se kroz kabel spojite na usmjerivač koji je uključen. Spojimo kabel u Lana priključak (žuta), a na računalu u konektoru mrežne kartice.

A ako želite konfigurirati svoj TL-WR740N od strane Wi-Fi-ja, onda se samo povežite s njegovom Wi-Fi mrežom. Ako je usmjerivač nov, tada će imati standardni naziv. Na primjer, imam ovo: "TP-LINK_9C00". I za vezu, koristite standardnu lozinku naznačenu s dna usmjerivača na naljepnici.

Samo se povežite s bežičnom mrežom. Ako postoji status "bez pristupa internetu", onda je to normalno. To znači da samo trebate konfigurirati vezu s davateljem usluga. Što ćemo učiniti sada.
TL-WR740N: Postavljanje internetske veze (WAN)
Ako želite, možete ažurirati firmver usmjerivača prije postavljanja. Imamo zasebnu uputu za ovaj model: firmver usmjerivača TP-Link TL-WR741ND i TP-LINK TL-WR740N
1. Ako je trebalo pokrenuti vezu s visokom brzinom za povezivanje s Internetom, sada nije potrebno. Može se ukloniti. Ova će veza instalirati usmjerivač nakon postavljanja.
2. Ako već imate internet na računalu putem usmjerivača, bez pokretanja različitih veza, najvjerojatnije imate davatelja koristi dinamičnu tehnologiju IP veze i ne trebate konfigurirati internetsku vezu. Možete odmah nastaviti s postavljanjem Wi-Fi mreže (vidi dolje).
Moramo ići na upravljačku ploču.
Ulaz u postavke usmjerivača tp-link tl-wr740n
Ako ste već povezani s usmjerivačem, samo otvorite bilo koji preglednik, unesite adresu u adresnu traku 192.168.0.1 (Na starijim verzijama može biti 192.168.1.1), ili http: // tplinkwifi.Neto, I slijedite ga. Unesite korisničko ime i lozinku. Ako ih niste promijenili, onda ovo Administrator I Administrator. Pa, ako su se promijenili i zaboravili, resetirat ćemo postavke.
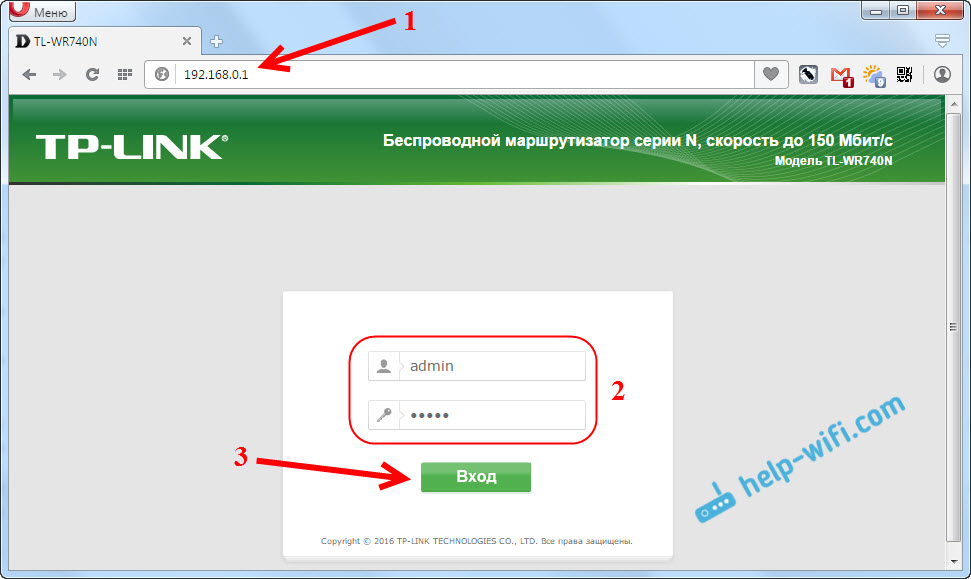
Možda će vam biti detaljniji članak na ulazu u TP-Link Management ploču, a savjet o rješavanju problema kada nije moguće ići na postavke.
Imam postavke na ruskom. Mislim da i vi imate. Ako imate sve na engleskom jeziku, a na web stranici TP-Link nema ruskog firmvera, napišite u komentarima, dodajte naziv odjeljaka izbornika na engleskom.
Postavke PPPOE, L2TP, PPTP
Morate znati koju vrstu veze koristi vaš internetski davatelj. I svi potrebni podaci za vezu: korisničko ime, lozinka, IP (ako je potrebno). Ove podatke može razjasniti i sam pružatelj ili u dokumentima koje ste dobili prilikom povezivanja.
Idite na postavke kartice Neto - Šlag. Na izborniku Vrsta veze wan Moramo odabrati vrstu veze.
Ako imate dinamični IP, odaberite ga i odmah kliknite gumb Uštedjeti. Nema više parametara za postaviti. Osim ako vaš davatelj obvezuje na MAC adresu (ali to se rijetko događa). Nakon toga, internet putem usmjerivača mora zaraditi.
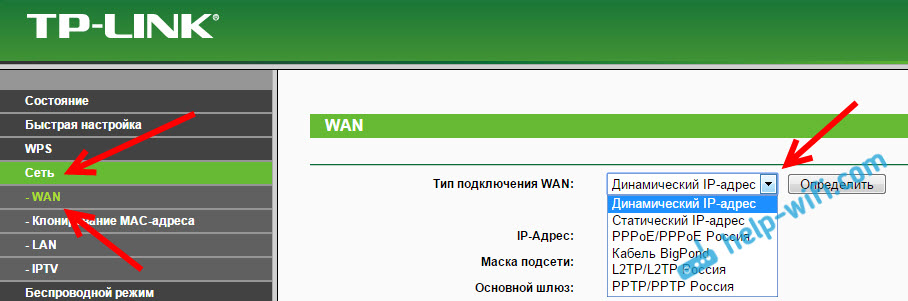
A ako imate PPPOE, PPTP ili L2TP, morat ćete postaviti potrebne parametre za vezu koju je davatelj izdao.
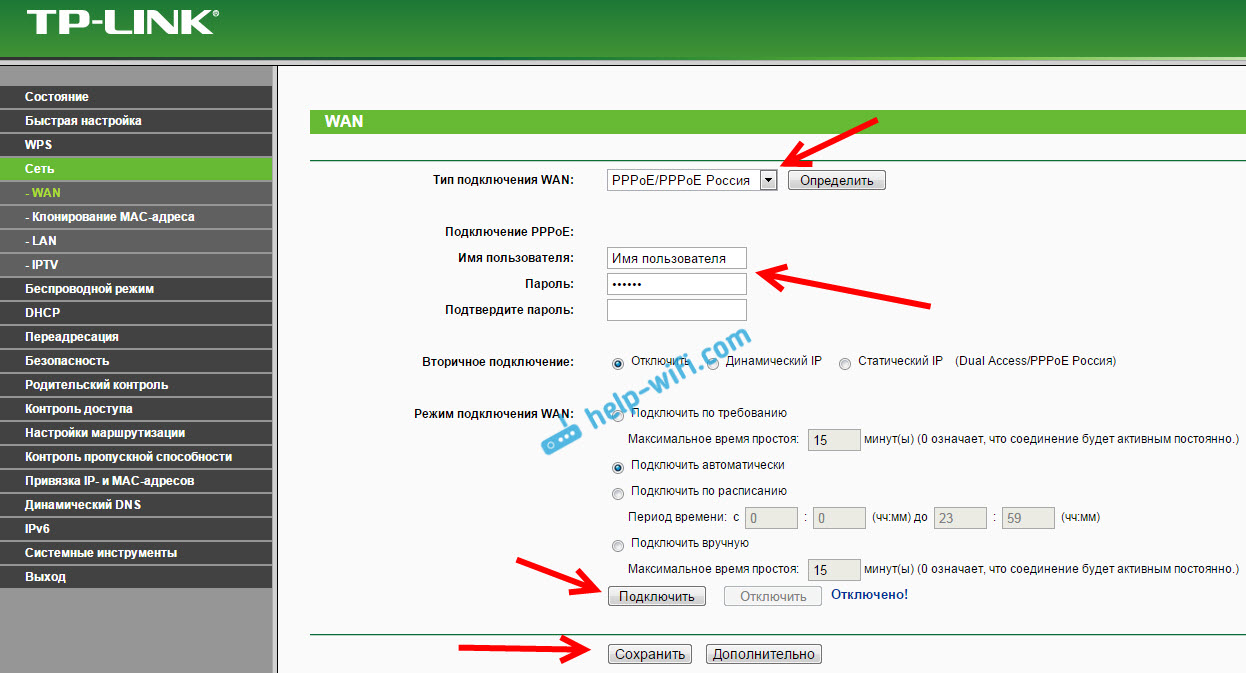
Ako na ovaj način niste uspjeli postaviti Internet, idite na karticu Brze postavke, i pokušajte konfigurirati sve koristeći upute koraka -By -koraka. Tamo možete samo odabrati zemlju, davatelja usluga i t. D. Možda će vam biti lakše.
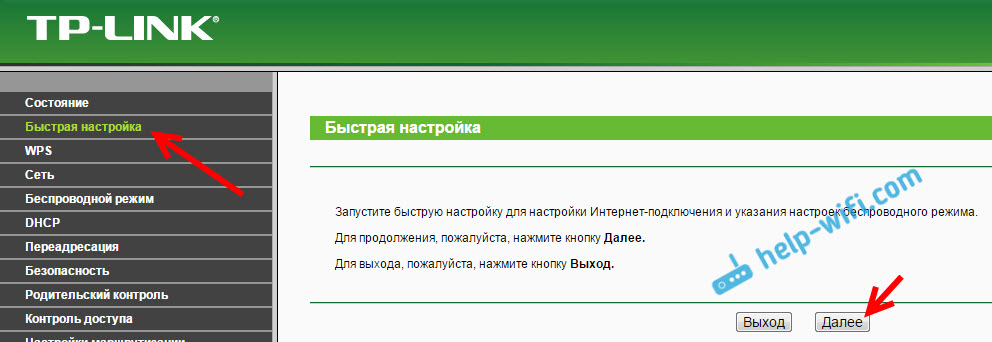
Idite na Wi-Fi postavke samo kad će Internet već raditi putem usmjerivača.
Postavljanje Wi-Fi-ja i lozinke na TP-Link TL-WR740N
Prelazimo na postavljanje bežične mreže i instaliramo lozinku na Wi-Fi. Na upravljačkoj ploči otvorite karticu Bežični način.
Ovdje moramo promijeniti naziv Wi-Fi mreže, odabrati našu regiju i kliknite na gumb Uštedjeti.
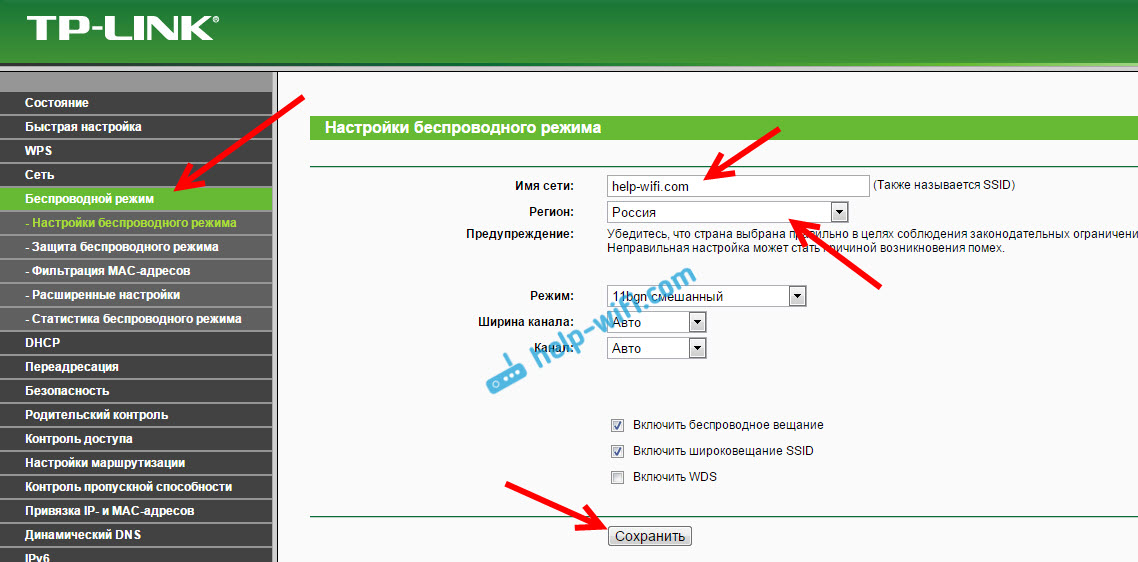
Da bismo instalirali lozinku, odmah idemo na karticu Bežični način - Zaštita bežičnog režima.
Ovdje trebate istaknuti predmet WPA/WPA2 - Osobno (preporučeno), Ostatak parametara postavite kao na mojoj snimci zaslona u nastavku i u polju Lozinka bežične mreže Dođite i zapišite lozinku da će vaš Wi-Fi biti zaštićen. Lozinka bi trebala biti najmanje 8 znakova. Kliknite gumb Uštedjeti, I možete odmah kliknuti na vezu "Kliknite ovdje", Za ponovno pokretanje usmjerivača.
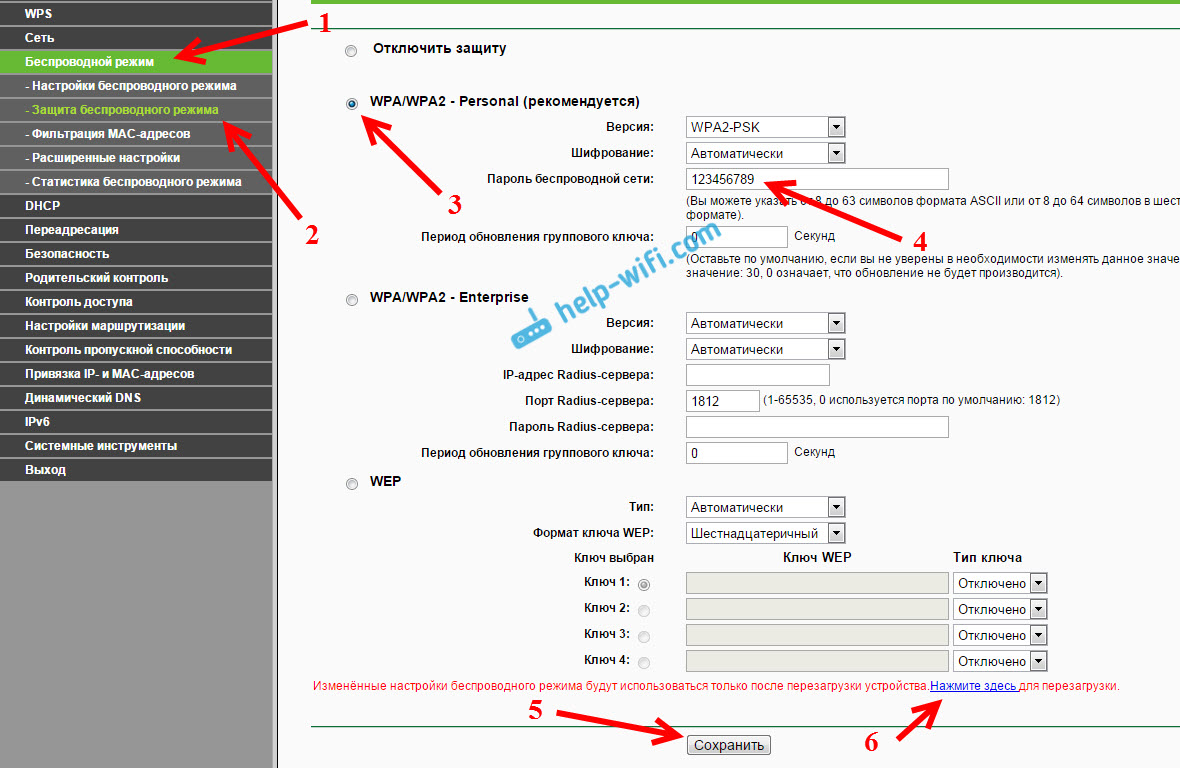
Nakon ponovnog pokretanja, morat ćete ponovno povezati uređaje koje ste povezali putem Wi-Fi. Već s novom lozinkom i mrežom s novim imenom, ako ste je promijenili.
Promjena lozinke administratora za unos postavki
Savjetujem vam da uđete u postavke i na kartici Sustav - Lozinka Promijenite lozinku koja se koristi za unos postavki usmjerivača iz standardnog administratora u neke složenije. Da biste to učinili, morat ćete navesti staro korisničko ime i staru lozinku i postaviti novu. Korisničko ime može ostaviti administratora, ali smisliti drugu lozinku.
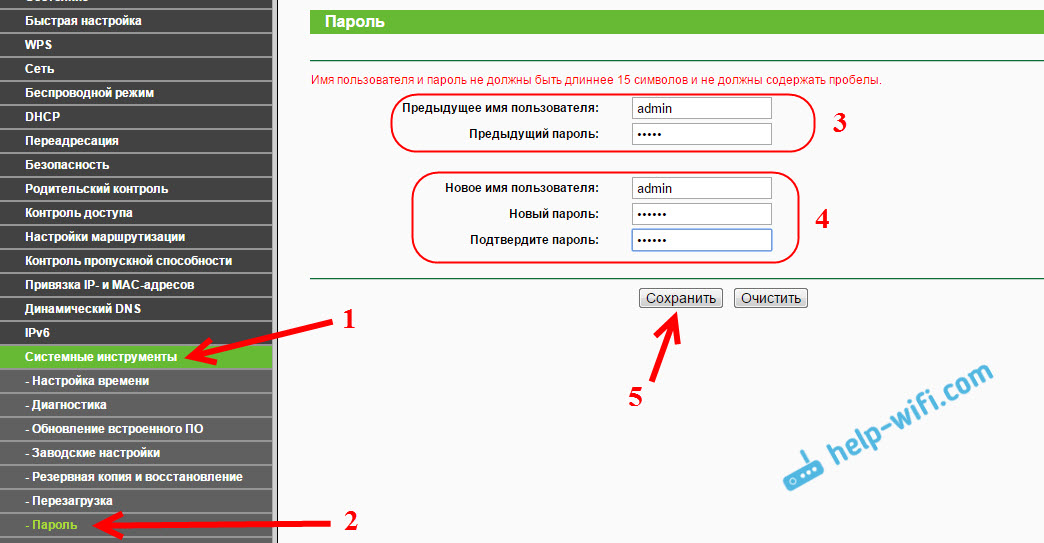
Zapišite lozinku tako da je ne zaboravite. A ako zaboravite, morat ćete odbaciti postavke u tvornicu i sve ponovo postaviti, jer nećete moći ući u upravljačku ploču.
Postavljanje TP-Link TL-WR740N uopće nije teško. Nije teže od ostalih modela ovog proizvođača. Glavna stvar je da bi Internet radio kroz usmjerivač, a status "bez pristupa internetu" nestao je na računalu, o čemu sam pisao u ovom članku.
I s računala možete konfigurirati (nije važno, Windows 10 koji imate, Windows 7 ili drugi OS) i s mobilnog uređaja (pametni telefon, tablet). A ako imate TL-WR740N hardversku verziju 5 i više, tada za konfiguriranje i kontrolu usmjerivača možete koristiti TP-Link Vlasnički program. Sve funkcionira, provjereno.
Ako još uvijek imate bilo kakvih pitanja o postavljanju ovog usmjerivača, onda ih pitajte u komentarima.
- « Netis kako promijeniti lozinku Wi-Fi mreže
- Instaliranje i promjena lozinke Wi-Fi mreže na TP-Link TL-WR741ND (TL-WR740N) »

