Instaliranje i uklanjanje komponenti iz trgovine Windows 10

- 3648
- 201
- Miss Kirk Mante
Sigurno je svaki korisnik računala u operativnom sustavu naišao na takvu komponentu kao "trgovina" (aka Microsoft Store), posebno relevantna za korisnike koji su se prebacili na najnoviju verziju Windows 10 OS -a.

Ali ne koriste svi svu moguću funkcionalnost "trgovine", ako općenito koristi ovu aplikaciju.
Kako instalirati aplikacije
Pokrenite gore spomenutu komponentu operativnog sustava, u izborniku Start, budući da se abecedno sortiranje koristi u OC "Win 10", neće ga teško pronaći.
Otvorit će se prozor, gdje će se ponuditi tri kartice za odabir: "Početna", "Apps" i "Igre".
Vrijedno je napomenuti da se aplikacije i igre ovdje kombiniraju ne samo za operativni sustav Windows 10, već i za mobilni "WP", koji se može spriječiti i zbuniti prilikom pretraživanja, već je samo vrijedno obratiti pažnju na "podržane uređaje . ".
Nakon što je odabran željeni položaj, na računalo je istaknuto plavi gumb "Get", koji se mora pritisnuti za početak preuzimanja i instalacije (prelazi u automatski način).
Nakon instalacije, datoteka će postati dostupna za upotrebu, a neće je teško pronaći, sve će se prikazati u bloku "Početak" u "nedavno dodanom" ili možete koristiti gore navedeno abecedno sortiranje.
Gdje su i gdje su instalirani
Prema zadanim postavkama, sve preuzeto u trgovini pohranjeno je u skrivenoj mapi "Windows Apps" u "Programske datoteke", na disku "C".
Da biste prikazali skrivene elemente, otvorite karticu View i prikažite ili zatvorite u bloku Postavite ček nasuprot stavku "Skriveni elementi".
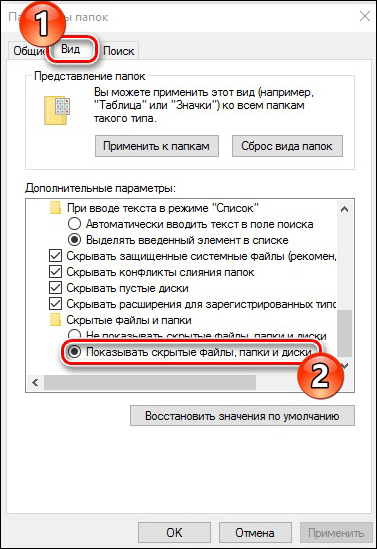
Ovisno o postavkama sigurnosne politike, potrebna je dozvola za pregled sadržaja mape. Ako je račun s kojim dolazite obdaren pravima administratora, kliknite "Nastavi".
Ako je, kao odgovor na pokušaj otvaranja mape, izdana obavijest koja ukazuje na: "Odbijen vam je pristup ovoj mapi", a zatim kliknite "Idi na karticu sigurnosti, a zatim" Dodatno " -" Nastavi ".
U prozoru koji se otvara, u liniji "Vlasnik", kliknite "Promijeni" i u bloku "Unesite imena odabranih objekata" Navedite svoj račun, pristup za koji trebate otvoriti i kliknite U redu ".
Nakon provođenja ovih radnji, gornja mapa, u kojoj se preuzimaju datoteke iz trgovine, postat će dostupne za čitanje i promjene, ali ne pokušavajte ručno ukloniti mape ručno.
Kako izbrisati igre i aplikacije
Deinstal (t. e. Jednostavno izbrisati) Instalirane igre moguće su na nekoliko načina:
- Uklanjanje korištenja odjeljka "Program i komponente". Također ga možete otvoriti na nekoliko načina:
- Kliknite ikonu "Start" u donjem lijevom kutu i prvom retku i bit će "programa i komponenti".
- Otvorite "start", odaberite mapu "Usluga", a zatim - "Upravljačka ploča" i u prozoru je otvoren, odaberite "Programi i komponente".
- Kliknite desni gumb miša ispočetka i na popisu odaberite "Personalizacija". Zatim otvorite odjeljak "Teme" i u bloku "Srodni parametri" odaberite parametre ikona radne površine ". Stavite kvačicu pored "Upravljačke ploče" i kliknite "U redu". Sada će na radnoj površini biti upravljačka ploča, a kroz nju možete ići na "programe i komponente". Ikonu možete ukloniti na isti način tako što ćete samo skinuti kvaku.
- Na popisu pronađite pravu aplikaciju koju je potrebno ukloniti, označite je klikom miša i kliknite gumb "Izbriši / promijeni".
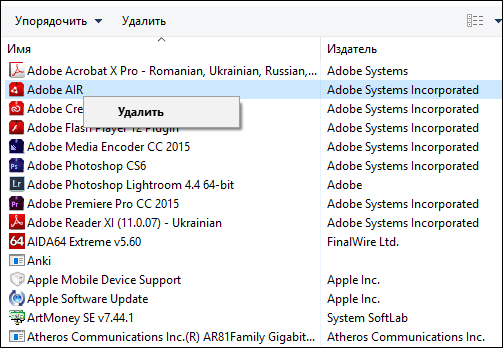
Uklanjanje aplikacija kroz "programe i komponente"
- Koristite odjeljak "Parametri" parametara parametara Windows 10 ".
Da biste to učinili, otvorite izbornik "Start", odaberite "Parametri" i otvorite odjeljak "Aplikacije i mogućnosti". U prozoru koji se otvara, bit će predstavljen popis instaliranih igara kako bi se izbrisao, kliknite na njega i kliknite gumb "Izbriši".
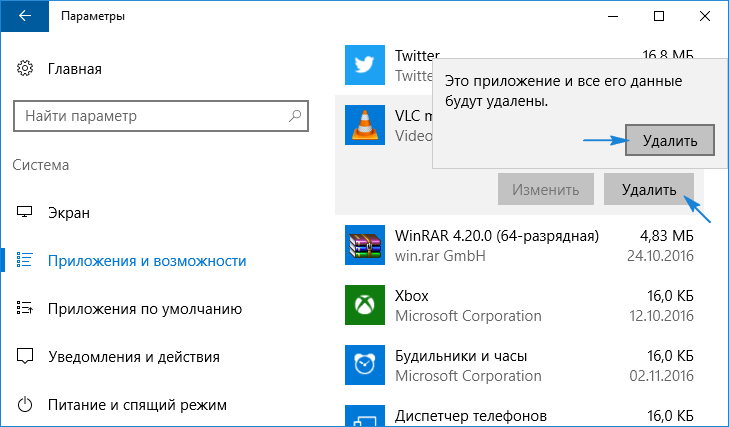
- Moguće je izbrisati aplikacije izravno putem samog Microsoft Store -a, ovo će zahtijevati:
- Plupite svoj račun na svom računu "Microsoft", ako ga niste učinili prije, tada u samoj trgovini kliknite korisničku ikonu i odaberite "Enter", unesite prijavu i lozinku i kliknite "U redu".
- Nakon što odsječete odjeljak "Sve aplikacije" i na popisu odaberite položaj koji je potrebno izbrisati.
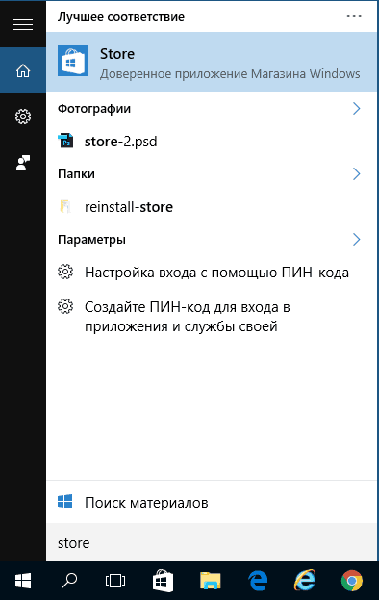
Ulaz u dodatak Windows Store
Ova je opcija prikladna samo ako se preuzme i instalira putem "Microsoft Store".
https: // www.YouTube.Com/Watch?V = 86czjy5rdbo
Što učiniti ako aplikacije nisu instalirane
Često su korisnici suočeni s pogreškama (0x80072ee2, 0x80072EFD i T. D.) Prilikom preuzimanja asortimana trgovine kao rješenja treba koristiti sljedeće radnje:
- Zatvorite program, kliknite "Win" + "R" i unesite naredbu "wsreset" koja je dizajnirana za resetiranje predmemorije "Windows Store".
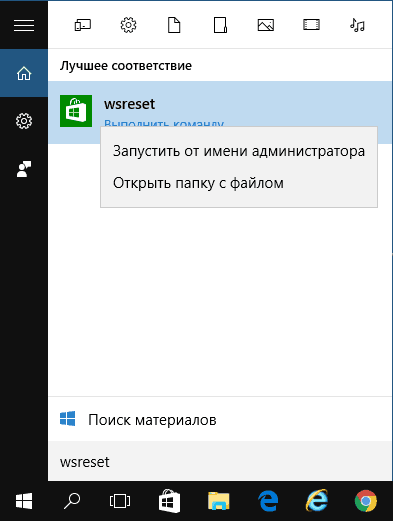
Pokretanje wsreset u sustavu Windows 10
- Po završetku čišćenja "trgovina" automatski će započeti.
- Ako ova metoda nije pomogla, napustite svoj račun, zatvorite program, pokrenite i ponovno ovjerite u njemu.
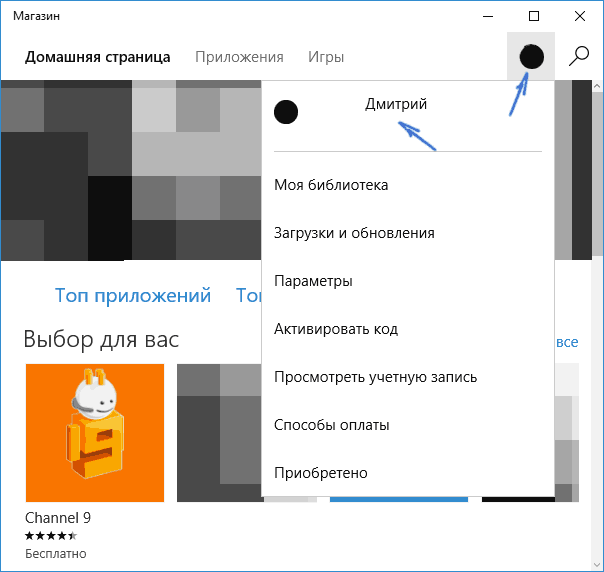
Izlaz s računa Windows Store
- Upotrijebite uslužni uslužni program ugrađene -u Upravljačkoj ploči, nalazi se na upravljačkoj ploči. Nakon otvaranja na lijevoj strani prozora u stupcu s odjeljcima, odaberite "Pregledavanje svih kategorija", otvorit ćete popis na kojem trebate odabrati "Aplikacije iz Windows Store -a", provjerite jezgrovitog centra za Windows 10 za dodatak za dodatak.
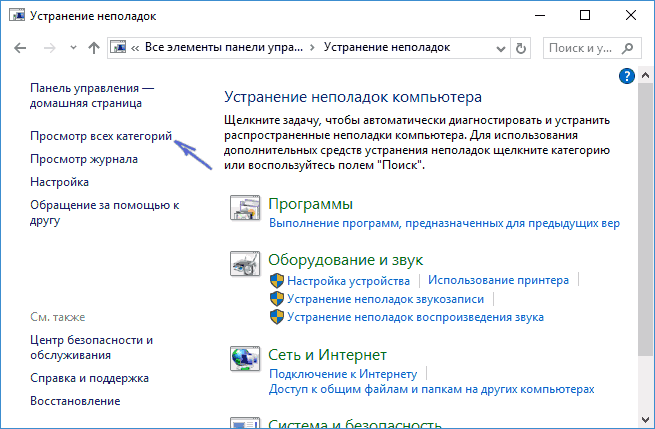
Razumijevanje korisnosti u sustavu Windows 10
Što učiniti ako se aplikacije ne izbriše
Brojne aplikacije koje se mogu vidjeti u izborniku "Start" ne mogu se ukloniti na uobičajeni način, to su unaprijed instalirane komponente operativnog sustava Win 10 - kalendar, pošta, mapa, financije, vijesti itd. D.
U ovom slučaju, PowerShell konzola dolazi u pomoć:
- Pokrenite konzolu putem izbornika Start u ime administratora.
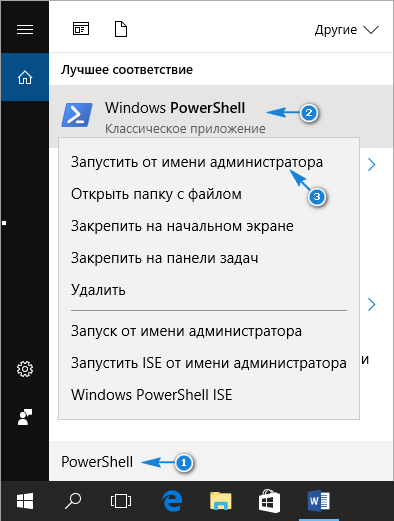
PowerShell pokretanje s pravima administratora
- Unesite naredbu Get-AppxPackage-Name *, gdje nakon simbola * Navedite naziv neposredne aplikacije. Ispod tablice s timovima koji će samo trebati kopirati na konzolu i pritisnuti "Enter".
| Tim | Daljinska prijava |
| Get-AppxPackage * Bingweather * | Ukloni-APPXPACKAGE | Vrijeme |
| Get-AppxPackage * SoundRecorder * | Ukloni-APPXPACKAGE | Glasovno snimanje |
| Get-AppxPackage * Bingsports * | Ukloni-APPXPACKAGE | Sport |
| Get-AppxPackage * Fotografije * | Ukloni-APPXPACKAGE | Fotografije |
| Get-AppxPackage * WindowsPhone * | Ukloni-APPXPACKAGE | Telefonska dispečer |
| Get-AppxPackage * Ljudi * | Ukloni-APPXPACKAGE | narod |
| Get-AppxPackage * OneNote * | Ukloni-APPXPACKAGE | Jedna nota |
| Get-AppxPackage * BingNews * | Ukloni-APPXPACKAGE | Vijesti |
| Get-AppxPackage * ZNevideo * | Ukloni-APPXPACKAGE | Kino i TV |
| Get-AppxPackage * bingfinance * | Ukloni-APPXPACKAGE | Financije |
| Get-AppxPackage * SolitaireCollection * | Ukloni-APPXPACKAGE | Microsoft kolekcija pasijansa |
| Get-AppxPackage * WindowsMaps * | Ukloni-APPXPACKAGE | Kartice |
| Get-AppxPackage * Zunemusic * | Ukloni-APPXPACKAGE | Glazbeni utor |
| Get-AppxPackage * getStarted * | Ukloni-APPXPACKAGE | Početak rada |
| Get-AppxPackage * skypeapp * | Ukloni-APPXPACKAGE | Dobiti skype |
| Get-AppxPackage * OfficeHub * | Ukloni-APPXPACKAGE | Dobiti ured |
| Get-AppxPackage * Windowscamera * | Ukloni-APPXPACKAGE | Fotoaparat |
| Get-AppxPackage * WindowsCommunications * | Ukloni-APPXPACKAGE | Kalendar i pošta |
| Get-AppxPackage * Windowscalculator * | Ukloni-APPXPACKAGE | Kalkulator |
| Get-AppxPackage * WindowsAlarms * | Ukloni-APPXPACKAGE | Alarm |
| Get-AppxPackage * 3dBuilder * | Ukloni-APPXPACKAGE | 3D graditelj |
Zaključno, vrijedno je napomenuti da je "Microsoft Store" za "Win 10" stupio daleko naprijed u odnosu na verziju za OS 8/8.1, veliki asortiman trgovine (koji postaje sve više i više svaki dan) i ne tako davno najavljuje križni platform, možda će se uskoro moći natjecati s divovima poput podrijetla i pare.
- « Valuta na računu pare i njezina razmjena
- Stvaranje bloka u autokadama - jednostavna rješenja s pristupačnim riječima »

