Instalacija operativnih sustava na VirtualBox

- 2693
- 242
- Donald Willms
VirtualBox je virtualni stroj s mogućnošću pokretanja operativnih sustava različitih od instaliranih na računalu. To je obično potrebno za testiranje OS -a, dobivanje informacija o sustavima i njihovim značajkama. Instaliranjem bilo kojeg OS -a na VirtualBox, možete obavljati zadatke koji nisu izvedivi u glavnoj operacijskoj sali. Stavite na virtualbox mogući Windows XP i drugi OS: Linux, Ubuntu, Mac OS X, pa čak i Android.

VirtualBox nije vrlo kompliciran program. Ako jasno slijedite upute, tada ćete uspjeti
Sustav gostiju koji je postavio VirtualBox u okviru dostupnih pomoći će, na primjer, u obavljanje sljedećih zadataka:
- Pokrenite softverske proizvode nespojive s glavnim OS -om;
- koristiti stare aplikacije;
- Pokrenite stare igre koje ne funkcioniraju u novim verzijama operacijske dvorane;
- Ispitivanje aplikacija potencijalno opasne.
Instalacija virtualbox
Da biste stvorili virtualni stroj, preuzmite VirtualBox sa službene stranice. Instalacija programa ne razlikuje se od instalacije bilo koje druge. Ako odjednom sustav upozorava, koje nije testirano s ovom verzijom operativnog sustava, zanemarite ga. Takvo upozorenje izlazi nekoliko puta, nastavite instalaciju.
Virtualbox sučelje prilikom instaliranja različitih OS -a ima male razlike, ali nisu tako značajne. Načelo stvaranja OS -a za goste ostaje isti za i za Windows verzije i, na primjer, za Ubuntu.
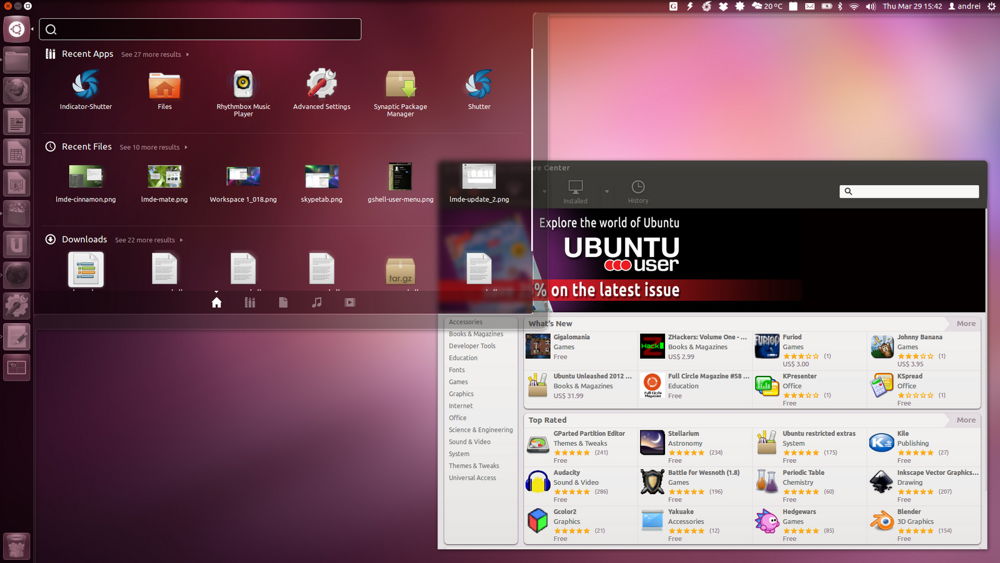
Nakon što smo instalirali program, već stvaramo stroj. Da biste to učinili, slijedite algoritam:
- Aktivirajte gumb "Stvori".
- U prozoru koji se otvara, odaberite OS, njegovu vrstu i verziju, postavite svoj virtualni stroj bilo koji ime. Ovo ime ne utječe na ništa, jednostavno se odražava u naslovu prozora.
- Tada će se od vas tražiti da odaberete tvrdi disk za sustav gosta: koristite postojeći ili stvorite novi. Stvorimo novi.
- Sljedeći parametar, koji će od vas tražiti da odložite, odnosi se na vrstu datoteke koja definira format korištenog novog diska. Ostavite VDI.
- U dodatnim atributima možete odabrati dinamični ili fiksni disk. Fiksni radi brže, ali odjednom zauzima cijelo mjesto na tvrdom disku. Dinamika će uhvatiti mjesto potrebno za sustav gostiju u sustavu gosta, automatski će se proširiti na dodacima, instalirajući programe. Preporučuje se odabir fiksne opcije za brzinu.
- Pitajte ime novog tvrdog virtualnog diska, naznačite mjesto mape s datotekama, postavite njegovu veličinu - veličinu datoteka spremljenih na ovom disku. Na primjer, za Windiws XP, prema proizvođačima, 10 GB je dovoljno, za Linux možete ostaviti dodijeljeni volumen prema zadanim postavkama.
- Ispunite postupak klikom na gumb "Stvori".
Proces stvaranja trajat će oko 7 minuta. Ne gnjavite računalom, središnji procesor je uključen. Nakon stvaranja automobila, prilagodite parametre klikom na karticu "Konfiguriraj". Međutim, zadane biljke su dovoljne za pokretanje OS -a, funkcioniranje gostujućeg sustava.
Instalacija operativnog sustava
Ovdje ćemo vam reći kako instalirati Windows XP na virtualbox.
Instalacijski disk stavite s Windows XP u disk ili provjerite prisutnost diska s formatom .ISO u jednoj od mapa.
U VirtualBoxu, na gornjoj ploči kartica, kliknite "Run".
U prozoru koji se otvara, ponudit će im se da odaberu Windows XP Disk Boot. Ako koristite pogon, zatim kliknite "Nastavi", ako slika - kliknite na ikonu mape, pronađite sliku, kliknite na nju, a zatim kliknite i "Nastavi".
Windows XP, slično kao učitano na pravom računalu, započet će. Ne pritisnite gumbe dok formatirate virtualni tvrdi disk, kopirate datoteke, ponovno pokretanje.
Ako je VirtualBox uhvatio pokazivač miša, nije moguće izvesti druge radnje tijekom instalacije, vratiti kursor, kliknite desni ctrl, istovremeno kliknite LKM. Uprava će vam se vratiti.
Kad je sustav instaliran, pojavit će se radna površina, stavite dodatke u sustav gosta tako da rezolucija zaslona postane bolja, operativna sala je u potpunosti radila. Datoteka će se morati preuzeti, a zatim, kao što stroj nudi, povezati se s virtualnim pogonom.
Ponovno učitavanje nakon instaliranja.
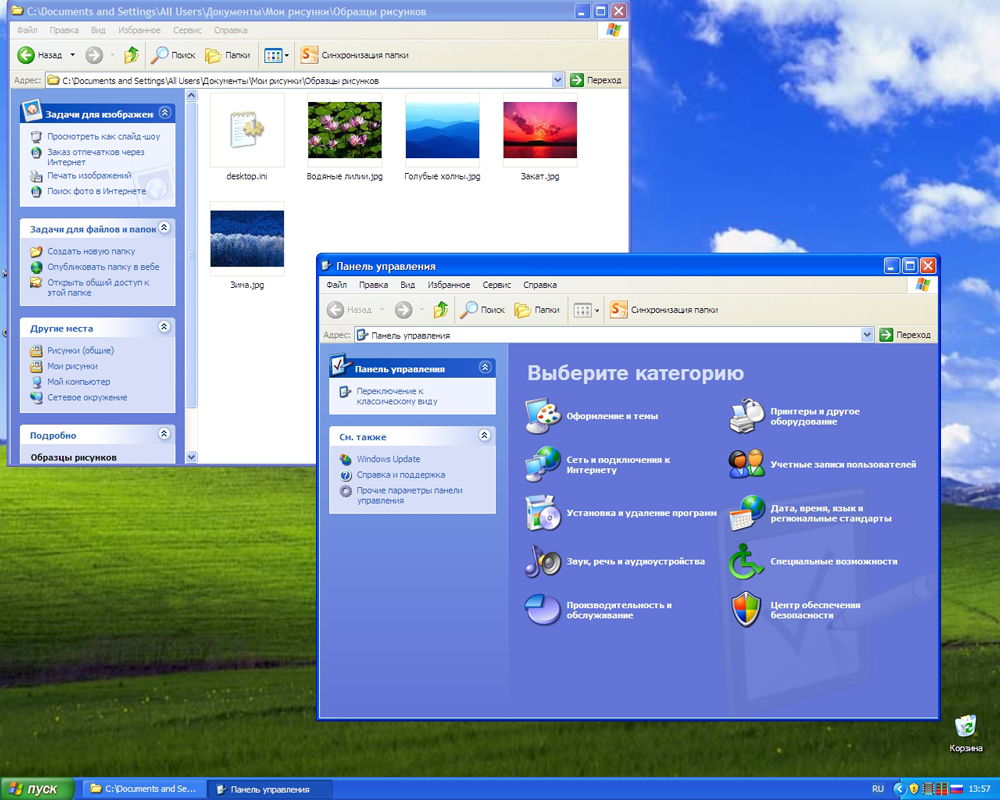
Stvaranje uobičajenih mapa
Često je potrebno stvoriti između glavnog OS -a i mape gosta s Total Accessom. Ovo je učinjeno tako.
Idite na VirtualBox na kartici VirtualBox na karticu "Uređaj", odaberite vezu "Generalne mape" - "Konfiguriraj".
U prozoru koji se otvara s desne strane, kliknite gumb da biste dodali cjelokupnu mapu. Oni će ponuditi naznačiti put do željene mape. Kliknite odabranu mapu, Spremi.
U sustavu za goste otvorite naredbeni redak, unesite slovo s diskom za neto upotrebu: \\ vboxsvr \ Naslov mape; Potvrdite pritiskom na Enter.
Uz ispravno izvršavanje mog računala, formira se mrežni disk koji ima pristup datotekama koje leže u odabranoj mapi koja se nalazi u sustavu gostiju.
Instaliranje Windows XP možete ga koristiti paralelno s glavnom operacijskom sali koristeći XP za programe koji ne rade na 8-10 verzija.
Instalacija Mac OS
Pitanje kako instalirati Mac OS X na VirtualBox se jednostavno rješava. Postupak je sličan gore opisanom. Trebat će vam instalacijska datoteka. Konvencionalna slika ovdje nije prikladna, možete koristiti OS hakiranja.
- Preuzmite Hackboot 1 - Instalater, Hackboot 2, lansiranje Mountain Lion -a, također će trebati MultiBeast 4 pri radu s zvukom.
- Otvaranje VirtualBox -a, na kartici Type, kliknite na već stvoreni virtualni stroj (kako ga stvoriti, rečeno je gore), u odjeljku System, odredite Mac OS X 64 bit.
- Za RAM -a na Mac OS -u dovoljno je staviti 2 GB.
- Stvorite novi VDI disk.
- Nakon stvaranja diska u glavnom izborniku, kliknite na virtualni stroj IT PKM, odaberite "Postavi". Na kartici "Sustav" uklonite okvir u funkciji "Uključite EFI".
- U odjeljku "Nosači" idite na znak CD-Disk potpisan "prazno", a zatim na ikonu diska s desne strane, idite u "Odaberite sliku diska". Ovdje odaberite hackboot 1.
- Pritisnite ok. U prisutnosti slike Mountain Lion -a, počinjemo učitati mac os.
- U VirtualBoxu odaberite preuzet Mac OS X, pritisnite "Run".
- Na zaslonu hackboot na dolje nađite ikonu CD -a, odaberite preuzetu sliku lava.
- Vratite se na zaslon za preuzimanje, ažurirajte, odaberite OS X Install DVD stavku koja se pojavila.
- Odaberite jezik, složite se s uvjetima upotrebe. Vaša operacijska sala počinje tražiti tvrdi disk. Idite na "Utilities" - "Disco Utility".
Formatirajte disk i napustite uslužni program, nastavite instalirati sustav.
Daljnja instalacija odvija se kao uobičajena instalacija Mac OS -a, traje oko 25 minuta. Na kraju će se pojaviti prozor koji izvještava o uspješnoj instalaciji.
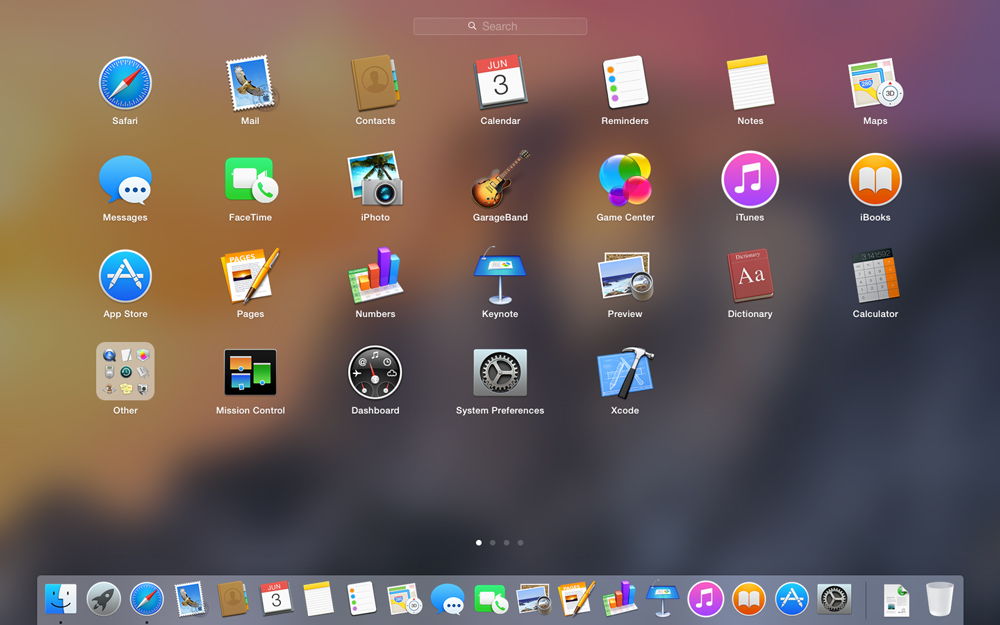
Instalacija Linux i Ubuntu
Ako ste već radili s virtualnim strojevima, tada vam problem instalacije Linux na virtualbox neće biti težak za vas.
Stvaranje virtualnog stroja pri odabiru operativnog sustava u izborniku, kliknite "Linux". U retku "verzija" stavili smo verziju koju ste odabrali, na primjer, Linux 2.6. Kliknite Dalje, a zatim slijedite gore opisane korake u odjeljcima posvećenim ugradnji ostalih OS -a.
Na isti način, djelujemo ako odlučite kako instalirati Ubuntu na virtualbox, u odjeljku "Verzija" pronalazimo Ubuntu, odaberite ga i instalirajte ga.
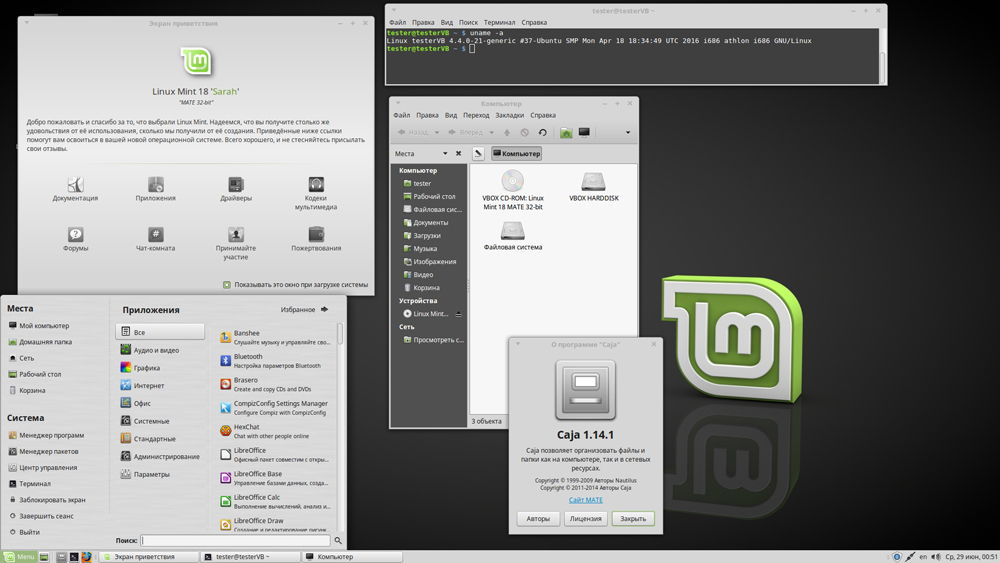
Instalacija Androida na VirtualBox
Zašto i kako instalirati android na virtualbox - odgovaramo na pitanja u ovom odjeljku.
Za što? Za testiranje programa. Ne začepite telefon ili tablet nepotrebnim softverom, ako niste sigurni u njegov rad i funkcionalnost. Prvo možete sve provjeriti na računalu stvaranjem virtualnog stroja. Instalacija/uklanjanje programa na računalu neće utjecati na performanse, za razliku od pametnih telefona koji imaju malu memoriju.
Da biste instalirali Android, preuzmite željeni paket na web mjestu VirtualBox. Pri stvaranju virtualnog stroja bit će dovoljno razlikovati RAM 512 MB. Montirajte sliku s androidom i započnite instalaciju. Preporučuje se odabir instalacije na tvrdom disku, tada će biti moguće u potpunosti staviti programe, spremiti ih nakon ponovnog pokretanja. Ovdje trebate nastupiti na ovaj način:
- Kad se pojavi rečenica, stvorite/izmijenite disk, pritisnite OK - ENTER.
- Odaberite primarnu stavku, pritisnite ENTER nekoliko puta dok se ne stvori novi disk.
- Učinite ga učitavanjem pritiskom
- Zatim kliknite Napiši i nakon stvaranja diska ostavite uslužni program za quit.
- Instalacijski prozor otvorio se, odaberite disk, datotečni sustav - budite sigurni da se masnoće 32 (u protivnom aplikacije neće biti instalirane).
- Nakon postupka dobit ćete Android na virtualnom stroju. Imajte na umu da gumb "Natrag" zamjenjuje PKM. U postavkama instalirajte ruski jezik i svoj račun u com.
Imajte na umu da prilikom instaliranja androida na virtualni stroj, Internet je automatski povezan, ali u verziji Android 4 nema veze.
VirtualBox pomaže u testiranju različitih operativnih sustava, a njihova instalacija neće vam trebati puno vremena. Pažljivo slijedite upute, korak po korak, izvedite akcije algoritama, a na virtualnom stroju možete pokrenuti bilo koji OS: Windows XP, Linux, Ubuntu, Mac OS X i Android.

