Postavljanje lozinke USB flash pogon ili memorijska kartica

- 1114
- 118
- Miss Kirk Mante
Uvod
Era laserskih diskova postupno postaje povijest, jer su ih gotovo u potpunosti zamijenili prijenosni pogoni - Flash pogoni i memorijske kartice. Njihove prednosti u usporedbi s prvim su mnogo više od nedostataka: prvo su mnogo kompaktnije; Drugo, na njih se postavlja mnogo više informacija, cijela količina memorije može doseći stotine gigabajta; Treće, oni su za višekratnu upotrebu, za razliku od istih diskova na kojima se informacije mogu zabilježiti samo jednom; Pa, četvrto, oni su mnogo pouzdaniji od većine nosača informacija. Provedeni su eksperimenti tijekom kojih su se bljeskalice podvrgnuli raznim testovima. Rezultat je impresivan - gotovo ih je nemoguće pokvariti.

Logično je da mnogi koriste ovaj prijevoznik informacija kao spremište važnih dokumenata i datoteka. Možete stalno nositi flash pogon sa sobom, ne zauzima puno prostora. Ali najvažnije je da se podaci o njemu mogu pouzdano zaštititi. Kako? Različiti korisnici rješavaju ovo pitanje na svoj način: stavite važne dokumente u arhivu i stavite lozinku na nju, netko šifrira zasebnu mapu, a netko u potpunosti štiti prijenosni disk lozinkom. Jedna od najjednostavnijih opcija je uspostaviti pristupnu lozinku, bez saznanja koje će biti potpuno nemoguće pročitati podatke pohranjene na njoj.
U ovom ćemo materijalu razmotriti kako staviti lozinku na flash pogon. Saznat ćemo sve moguće opcije: ugrađene mogućnosti Windows, besplatni posebni uslužni programi, kao i posebni modeli pogona.
Standardni prozori
Ako koristite Windows 7 ili stariji, ne možete razmišljati o korištenju programa treće strane, jer možete koristiti izvrsni način ugrađenog -u načinu šifriranja BitLocker. Kako vam može pomoći?
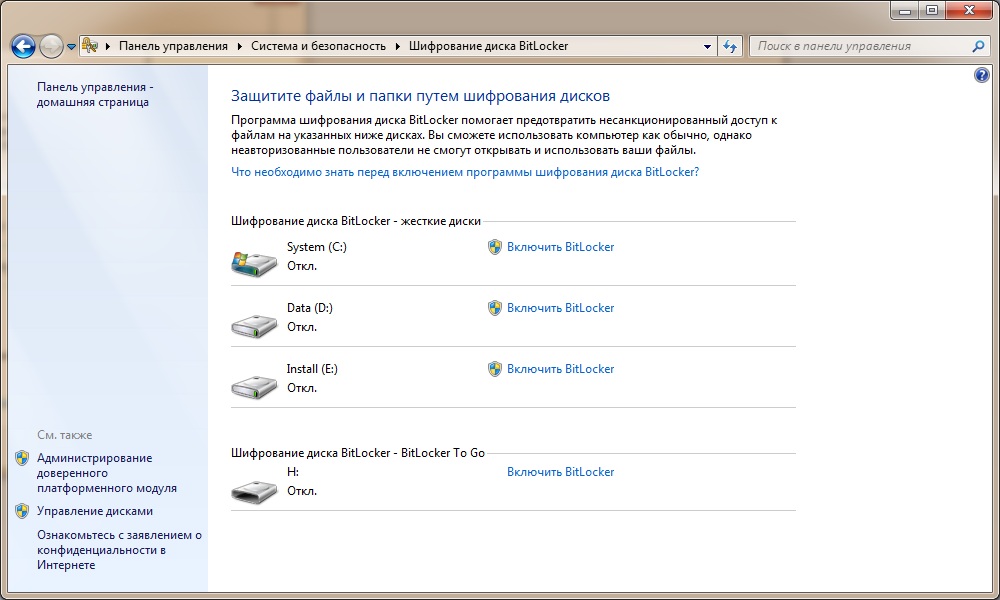
- Umetnite USB flash pogon u USB dio, a zatim idite na Windows vodič i pronađite svoj pogon na popisu diska i uređaja.
- Kliknite na njega s desnim gumbom miša i odaberite "Okreni BitLocker".
- Otvorit će se majstor šifriranja, koji će vam ponuditi da unesete lozinku za zaštitu. Stavite kvačicu na odgovarajuće mjesto, a zatim unesite kombinaciju. Odaberite pouzdanu lozinku duljine od najmanje 10 znakova koji sadrže brojeve, slova, praznine, kao i simbole.
- U sljedećoj fazi bit ćete pozvani da stvorite ključ za oporavak. Može se povezati s Microsoftovim računom, spremiti u tekstualnu datoteku ili ispis. Potrebno je tako da možete pristupiti svojim datotekama, čak i ako zaboravite lozinku.
- Nakon toga navedite vrstu šifriranja: cijeli flash pogon ili samo dio na kojem se datoteke nalaze. Razlikuju se samo brzinom rada.
- Ovisno o volumenu USB flash pogona i snage računala, nakon maksimalno nekoliko minuta vidjet ćete obavijest o sustavu šifriranja. Kliknite gumb "Zatvori", a zatim izvucite, a zatim ponovo umetnite pogon u konektor računala.
- Obratite pažnju na to kako se flash pogon prikazuje na popisu diska - na njemu će biti prisutna slika brave. Kliknite dva puta duž diska, a zatim unesite lozinku. Dok ga ne predstavite, općenito, nećete moći vidjeti nikakve podatke o pogonu.
Korištenje posebnih komunalnih usluga
Ako koristite stariji Windows XP ili jednostavno niste zadovoljni standardnim programom za šifriranje BitLocker, koristite jedan od besplatnih programa predstavljenih u nastavku. Njihova je suština jednostavna - šifrirajte sadržaj cijelog flash pogona, ili zasebne datoteke ili mape. Upoznajemo se s najboljim uslužnim programima za šifriranje.
Rohos Mini Drive
Najpopularniji program za šifriranje vanjskih pogona ili bilo kojih podataka o ukočenom pogonu računala. Djelo se temelji na stvaranju zaštićenog odjeljka šifriranog nevjerojatno pouzdanim AES algoritmom s 256-bitnim ključem. Je program potpuno besplatan, ali imat će određena ograničenja. Na primjer, maksimalni odjeljak je 8 GB. U većini slučajeva to je dovoljno s glavom, ali ako vam nije dovoljno, nabavite plaćenu verziju. Kako koristiti ovaj softverski proizvod?
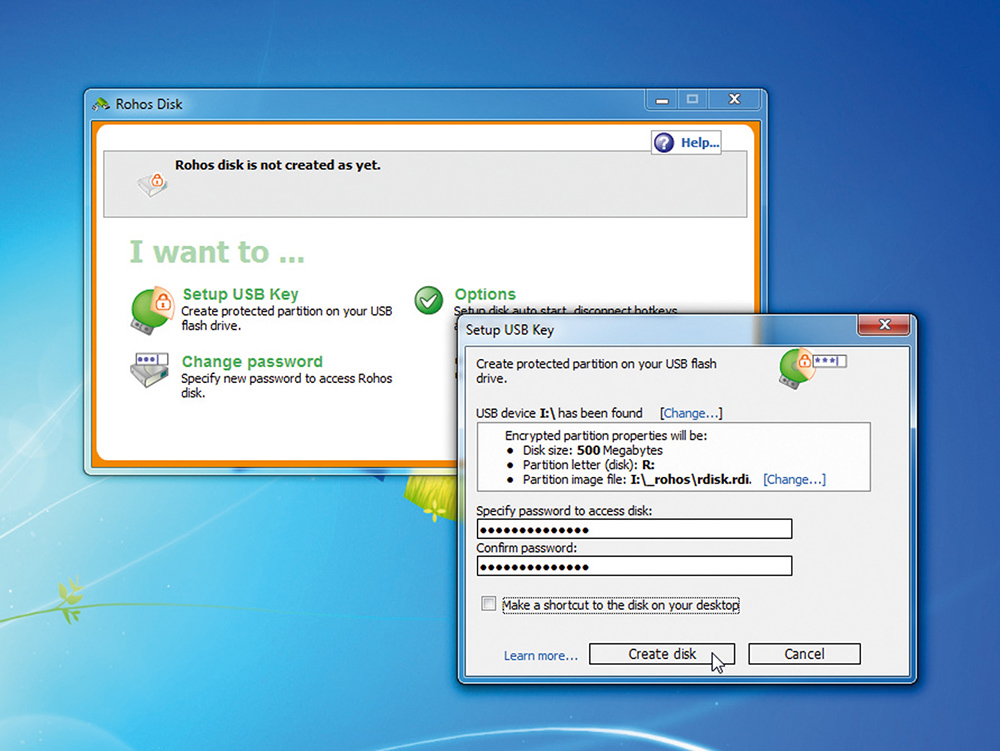
- Idite na web stranicu programera na ovoj vezi http: // www.Rohos.RU/Products/Rohos-Mini-Drive/Za preuzimanje instalacijske datoteke. Na stranici će biti predstavljene tri komunalne usluge, prvo morate preuzeti s popisa.
- Zatim morate instalirati uslužni program na tvrdi disk računala, a zatim umetnuti flash pogon i pokrenuti.
- Izbornik programa ima 4 gumba: "Dodajte USB disk", "Dodaj aplikaciju", "Konfiguriraj opcije" i "Stvori sigurnosnu kopiju". Kliknite "Označite USB disk".
- U prozoru koji se otvara, morate unijeti lozinku, a također možete promijeniti slovo, datotečni sustav i veličinu šifriranog odjeljka. Smislite pouzdanu kombinaciju, ali tako da to brzo ne zaboravite.
- Nakon nekog vremena, u sustavu će se prikazati virtualni disk, a u korijenu memorijske kartice možete vidjeti dvije datoteke: Rohos Mini.Exe i Rohos Mini Drive (prijenosni).Exe. Potrebni su tako da je moguće pristupiti šifriranom odjeljku na bilo kojem računalu.
- Sada, kako biste stavili informacije u šifrirani odjeljak, kopirajte potrebne datoteke na virtualni disk prikazan u vodiču kao "skriveni disk".
Sve se implementira vrlo povoljno, jer će datoteke biti dostupne samo pod uvjetom kada će se šifrirani odjeljak povezati i uvesti pristupna lozinka. S glavnim izbornikom programa možete isključiti i uključiti odjeljak prema potrebi, a ako potreba za njim nestane, čak i izbrišite. Za brzi pristup uslužnom programu idite na ladicu sustava i kliknite na ikonu u obliku žutog pravokutnika s zaključavanjem.
USB zaštita
Lagan i vrlo jednostavan program za instaliranje lozinke na USB flash pogon ili memorijsku karticu. Distribuira se u dvije verzije: besplatno i plaćeno. Besplatna verzija radit će s nosačem s maksimalnim volumenom od 4 gigabajta, dok plaćena verzija podržava bilo koji pogon do 16 terabajta. Kako staviti lozinku na USB flash pogon pomoću uslužnog programa? Slijedite sljedeće korake:
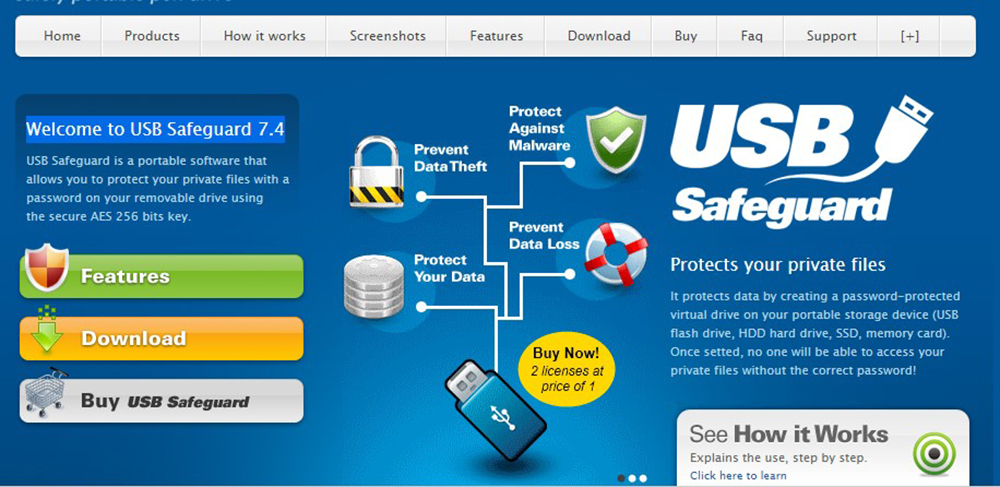
- Idite na službenu web stranicu http: // www.Usbsafeguard.Com/preuzimanje.HTML i preuzmite instalacijsku datoteku s besplatnom ili plaćenom verzijom.
- Kopirajte instalacijsku datoteku u korijen flash pogona ili memorijske kartice i pokrenite je dvostrukim klikom miša.
- Prije svega, program će predložiti format pohrane u NTFS formatu. Ne zaboravite da će se svi podaci izbrisati. Ako je USB flash pogon već formatiran u NTFS -u, stavite okvir na stavku ne format.
- Nakon završetka formatiranja, pritisnite gumb za završetak, kao i dogovorite se s uvjetima licencnog ugovora klikom na gumb I dogovori.
- U sljedećem koraku morate unijeti izmišljenu lozinku s duljinom od najmanje 6 znakova i potvrditi je.
- Da biste pristupili šifriranom pogonu, pokrenite datoteku USBSAFeguard.Exe, smješten u korijenu flash pogona, unesite prethodno stvorenu lozinku, a također kliknite gumb Open.
U budućnosti možete pročitati šifrirane datoteke tek nakon unosa lozinke. Možete pisati datoteke, idite na vodič na virtualni disk z z z z z z z zm.
Zaštita hardvera od proizvođača
Postoje modeli pogona s izgrađenim sustavom zaštite -u. Takav pribor nije jeftin, ali ako redovito trebate pohraniti tajne informacije, možete provesti vrijeme. Njihova značajka je prisutnost digitalne tipkovnice za unos koda za otključavanje koju će trebati postaviti u prvoj upotrebi. Ova opcija omogućuje vam da vrlo pouzdano zaštitite tajne informacije, jer se šifrira u stvarnom vremenu koristeći izgrađeni procesor -in, a zbog nedostatka posebnog softvera, šansa za presretanje tipkovnice ili hakiranja je poništena.
zaključak
U modernom svijetu pitanje zaštite informacija vrlo je važno. Stoga, ako trebate pohraniti šifrirane podatke na flash pogon, upotrijebite jednu od gore opisanih opcija. Ali koja se metoda može pokazati najprikladnijom?
Bitlocker. Najjednostavnije, jer ne zahtijeva instalaciju i preuzimanje posebnih komunalnih usluga. Od nedostataka može se primijetiti samo podrška Windows -a, tako da na drugim operativnim sustavima šifrirane informacije koje teško možete pogledati. Pored toga, funkcija se implementira samo na maksimalnim verzijama sustava Windows.
Treći programi. Dobra opcija u nedostatku Bitlockera, ali možete suočiti se s potrebom za kupnjom plaćene verzije programa, jer besplatno može imati brojna ograničenja. Kao i prethodna opcija, može postojati problem s pristupom datotekama na računalima s operativnim sustavom osim Windowsom.
Zaštita hardvera od proizvođača. Najskuplja, ali istovremeno, najpouzdanija opcija, prikladna čak i za zaposlenike velikih tvrtki koje imaju pristup tajnim podacima. Možete ga hakirati samo fizičkim utjecajem na vlasnika uređaja.
Koju ste opciju odabrali za sebe? Recite nam o tome u komentarima.

