Instalacija virtualnog stroja na Windows OS
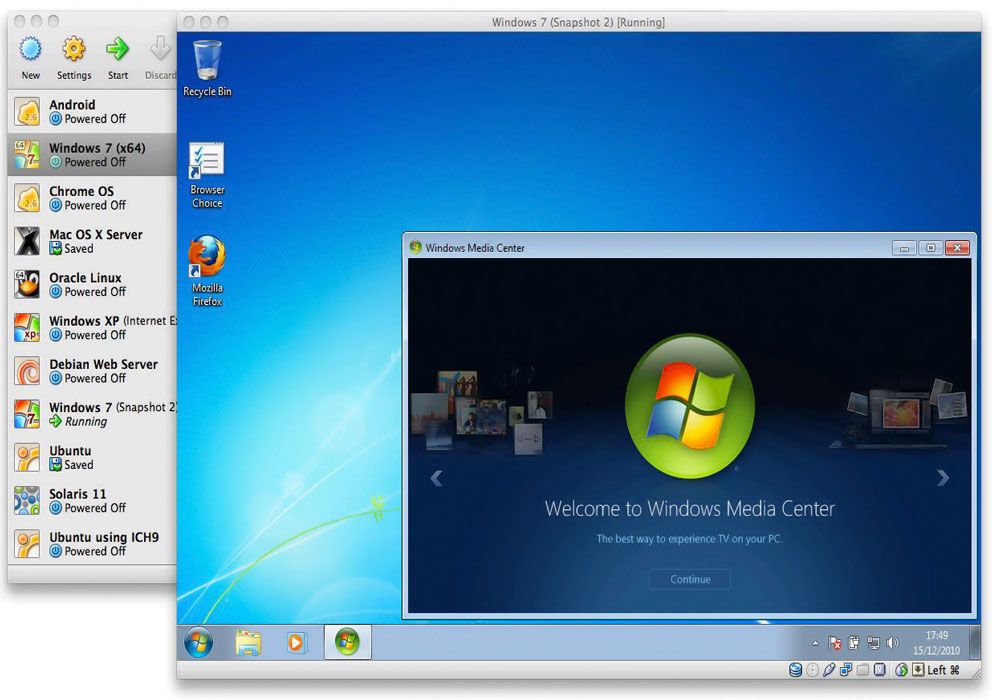
- 1895
- 169
- Brendan Anderson IV
Često se događa da postoji potreba za drugim računalom na kojem bi bilo moguće testirati programe, nove verzije operativnih sustava, samo isprobajte drugi OS ili napravite promjene u postojećem - općenito, izvršite akcije koje mogu imati nepovratne posljedice za Računalo. Sličan problem pomaže u rješavanju instalacije virtualnog stroja. U ovom ćemo članku smisliti kako instalirati virtualni stroj na Windows, a također mu dati definiciju i razmotriti zašto joj treba. Počnimo. Ići!
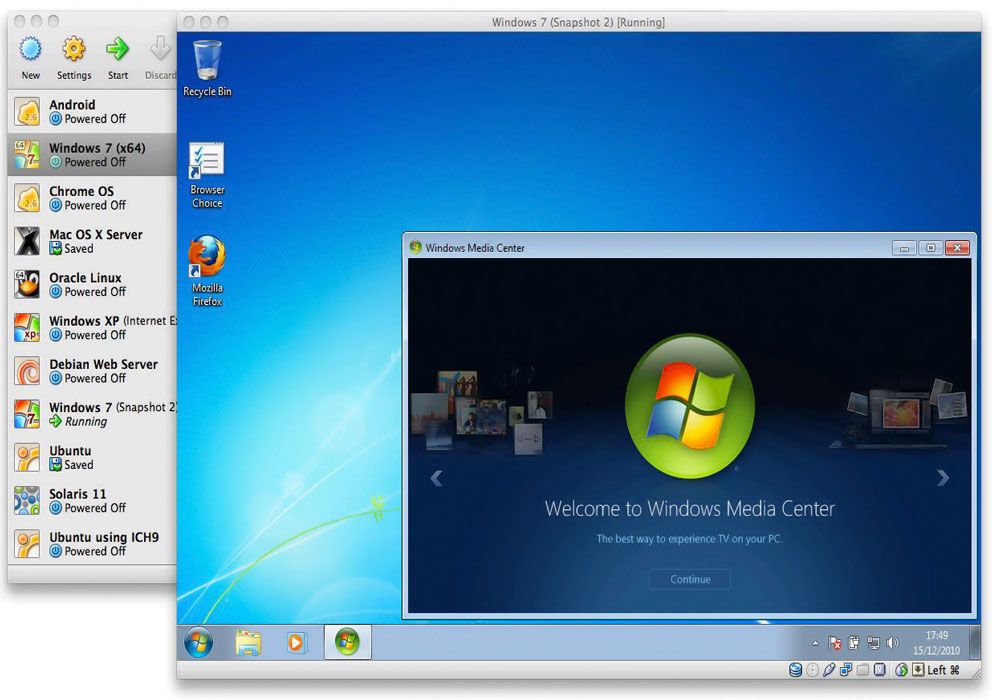
Prvo dajemo definiciju. Virtualni stroj je program koji oponaša računalo, uključujući sve njegove komponente. To jest, ovo je računalo u računalu. Virtualni stroj omogućuje vam da instalirate istu stvar kao i na stvarnom računalu: aplikacije, igre, operativni sustavi, upravljački programi itd. Pored toga, možete čak i razmjenjivati datoteke između glavnog računala i činjenice da na virtualnom stroju.
Virtualni strojevi upravljaju u različite svrhe, kako obični korisnici kod kuće i profesionalci u poslu. Na primjer, profesionalci će možda trebati testirati softver, simulirati mrežu ili provjeriti performanse upravljačkih programa, a redoviti korisnik ima potrebu koristiti aplikaciju koja radi isključivo na Linux OS -u. Svi se ovi problemi lako riješe pomoću virtualnog stroja.
Najpopularniji programi su:
- Vmware;
- VirtualBox;
- Microsoft virtualno računalo.
Dalje, razgovarajmo detaljnije o svakom od njih.
VirtualBox je jedan od najpoznatijih programa emulatora. Ovaj je program besplatan i dizajnirao ga je najpoznatiji u polju za izradu softvera Oracle od Oraclea. VirtualBox možete preuzeti s službene web stranice programera.
Postupak instaliranja uslužnog programa prilično je trivijalan, tako da nema smisla zadržati se na njemu. Pomaknimo se izravno na stvaranje virtualnog stroja. Imajte na umu da biste već trebali imati preuzetu sliku operativnog sustava na računalu, koju želite instalirati. Nakon što je pokrenuo virtualbox, kliknite gumb "Stvori". U sljedećem prozoru morate odrediti naziv, kao i odabrati vrstu i verziju operativnog sustava. To može biti Windows 7, Windows 10, Ubuntu ili bilo koji drugi. Nadalje, potrebno je postaviti količinu RAM -a PC -a, koja će biti dodijeljena pod virtualnim strojem. Treba ga odabrati na temelju zahtjeva instaliranog operativnog sustava, neće naštetiti napustiti malu zalihu. Preporučljivo je pronaći ravnotežu između glavnog i emuliranog računala, tako da oboje rade s dovoljno performansi.
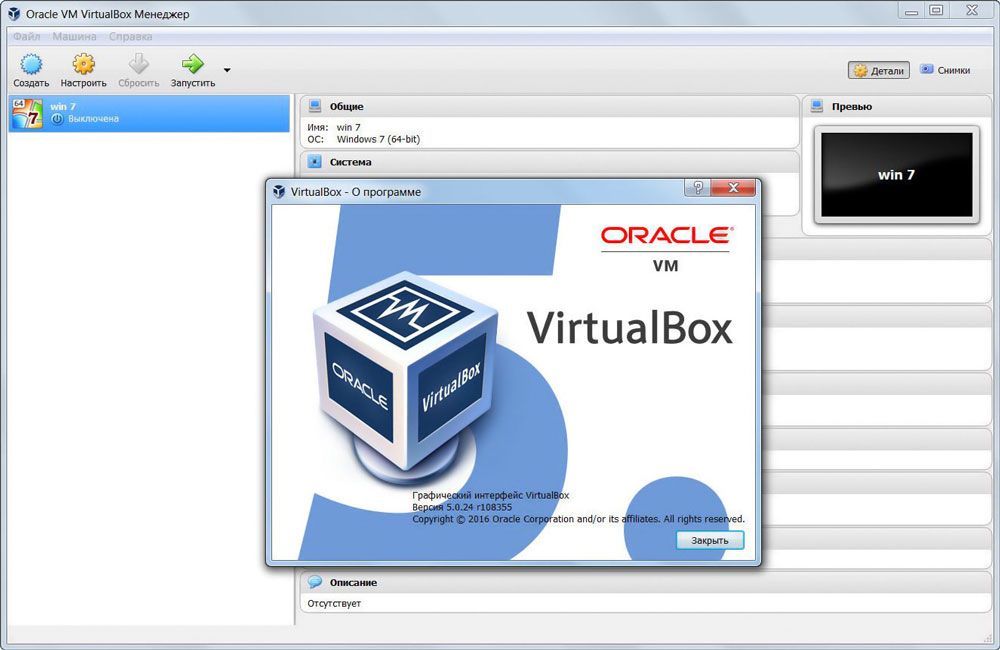
U sljedećem prozoru možete spojiti virtualni tvrdi disk. Preporučuje se stvaranje, jer u budućnosti može biti korisno, čak i ako ga nećete odmah koristiti. Zatim odredite vrstu stvorenog krutog diska. U ovom prozoru ne možete ništa promijeniti ako ne znate točno što trebate. Nadalje, kao format označite "dinamično ...". Nakon što ostane unijeti ime diska i postaviti njegovu veličinu. Objavite iz HDD glasnoće vašeg računala. Ne razlikujte previše za emulirano računalo. To je sve, postupak stvaranja dovršen je na ovome. Možete otići do prozora Postavke za uređivanje instaliranih parametara.
Za pokretanje automobila kliknite na isti gumb. Ovisno o tome koji će se nosač izvršiti instalacija, možda ćete trebati umetnuti disk u pogon ili umetnuti USB nosač, ako koristite sliku, a zatim odredite put do nje.
Što se tiče VMware -a, ovaj se proizvod isporučuje u dvije verzije: igrač i radna stanica. Prvo je lagana opcija za kućnu upotrebu i besplatna je. Verzija radne stanice ima veću funkcionalnost i djeluje uglavnom u poduzećima, u tvrtkama. Preporučljivo je napomenuti da je sučelje VMware -a još lakše i jasnije od onog natjecatelja VirtualBoxa. VMware verzija radne stanice može se nazvati najboljim virtualnim strojem, međutim, morate ga platiti. Ova će opcija biti prihvatljiva za tvrtke, ali ne za kućnu upotrebu. Iskreno, vrijedno je reći da vam je besplatni vmware player dovoljan za glavu.
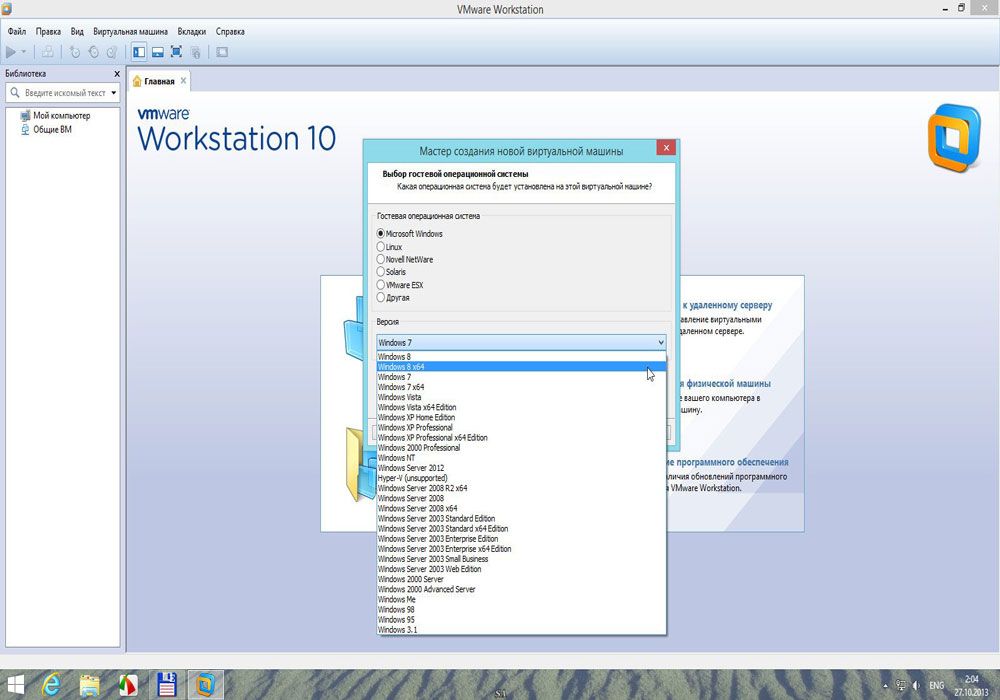
Ako planirate pokrenuti isključivo Windows na virtualnom stroju, možete koristiti Microsoft Virtual PC. Ovo je dobra besplatna korisnost sa širokim mogućnostima, jednostavno, razumljivo sučelje. Međutim, ne podržava ni Linux ili Mac OS, što je značajan nedostatak. Uz sve to, uslužni program također pronalazi svoje korisnike i obožavatelje.
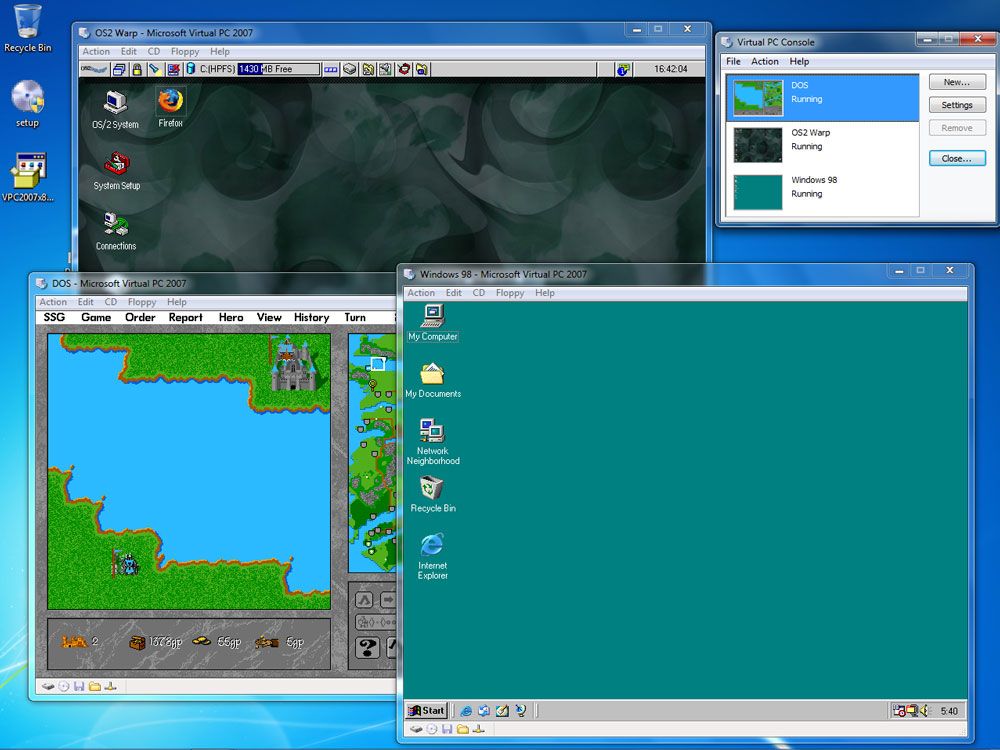
Sada možete lako instalirati virtualni stroj na svoje računalo, što će vam omogućiti da izbjegnete mnoge probleme sa sustavom glavnog računala. Napišite u komentarima jeste li pomogli članku da shvatite problem i pitajte je li nešto nerazumljivo.
- « SSD i HDD instalacija umjesto pogona
- Netgear N150 - Pregled funkcija, neovisna konfiguracija i ažuriranje firmvera »

