Instalacija Windows 10 na Mac

- 3303
- 203
- Franklin Skiles Sr.
U ovim uputama, korak po korak kako instalirati Windows 10 na Mac (iMac, MacBook, Mac Pro) u dvije glavne metode - kao drugi operativni sustav koji se može odabrati prilikom preuzimanja ili za pokretanje sustava Windows i koristiti funkcije toga sustav unutar OS X.
Koji je put bolji? Opće preporuke izgledat će na sljedeći način. Ako trebate instalirati Windows 10 na Mac računalu ili prijenosno računalo za pokretanje igara i pružiti maksimalne performanse kada rade, tada je bolje koristiti prvu opciju. Ako je vaš zadatak koristiti neke primijenjene programe (Office, Računovodstvo i drugi), koji nisu za OS X, ali općenito, radije radite u OS -u od Applea, druga opcija, s velikom vjerojatnošću, bit će prikladnija i sasvim dovoljno. Cm. Također: Kako izbrisati Windows s Mac.
Kako instalirati Windows 10 na Mac kao drugi sustav
U svim nedavnim verzijama Mac OS X -a, ugrađeni su - u alatima za instaliranje sustava Windows na zasebnom disku - Pomoćni boot Camp. Program možete pronaći pomoću pretraživanja reflektora ili u "programu" - "Utility".
Sve što je potrebno za instaliranje sustava Windows 10 na ovaj način je slika sa sustavom (vidi. Kako preuzeti Windows 10, drugi od metoda navedenih u članku prikladan je za Mac), prazan flash pogon s volumenom od 8 GB (možda 4), a prikladan je dovoljan slobodni prostor na SSD -u ili tvrdom disku.
Pokrenite pomoćni kamp za pokretanje i kliknite "Next". U drugom prozoru "Izbor radnji" označite stavke "Stvori Windows 7 ili News" i "Instalirajte Windows 7 ili New" instalacijski disk. Apple Windows Podrška će se automatski dodijeliti. Pritisnite gumb "Nastavi".

U sljedećem prozoru naznačite put do slike Windows 10 i odaberite Flash pogon na kojem će se shvatiti, podaci iz nje će se izbrisati u procesu. Cm. Pročitajte više o postupku: Windows 10 Boot Flash pogon na Mac. Kliknite "Nastavi".
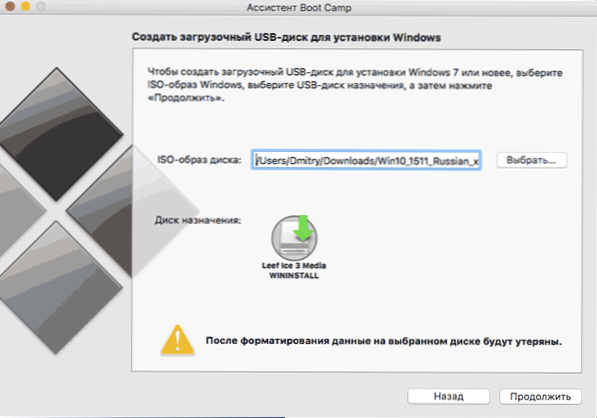
U sljedećoj fazi morat ćete pričekati dok se sve potrebne Windows datoteke ne kopiraju na USB pogon. Također će se u ovoj fazi automatski učitati s Interneta i snimati na upravljačkim programima Flash Drive i pomoćnim softverom za rad Mac opreme u Windows Environment.
Sljedeći je korak stvaranje zasebnog odjeljka za instaliranje sustava Windows 10 na SSD ili tvrdi disk. Ne preporučujem izdvajanje manje od 40 GB za takav odjeljak - a to je ako u budućnosti nećete instalirati volumetrijske programe za Windows.
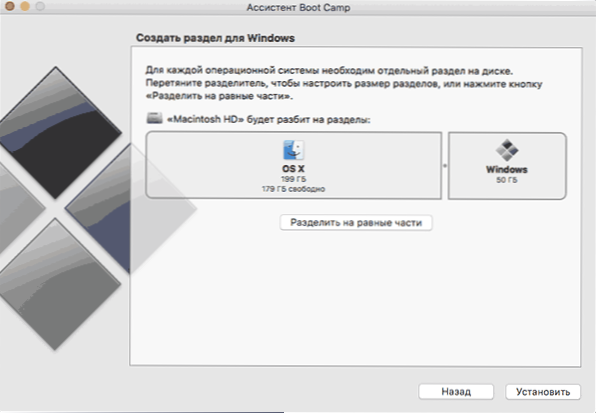
Pritisnite gumb "Install". Vaš će se Mac automatski ponovno pokrenuti i ponuditi da odabere pogon iz kojeg biste trebali učitati. Odaberite Windows USB pogon. Ako se nakon ponovnog pokretanja izbornika odabira uređaja za učitavanje ne pojavljuje, opet ručno ponovno punjenje, držeći ključ opcije (alt).
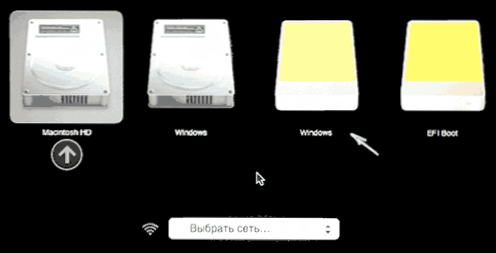
Jednostavan postupak instalacije Windows 10 započet će na računalu, u kojem su koraci opisani u uputama Windows 10 s flash pogona za upute za postavljanje "pune instalacije" (s izuzetkom jednog koraka).
Drugačiji korak je u fazi odabira odjeljka za instaliranje sustava Windows 10 na Mac, bit ćete obaviješteni da je instalacija na odjeljku za bootcamp nemoguća. Možete kliknuti vezu "Konfigurirati" na popisu odjeljaka, a zatim formatirati ovaj odjeljak, nakon što će instalacija postati dostupna, kliknite "Next". Također se može ukloniti, istaknuti neistraženo područje i pritisnuti "dalje".
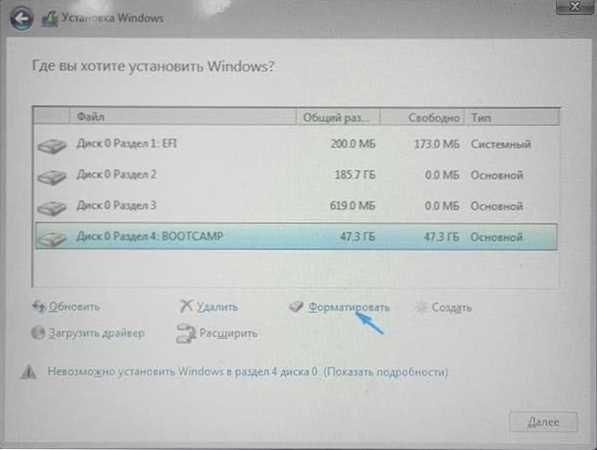
Daljnje instalacijske radnje ne razlikuju se od gore navedenih uputa. Ako iz nekog razloga, s automatskim ponovnim pokretanjem u procesu, uđete u OS X, tada se možete vratiti u program instalacije pomoću tipki za opciju (ALT), samo ovaj put odaberite tvrdi disk s potpisom "Windows" , a ne flash pogon.
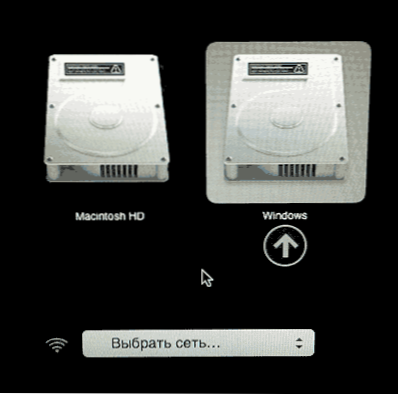
Nakon instaliranja i pokretanja sustava, komponente Boot Camp za Windows 10 trebaju automatski pokrenuti instalaciju instalacije uputa za instalaciju. Kao rezultat toga, svi će upravljački program i srodni komunalni programi biti automatski instalirani.
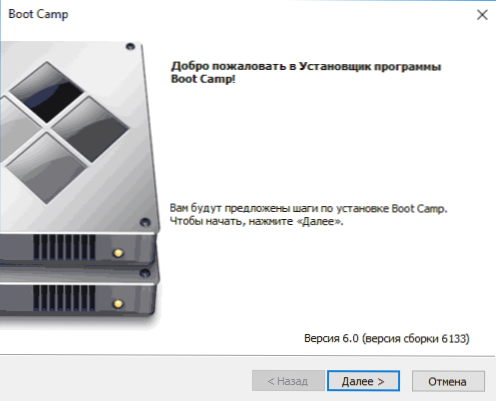
Ako se ne dogodi automatski start, otvorite sadržaj flash pogona u sustavu Windows 10, otvorite mapu BootCamp na njemu i pokrenite datoteku za postavljanje.Exe.
Po završetku instalacije, ikona Boot Camp (možda skrivena iza gumba s Upstoreom) pojavit će se u donjem desnom kutu (u Windows 10 obavijesti), s kojom možete konfigurirati ponašanje dodirne ploče na MacBook -u ( zadano, radi u Windows -u, a ne jer nije baš prikladno u OS X), promijenite sustav učitan prema zadanim postavkama i samo se ponovno pokrenite u OS X.
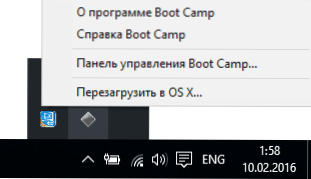
Nakon povratka u OS X, da biste se ponovo učitali u instalirani Windows 10, upotrijebite ponovno pokretanje računala ili prijenosnog računala s Keep opcijom ili ALT tipkama.
Napomena: Aktivacija Windows 10 na Mac -u događa se prema istim pravilima kao i za računala, detaljnije - aktivacija Windows 10. Istodobno, digitalno vezanje licence dobiveno ažuriranjem prethodne verzije OS -a ili kada se koristi insajder pregled čak i prije nego što izdanje Windows 10 radi u Boot Camp -u, uključujući promjenu odjeljka ili nakon resetiranja Mac. T.e. Ako ste prethodno imali aktivirani licencirani Windows 10 u Boot Camp -u, prilikom naknadne instalacije, možete odabrati "Ja nemam ključa" kada pitate ključ proizvoda ", a nakon povezivanja na Internet, aktivacija će proći automatski automatski.
Na Mac -u koristimo Windows 10 na radnoj površini paralela
Windows 10 može se lansirati na Mac i "Inside" OS X pomoću virtualnog stroja. Za to postoji besplatno rješenje VirtualBox -a, postoje i plaćene opcije, najprikladnija i najteža opcija s Apple Ople - Parallels Desktop. Istodobno, to nije samo najprikladnije, već i u testovima, također najproduktivniji i najprikladniji MacBook u odnosu na baterije.
Ako ste običan korisnik koji želi lako pokrenuti Windows programe na Mac -u i prikladno surađivati s njima bez razumijevanja postavki za naslonjenja, ovo je jedina opcija koju mogu odgovorno preporučiti, unatoč njegovoj uplati.
Preuzmite besplatnu testnu najnoviju verziju paralela radne površine ili je uvijek možete kupiti odjednom na službenom ruskom mjestu -repekciranju http: // www.Paralele.com/ru/. Tamo ćete pronaći i relevantnu potvrdu za sve funkcije programa. Ukratko ću prikazati postupak instaliranja Windows 10 u paralelama i kako se točno sustav integrira s OS X.
Nakon instaliranja paralelnih radna površina, pokrenite program i odaberite stvaranje novog virtualnog stroja (može se provesti putem stavke izbornika "Datoteka").
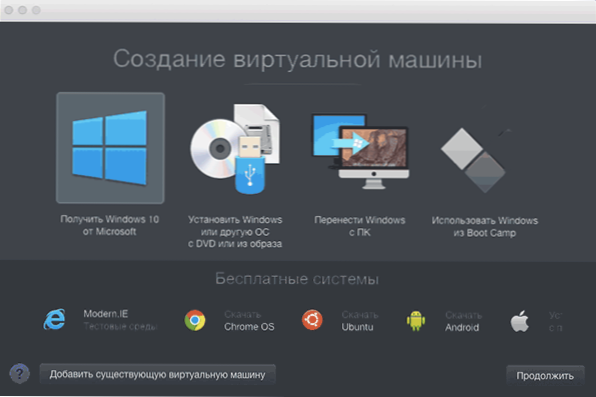
Možete izravno preuzeti Windows 10 s web stranice Microsofta pomoću programa ili odabrati "Instalirajte Windows ili drugi OS s DVD -om ili slikom", u ovom slučaju možete koristiti vlastitu sliku ISO -a (dodatne mogućnosti kao što je Windows Transfer s Boot Camp ili PC, instalacija drugih sustava, neću opisati u okviru ovog članka).

Nakon što odaberete sliku, bit ćete pozvani da odaberete automatske postavke za instalirani sustav u polju njegove upotrebe - za uredske programe ili za igre.
Tada će se od vas tražiti da dostavite ključ proizvoda (Windows 10 će biti instaliran čak i ako odaberete točku da ova verzija sustava ne zahtijeva ključ, međutim, trebat će vam aktivacija u budućnosti), tada je instalacija Sustav će započeti, dio koraka u kojima se ručno s jednostavnom čistom instalacijom Windows 10 prema zadanim postavkama automatski događa (stvarajući korisnika, instaliranje upravljačkih programa, odabir odjeljaka i drugih).
Kao rezultat, dobit ćete potpuno operativni Windows 10 unutar vašeg OS X sustava, koji će prema zadanim postavkama raditi u kohereanci - t modu.e. Windows programi će se pokrenuti kao jednostavni OS X Windows, a pritiskom na ikonu virtualnog stroja otvorit će se izbornik Windows 10 Start, čak će i područje obavijesti biti integrirano.
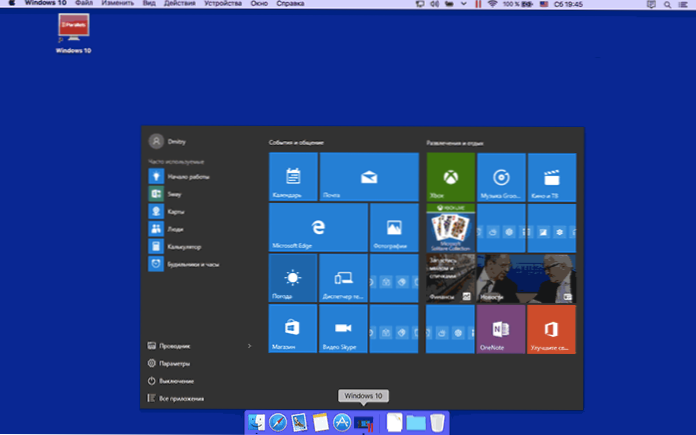
U budućnosti možete promijeniti postavke paralelne virtualni stroj, uključujući pokretanje sustava Windows 10 u načinu cijelog zaslona, konfigurirati parametre tipkovnice, isključiti ukupni pristup mapama OS X i Windows (zadani je uključen) i još mnogo toga. Ako nešto u procesu nije jasno, pomoći će vam prilično detaljna potvrda o programu.

