Instalacija Windows 8.1
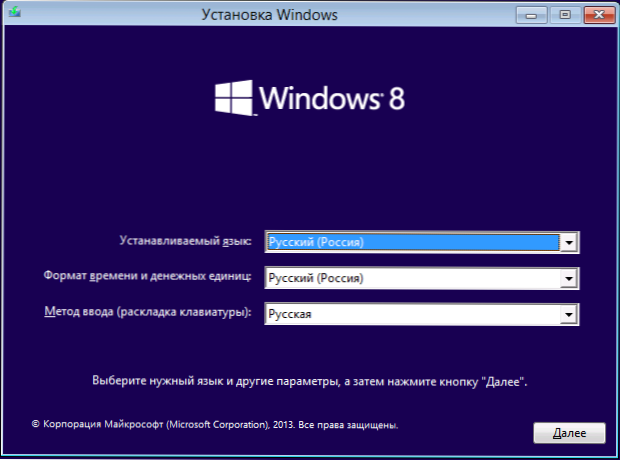
- 789
- 232
- Brendan Anderson IV
U ovoj će se uputi detaljno razmotriti sve faze instalacije sustava Windows 8.1 na računalu ili prijenosnom računalu. Riječ je o čistoj instalaciji, a ne o Windows 8 do Windows 8.1.
Da bi instalirali Windows 8.1, potreban vam je disk sa sustavom ili flash pogonom za pokretanje sustava sa sustavom, dobro ili barem ISO slikom s OS -om.
Ako već imate licencu za Windows 8 (na primjer, ona je unaprijed instalirana na prijenosnom računalu) i želite instalirati licencirani Windows 8.1 Od nule, sljedeći materijali mogu vam dobro doći:
- Gdje preuzeti Windows 8.1 (nakon dijela o ažuriranju)
- Kako preuzeti licencirani Windows 8.1 s ključem iz sustava Windows 8
- Kako saznati ključ instaliranog sustava Windows 8 i 8.1
- Ključ nije prikladan prilikom instaliranja Windows 8.1
- Windows 8 Učitavanje flash pogona.1
Po mom mišljenju, nabrojao je sve što bi moglo biti relevantno u postupku instalacije. Ako odjednom postavite dodatna pitanja, postavite u komentarima.
Kako instalirati Windows 8.1 na prijenosnom računalu ili računalu -korak -by -step upute
U biosu računala postavite opterećenje s instalacijskog pogona i ponovno pokrenite. Na crnom zaslonu vidjet ćete natpis "Pritisnite bilo koji za pokretanje s CD -a ili DVD -a", kliknite bilo koju tipku kada se pojavi i pričekajte završetak postupka pripreme za instalaciju.
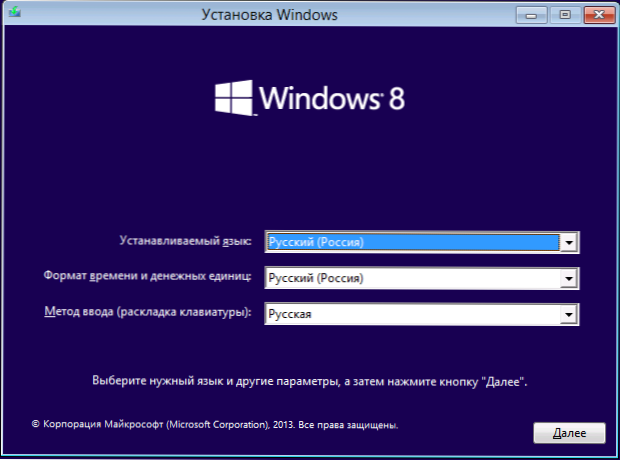
U sljedećoj fazi morat ćete odabrati jezik instalacije i sustava i pritisnuti gumb "Next" ".
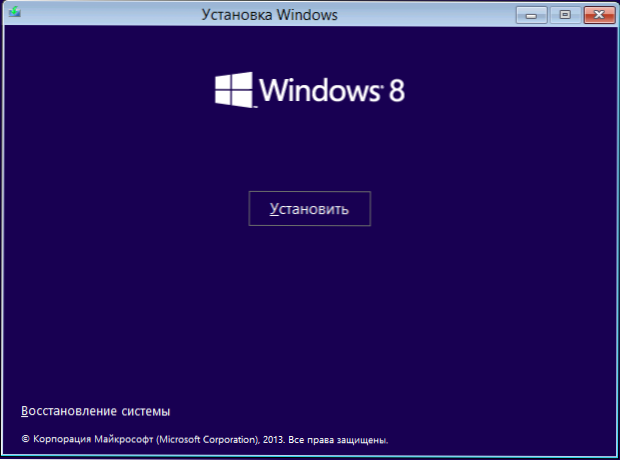
Sljedeće što ćete vidjeti je gumb "Install" u sredini prozora, a treba ga pritisnuti da nastavite instalirati Windows 8.1. U uputama za distribuciju koja se koristi za ove upute uklonila sam zahtjev za ključ sustava Windows 8.1 Prilikom instaliranja (ovo može biti potrebno zbog činjenice da licenciranog ključa za prethodnu verziju nije prikladna, dao sam iznad veze). Ako vam se traži ključ, i to je - unesite.
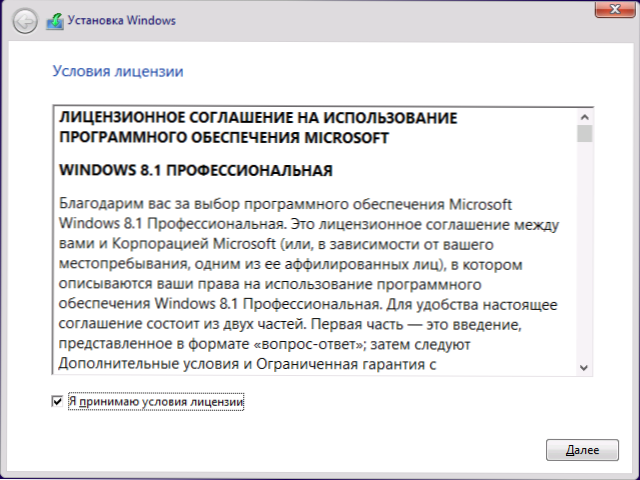
Pročitajte uvjete ugovora o licenci i, ako želite nastaviti instalaciju, složite se s njima.
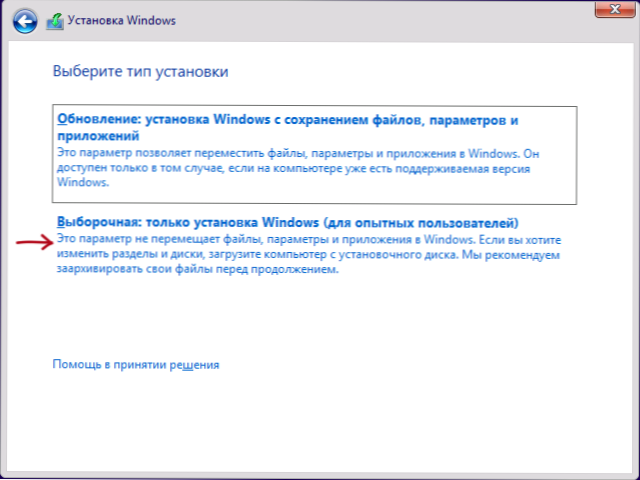
Zatim odaberite vrstu instalacije. Ovaj će priručnik opisati čistu instalaciju Windows 8.1, budući da je ova opcija poželjnija, izbjegavajući prijenos problema prethodnog operativnog sustava na novi. Odabir "selektivne instalacije".
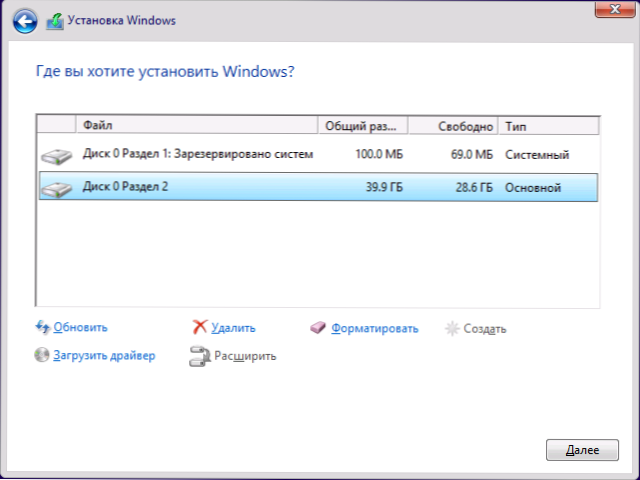
Sljedeća faza je izbor diska i odjeljka za instalaciju. Na gornjoj slici možete vidjeti dva odjeljka - jednu uslugu na 100 MB i sistemsku, na kojoj je instaliran Windows 7. Možda imate više, a ja ne preporučujem izbrisati one odjeljke koje ne znate o svrsi. U gornjem slučaju mogu biti dvije mogućnosti za:
- Možete odabrati odjeljak sustava i kliknite "Next". U ovom slučaju, Windows 7 datoteke će biti premještene u mapu sustava Windows.Stari, bilo koji podaci neće biti izbrisani.
- Odaberite odjeljak sustava, a zatim kliknite vezu "Format" - tada će se svi podaci izbrisati i Windows 8.1 će biti instaliran na čisti disk.
Preporučujem drugu opciju i trebali biste se unaprijed pobrinuti za održavanje potrebnih podataka.
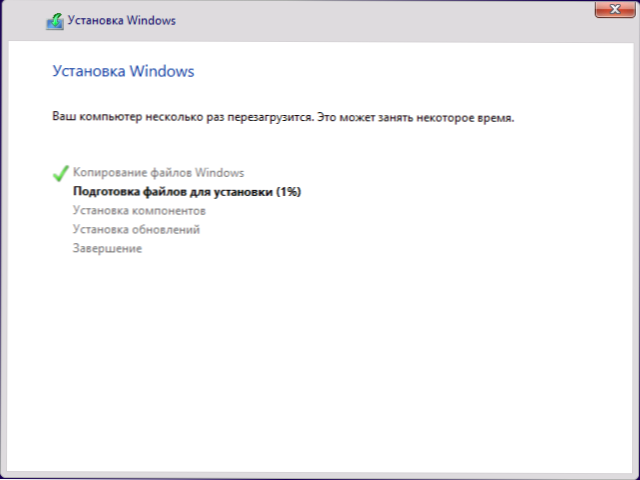
Nakon odabira odjeljka i pritiska na gumb "Next", moramo pričekati neko vrijeme dok će OS biti instaliran. Na kraju će se računalo ponovno pokrenuti: preporučljivo je odmah instalirati učitavanje s tvrdog diska sustava u BIOS. Ako niste imali vremena za to, samo ne pritisnite ništa kad se pojavi poruka "Pritisnite bilo koju tipku za pokretanje s CD -a ili DVD -a".
Završetak instalacije
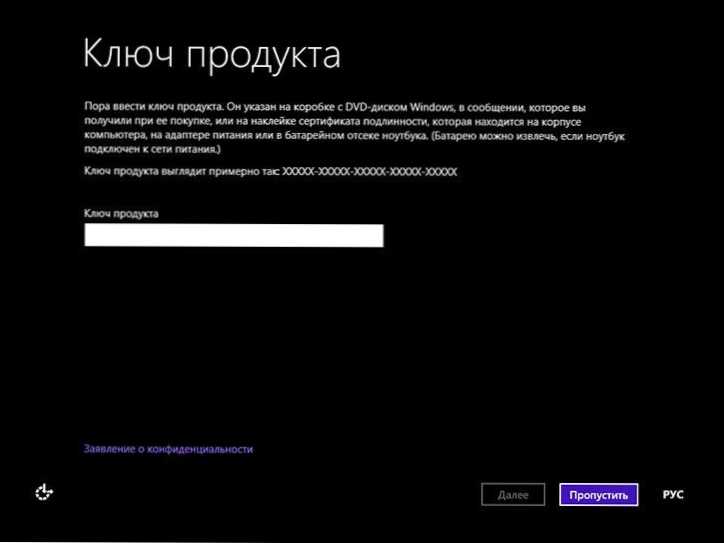
Nakon ponovnog pokretanja, instalacija će se nastaviti. Prvo će se od vas zamoliti da unesete ključ proizvoda (ako ga ranije niste unijeli). Ovdje možete kliknuti "Skip", ali imajte na umu da aktiviranje Windows 8.1 Na kraju još uvijek morate.
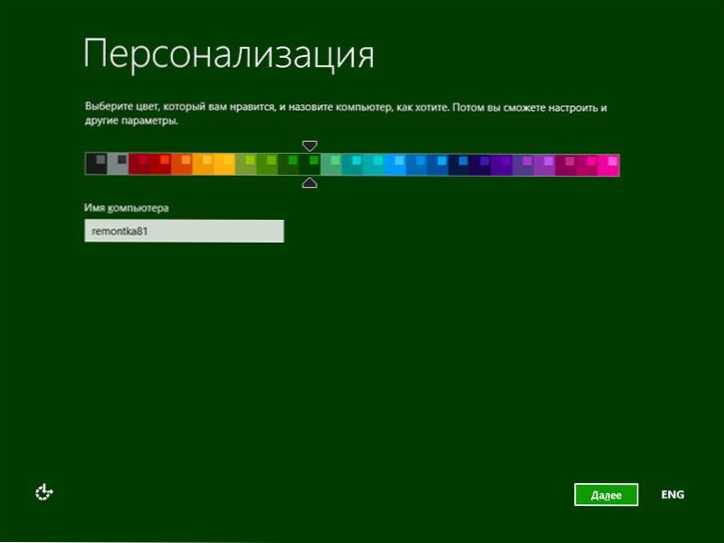
Sljedeća je faza odabrati shemu boja i odrediti naziv računala (na primjer će se koristiti prilikom povezivanja računala s mrežom, u vašem ID -u uživo i t.D.)
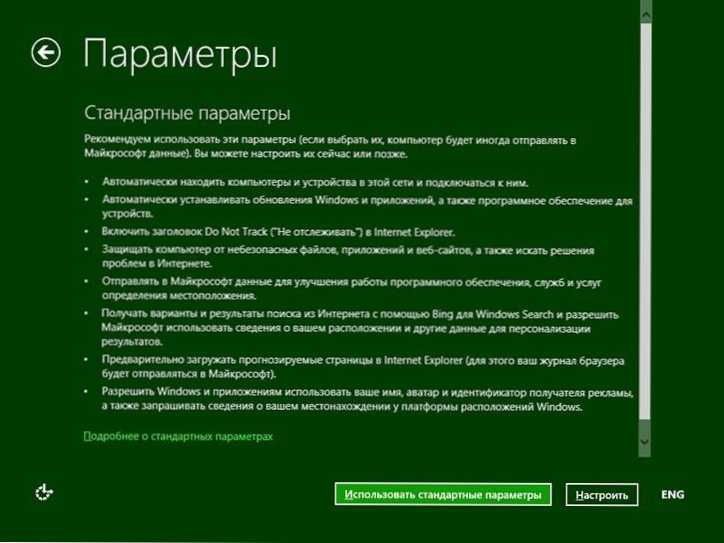
Na sljedećem zaslonu ponudit će vam se za instaliranje Standard Windows 8.1, ili ih konfigurirajte na svoj slobodni. Ostaje po vašem nahođenju. Osobno obično ostavljam standard, a nakon instaliranja OS -a, postavio sam ga u skladu sa svojim željama.
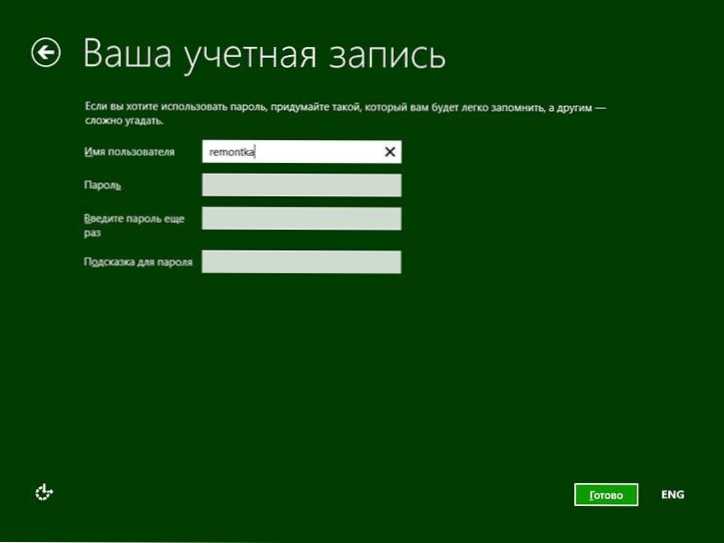
I posljednje što trebate učiniti je unijeti korisničko ime i lozinku (lozinka je neobavezna) za lokalni račun. Ako je računalo povezano s Internetom, tada će vam se ponuditi za stvaranje računa Microsoft Live ID ili unijeti podatke postojeće - adrese e -pošte i lozinke.
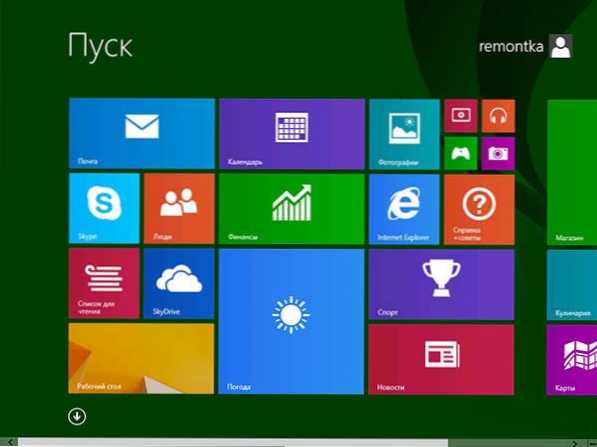
Nakon što se sve gore završi, ostaje da malo pričekate i nakon kratkog vremena vidjet ćete početni zaslon Windows 8.1, i na početku rada - Neki savjeti koji će vam pomoći da se brže ugodite.
- « 2 načina promjene MAC adrese računalne mrežne kartice
- Pregled internetske sigurnosti BitDefender - jedan od najboljih antivirusa »

