Instalacija sustava Windows 8 na virtualnom virtualnom stroju

- 1743
- 166
- Brendan Anderson IV
Sadržaj
- Instalirajte virtualbox
- Stvorimo virtualni stroj za Windows 8
- Kako instalirati Windows 8 na virtualni stroj?
zdravo! Napisat ću veliki članak o instalaciji Windows 8 na virtualnom stroju VirtualBox. Ali nije sve tako jednostavno, članak će biti detaljan i naravno sa slikama i objašnjenjima. Već sam napravio približni sadržaj i izgleda ovako:
- Instalacija virtualbox
- Stvaranje virtualnog stroja u VirtualBoxu
- Instalacija Windows 8 na virtualni stroj
Detaljno ću napisati gdje trebam preuzeti i kako instalirati virtualbox. Tada ćemo stvoriti virtualni stroj i tamo instalirati Windows 8. Već sam napisao članak o tome kako instalirati Windows 8 s drugim sustavom pored Windows 7 na jednom računalu, ali nedavno sam kupio laptop i na njega instalirao Windows 7, još nisam spreman raditi s osam.

Ali još uvijek moram biti u mogućnosti ići na Windows 8, barem da napišem neke upute. Pa sam pomislio, ponovo instalirajte Windows 8 s drugim sustavom ili instalirajte na virtualni stroj. Zapravo sam odabrao "virtualni stroj", ali to je, povoljno pokrenuo program, pokrenuo Windows 8 i radio za sebe, što još treba. Virtualni stroj je program koji oponaša rad redovitog računala. To jest, ispada da ćete imati računalo na računalu 🙂. Na virtualni stroj mogu se instalirati različiti operativni sustavi, ne samo Windows 8. Sad ćete sve vidjeti za sebe.
Instalirajte virtualbox
Prvo moramo preuzeti i instalirati program Virtualni okvir. Da biste to učinili, slijedite vezu https: // www.Virtualni okvir.Org/wiki/preuzimanje i preuzmite virtualbox za Windows.

Spremite instalacijsku datoteku i pričekajte dok se u potpunosti učita na vašem računalu. Usput, veličina instalacijske datoteke iznosi otprilike 93 MB.
Da biste započeli instaliranje VirtualBox Virtual Machine, morate pokrenuti instalacijsku datoteku, samo je dvaput kliknite gumbom za lijevu mišem.
U prvom prozoru samo kliknite "Next".

U sljedećem prozoru savjetujem vam da ne dirate ništa, već samo pritisnite sljedeće ".

Tada će se pojaviti prozor s dvije točke, savjetujem vam da ostavite kvačicu u blizini prve, tako da bi se na radnoj površini stvorio prečac za pokretanje VirtualBoxa. Ali savjetujem vam da uklonite drugu, postoji nešto u instalaciji trake, mislim da nam ne treba. Za nastavak kliknite "Next".

Zatim samo kliknite gumb "Da i instalirajte". Pričekajte dok ne završi instalacija virtualboxa.
Tijekom postupka instalacije mogu se pojaviti ti prozori:
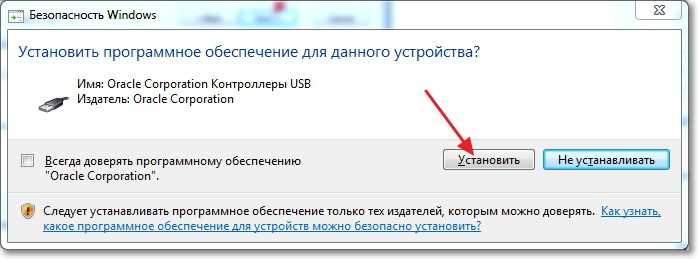
Odgovorite na takve Windows pritiskom na gumb "Install". Nakon završetka instalacije, kliknite "Završi". Sve je instalirano VirtualBox, sada možete započeti s stvaranjem virtualnog stroja.
Stvorimo virtualni stroj za Windows 8
Ako se Virtualbox program nije pokrenuo automatski, pokrenite ga s naljepnicom na radnoj površini. Pa, odmah počnimo stvarati virtualni stroj.
U glavnom prozoru programa kliknite gumb "Stvori".

Postavite naziv našeg virtualnog stroja, a zatim navedite vrstu i verziju operativnog sustava koji želite instalirati na njega. Odabrao sam Windows 8. Za nastavak kliknite "Next".
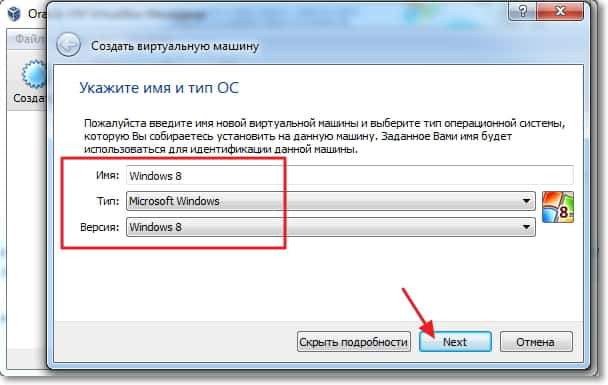
Zatim moramo postaviti veličinu RAM -a, što virtualni stroj može koristiti. Za Windows 8 preporučuje se, ni manje 1 GB (1024 MB), Toliko ćemo instalirati. Ako imate priliku, možete postaviti više, samo nemojte pretjerivati.

Morate stvoriti virtualni tvrdi disk za instaliranje operativnog sustava Windows 8. Ostavite odabranu stavku "Stvori novi virtualni tvrdi disk" i kliknite "Stvori".

Otvorit će se još jedan prozor u kojem trebate odabrati vrstu stvorenog virtualnog diska. Kliknite gumb "Sakrij detalje". Navedite mjesto za očuvanje virtualnog diska, na primjer, izabrao sam disk D. Zatim postavite veličinu za virtualni disk, mislim da je to za Windows 8 20 GB Dosta, ostavite sve takav kakav jest i kliknite gumb "Stvori".
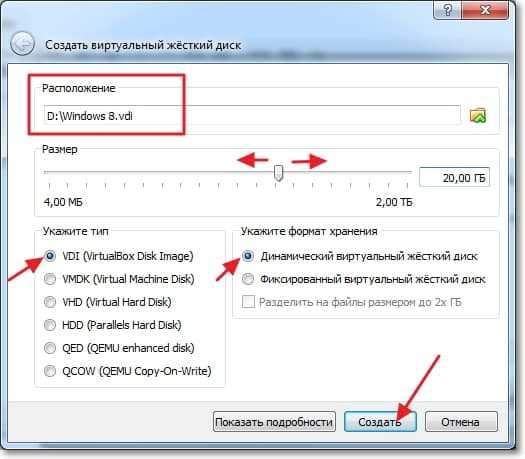
Zatvorit će se prozor postavki virtualnog stroja, što znači da je spreman. Možete započeti i instalirati Windows 8.
Kako instalirati Windows 8 na virtualni stroj?
Ponovno se vraćamo na Virtualbox program, trebao je ostati otvoren, ako ne, a zatim ga pokrenuti.
Vidimo da se virtualni stroj koji je stvorio s lijeve strane. Da biste ga započeli, samo dvaput kliknite.

Otvorit će se novi prozor, ovo je virtualni stroj. Kliknite "U redu" za upozorenje. Sada moramo navesti gdje instalirati Windows 8. Ako imate samo na računalu .ISO slika s Windows 8, onda ćemo sada samo naznačiti put do njega i to je to. Na primjer, Windows 8 snimljen na disku, pa umetnemo disk u pogon računala i vratimo se na virtualni stroj.
Da biste odredili virtualni stroj odakle se trebate učitati, kliknite gornji izbornik na "Uređaji". Zatim "optički pogon", a ako imate Windows 8 u obliku .ISO Datoteka, a zatim odaberite "Odaberite sliku optičkog diska" i naznačite put do .ISO datoteka. A ako vi, poput mene, želite instalirati Windows 8 na virtualni stroj s konvencionalnog DVD diska, tada naznačite "Costic Room [pogonsko pismo]".

Nakon odabira izvora za utovar, morate ponovno pokrenuti stroj. Da biste to učinili, kliknite na karticu "Stroj" i odaberite "Ponovo pokretanje". Ako ste sve učinili kako treba, nakon ponovnog pokretanja instalacije Windows 8 počet će pokrenuti instalaciju.

Ne znam ima li smisla pokazati dalje postupak instalacije Windows 8, jer se ne razlikuje od uobičajene instalacije na redovitom računalu. Ali, brzo pogledajmo sve točke, neće biti suvišno.
Odaberite jezik i kliknite "Dalje".

Kliknite "Dalje" dok ne vidimo izbor mjesta za instaliranje sustava Windows 8. Označavamo jedini odjeljak i ponovno pritisnimo "Next".
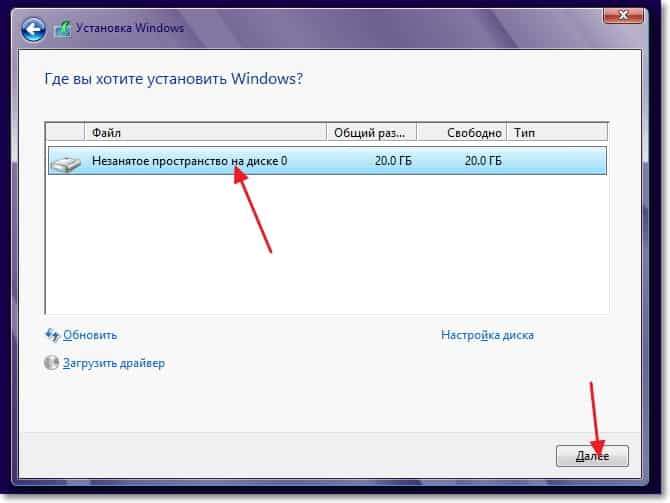
Čekamo kopiranje datoteka za instaliranje sustava Windows 8.

Nakon kopiranja datoteka, pojavit će se ponovno pokretanje i instalacija Windows 8 na VirtualBoxu nastavit će se.
Odaberite boju prozora i postavite naziv računala.

U sljedećem prozoru kliknite gumb "Upotrijebi standardne parametre".
Tada će nam se ponuditi da stvorimo Microsoftov račun, ili uđete ispod njega, ako ga već imate. Da biste to propustili, samo kliknite "Ulaz bez računovodstva Microsofta".
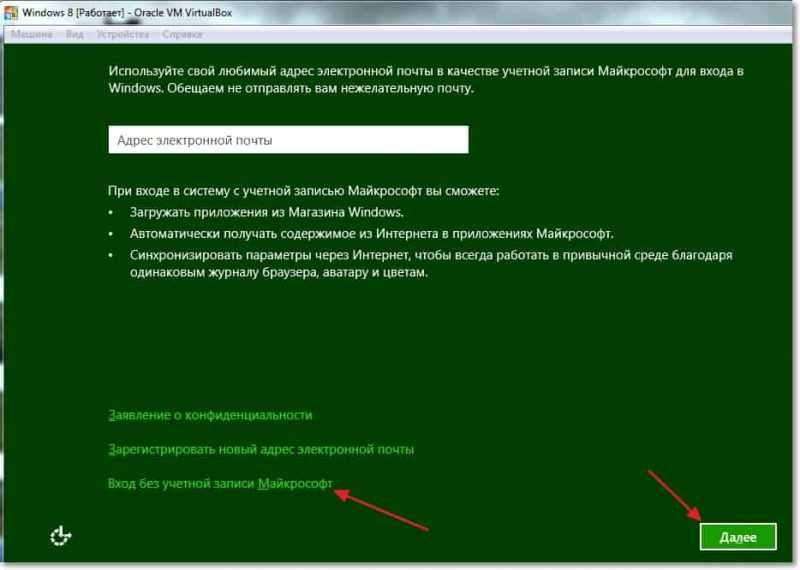
Kliknite gumb "Lokalni račun".

Navedite svoje ime i lozinku ako želite. Kliknite "Spremno".
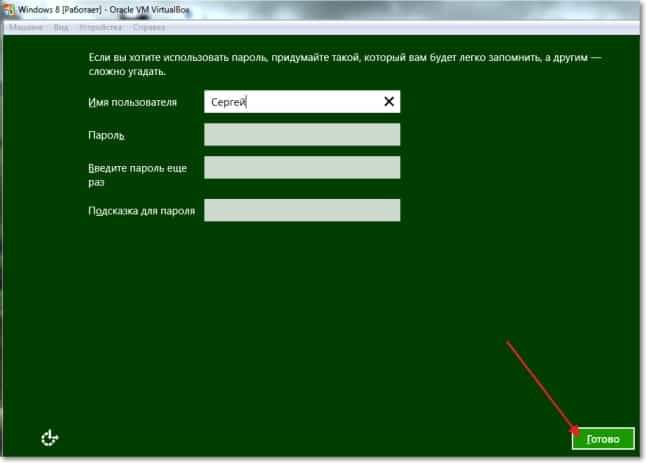
Čekamo da instalacijski sustav pripremi računalo, trebala bi se pojaviti radna površina.
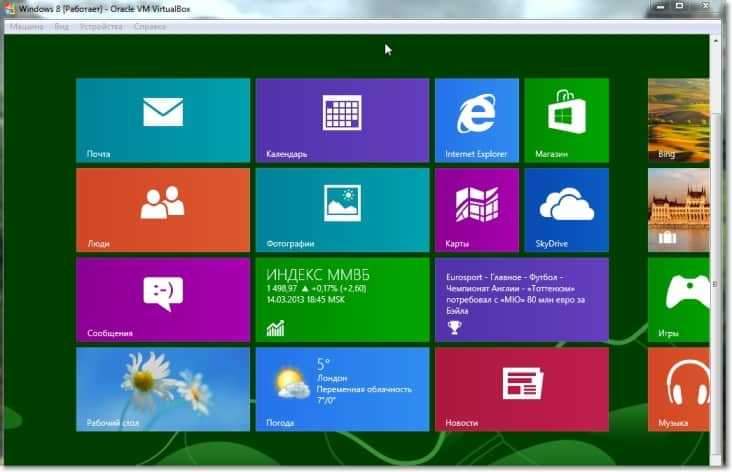
Sve je spremno! Instalacija Windows 8 na virtualni stroj je dovršena, aplauz :).
Ako želite zatvoriti virtualni automobil, samo kliknite Crveni križ i "U redu". Da biste ponovno pokrenuli Windows 8, otvorite VirtualBox i pokrenite naš virtualni stroj.
- « Kako se povezati s Wi-Fi sa skrivenim imenom mreže (SSID)?
- O SSD pogonima - pregled i razmišljanja »

