Eliminacija pogreške 0x8004242d s porukom nije uspjela formatirati odabrani odjeljak prilikom oblikovanja diska

- 1577
- 207
- Alan Lueilwitz
Izvršavajući čistu instalaciju sustava Windows formatiranjem tvrdog diska ili kombiniranjem odjeljaka, korisnici u različitim fazama postupka mogu se suočiti s pogreškama različite prirode. Jedan od tih kvarova prati poruka "Nije uspjelo formatirati odabrani odjeljak" s kodom 0x8004242d. Pogreška ne dopušta radnju da se spriječi daljnja ugradnja sustava. Razmislite kako ukloniti problem, ovisno o izvoru pojave problema.

Mogući razlozi
Obično se pogreška 0x8004242d s tekstom "nije uspjelo formatirati odabrani odjeljak" prije nego što se korisnik u uvjetima ugradnje sustava na HDD-u s MBR formatom (Mater zapis pokretanja- Glavni snimak učitavanja), već zastarjeli. Zadatak traženja logičnih odjeljaka u ovom scenariju obavlja BIOS, nakon čega će kontrola ići na pokretač za pokretanje.
U modernim računalima i prijenosnim računalima, koristi se format dijelova diska sa strukturom tablice GPT (TABLE GUID PARTITION), stvoren za zamjenu MBR -a i dio je UEFI sustava, koristi se. Za instaliranje 64-bitne verzije OS-a, potrebno je koristiti novi standard, 32-bitni Windows 8 također može raditi s ovom strukturom, dok ranije verzije trebaju MBR.
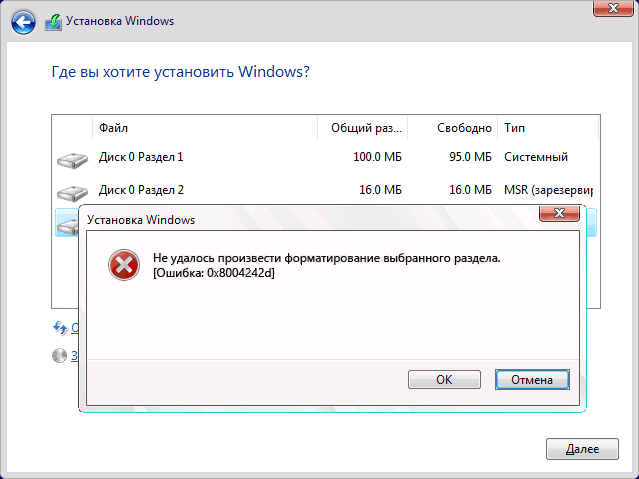
Kao rezultat neusklađenosti sa snimkom učitavanja, dolazi do pogreške. To se može dogoditi u sljedećim slučajevima:
- Instalacija na disku MBR formata operativnog sustava koji ne podržava ovaj standard;
- Potrebno je instalirati više od 2 TB na disk - takvi volumetrijski dijelovi uključuju uporabu GPT tablica;
- Matičnu ploču podržava UEFI. Štoviše, kada UEFI odsutan, MBR treba koristiti.
Rjeđe, kvar može pokrenuti sukob BIOS i UEFI postavki. U ovom slučaju, ispravak je deaktiviranje potpore opterećenja pomoću USB -a tijekom instalacije.
Kako popraviti pogrešku 0x8004242d u sustavu Windows 10
Neuspjeh se događa tijekom ugradnje Windows 7 ili više svježih verzija u koraku formata, iako bez obzira na razlog njegovog izgleda, umjesto da pokušate formatirati disk, možete ukloniti problem uklanjanjem odjeljaka. Ako se odjeljci ne mogu izbrisati, DiskPart Utility pomoći će da se nosi s zadatkom.
Ponekad je problem pogoršan nedostatkom pristupa grafičkom sučelju sustava. Ako prilikom instaliranja sustava Windows 10 ili 11 dobili ste neuspjeh s kodom 0x8004242D, u pratnji poruke "Nismo bili u mogućnosti formatirati odabrani odjeljak" (ili slično), pokušajte izmjenjivati opcije korekcije.
Disk za čišćenje prije oblikovanja
Prije svega, razmotrit ćemo uklanjanje pogreške uzimajući u obzir skriptu kada nije moguće pristupiti radnoj površini. Metoda je prikladna kada se kvar dogodi zbog nekompatibilnosti ili oštećenja upravljačkog upravljača ili upravljačkog programa pogona. Radnje se provode u skladu s prisutnošću kompatibilnog instalacijskog pogona. Morate poduzeti sljedeće korake:
- Mi učitamo računalo iz kompatibilnog instalacijskog pogona - diska ili USB flash pogona (umetnite medij u priključak i ponovno pokrenite uređaj);
- Potvrđujemo radnju prihvaćajući da se učita s instalacijskog pogona;
- Nastavljamo do obnove sustava i prelazimo na karticu "Pretraživanje i uklanjanje kvarova";
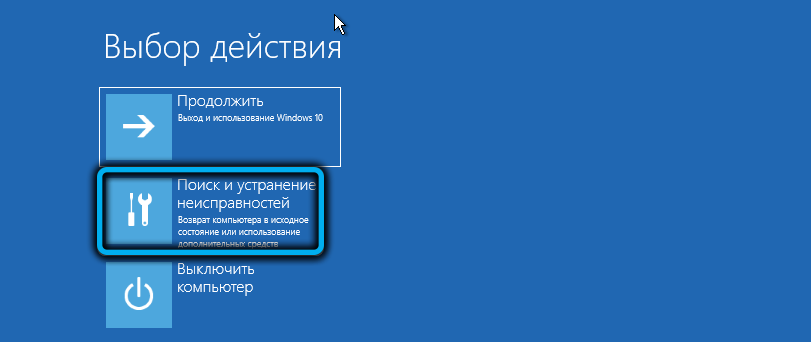
- U odjeljku dodatnih parametara odaberite stavku "naredba stajalište";
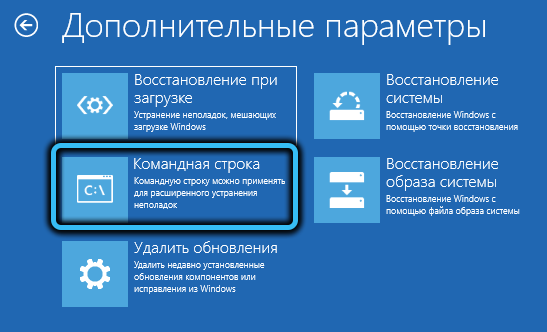
- U pokrenutom terminalu unesite zahtjev DiskPart i pritisnite tipku za ulaz tipkovnice da biste koristili alat;

- Postavili smo naredbu lista diska (kliknite ENTER nakon unosa naredbi), koja vam omogućuje prikaz popisa dostupnih odjeljaka i tvrdih diskova. Uslužni program također prikazuje veličinu svakog od njih, ove se informacije mogu koristiti za određivanje problema s problemom;
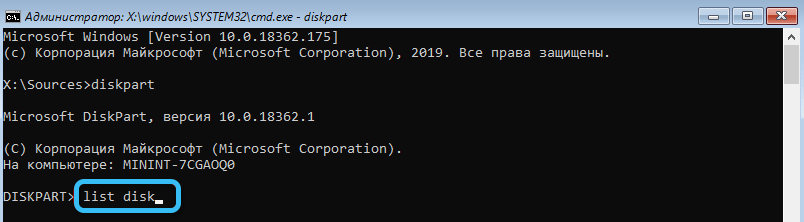
- Određujući željeni disk, koristimo naredbu Select Disk 0, gdje je 0 odjeljak Broj (mi napravimo numeričku vrijednost koja odgovara problematičnom disku);
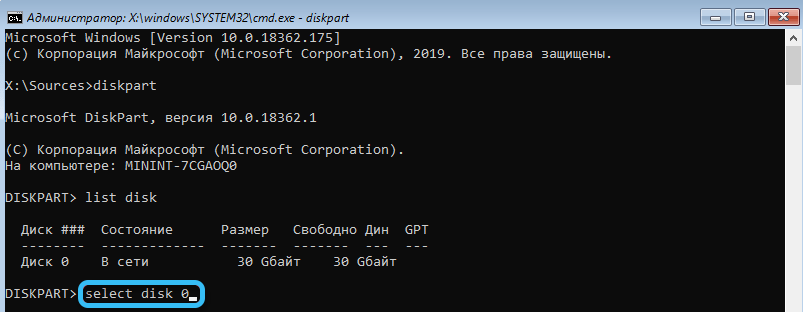
- Unesite naredbu Det Disk, potvrđujući radnju;
- Osiguravajući da se broj odabira pravilno napravi, počnemo čistiti odabrani disk čistom naredbom, kao rezultat kojih će se svi podaci izbrisati iz pogona bez mogućnosti oporavka;
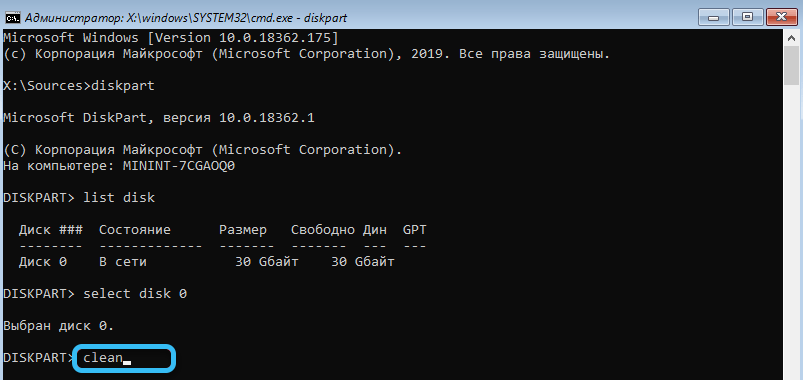
- Na kraju postupka završavamo rad s alatom, koristeći izlazni zahtjev, zatvorimo terminal i ponovno pokretanje računala.

Nakon gore navedenih manipulacija, opet pokušavamo izvršiti zadatak čiste instalacije ili kombiniranja odjeljaka. Ako metoda nije pomogla, prelazimo na sljedeću opciju za ispravljanje pogreške.
Skeniranje tvrdog diska za pogreške i slomljene sektore
Budući da neuspjeh prilikom oblikovanja tvrdog diska može uzrokovati neke neispravnosti skladištenja, vrijedno je izvesti provjeru HDD -a. U tu svrhu koristimo izgrađeni alat u sustavu koji vam omogućuje prepoznavanje pogrešaka i slomljenih sektora diska. Počinjemo skenirati kako slijedi:
- Idemo u naredbeni redak (vidi. Prethodna metoda korekcije);
- Koristimo zahtjev CHKDSK C: /R za početak skeniranja s uslužnim programom i potvrđujući radnju pritiskom na Y na tipkovnici;

- Očekujemo kraj skeniranja. U prisutnosti manjih kvarova, korisnost će ih ispraviti samostalno, ali mogu biti potrebne dodatne manipulacije za uklanjanje problema.
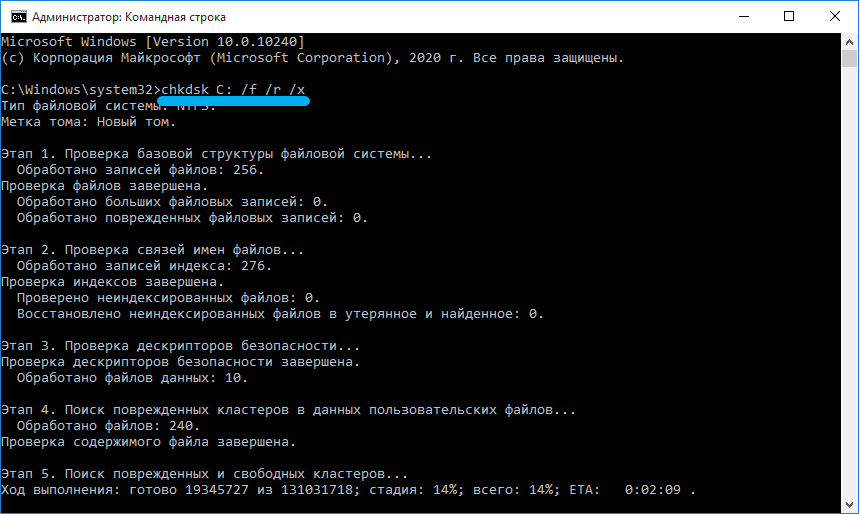
Uklanjanje svih dijelova tvrdog diska
Problem često može biti uzrokovano oštećenjem na snimku učitavanja, tako da će optimalno rješenje za uklanjanje pogreške s kodom 0x8004242d biti uklonjeno sve odjeljke HDD -a. U procesu ugradnje sustava Windows mogu se ponovo stvoriti, ali ako su potrebne informacije na pogonu bolje, bolje je stvoriti sigurnosnu kopiju, što će spriječiti gubitak podataka.
Odjeljke možete izbrisati pomoću naredbenog retka:
- Učitavanje iz instalacijskog medija pokrećemo terminal (koraci su detaljno opisani u prvoj metodi);
- Unesite naredbu DiskPart and List glasnoće, pritiskom na tipku za unos nakon svakog, kao rezultat kojeg će se alat pokrenuti i vidjet ćete popis dostupnih odjeljaka;
- Koristimo zahtjev za odabir glasnoće 0, gdje umjesto 0 stavljamo odgovarajuću vrijednost koja odgovara odjeljku;
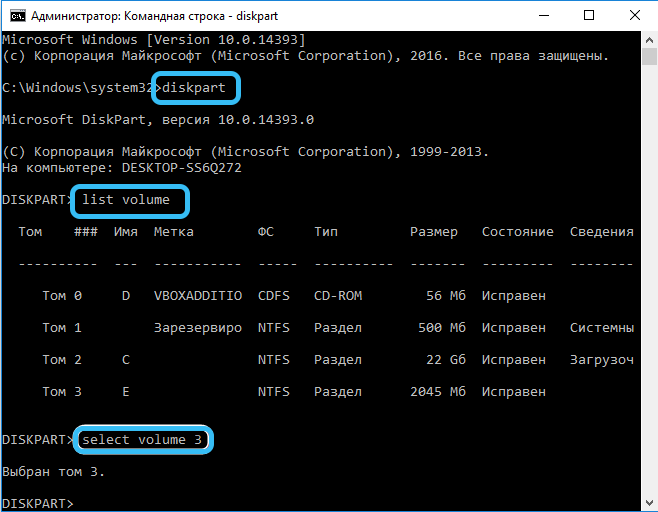
- Naredba brisanja glasnoće izbrišite odjeljak;
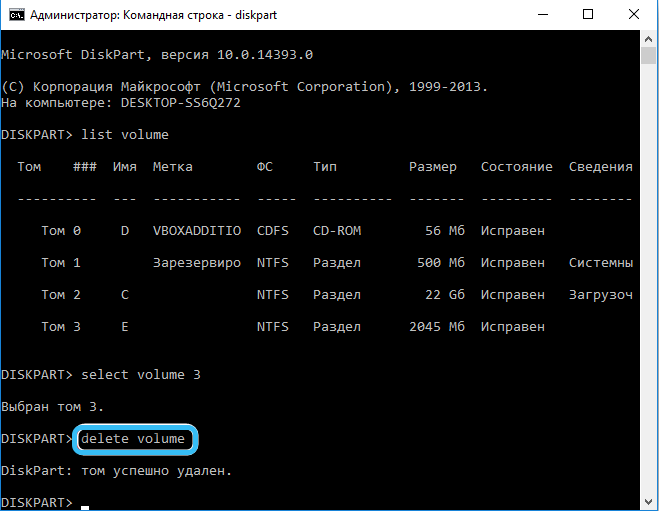
- Ponavljamo manipulacije za svaki odjeljak, odabiremo željenu figuru i brišem sve dijelove diska zauzvrat.
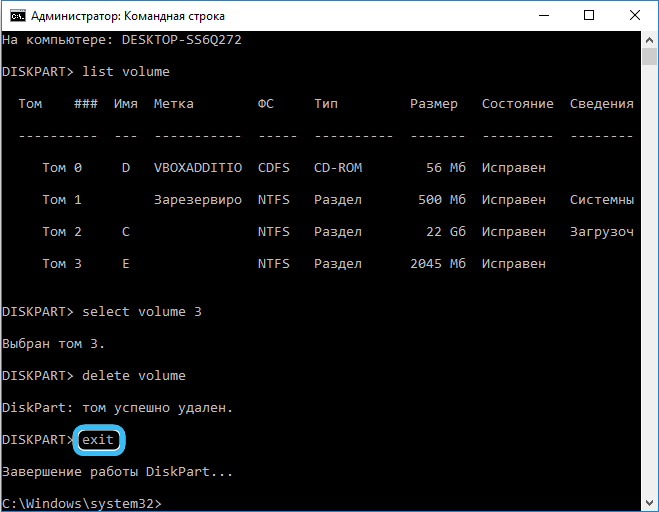
Isključivanje UEFI podrške
U nekim slučajevima problem može biti uzrokovano sukobom postavki u BIOS -u, a ovim razvojem događaja odlučuje se isključivanjem UEFI -a u izborniku Postavke konfiguracije. Ovisno o verziji, naziv odjeljaka i točaka može se malo razlikovati, ali princip djelovanja ostaje isti, a zadatak je deaktivirati željenu opciju. Isključite UEFI podršku:
- Idemo na BIOS (Pritisnite odgovarajući gumb prilikom učitavanja računala, na početnom zaslonu možete vidjeti nagovještaj - to može biti DEL, F2, FN+F2 ili druge tipke, uključujući njihove kombinacije);
- Idemo na karticu Boot (ovisno o sučelju, može se nazvati drugačije, na primjer, izbornik za pokretanje, opcija za pokretanje, opcija je također moguća u jednom od glavnih odjeljaka izbornika kao što je konfiguracija sustava);
- Pronađite opciju sigurnog pokretanja i deaktivirajte odabirom onemogućene vrijednosti. Spremimo postavke i izlazimo (kliknite F10).
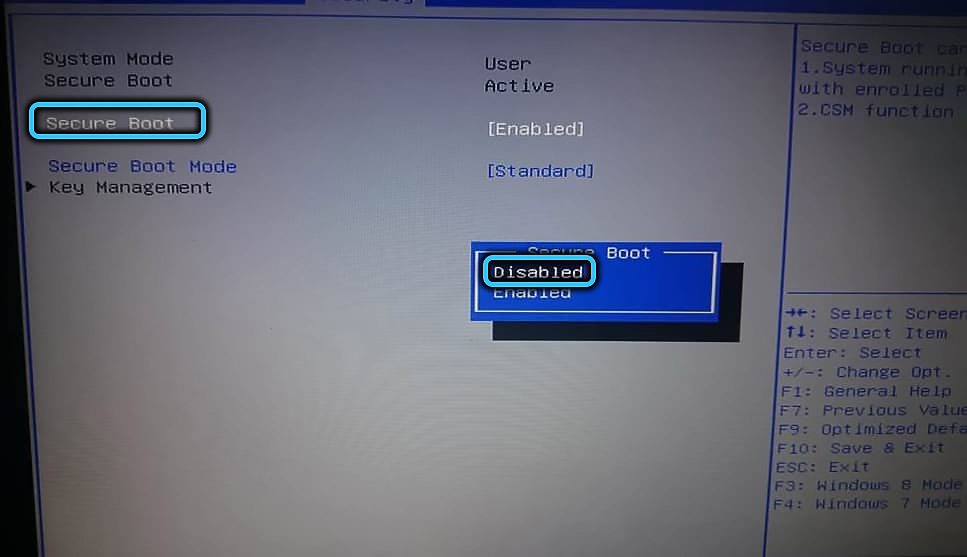
Obično je jedna od gore opisanih metoda, eliminirajući pogrešku 0x8004242d, bez obzira na uzrok i trenutak njegove pojave.

