Pravila ažuriranja Windows 11 na najnoviju verziju
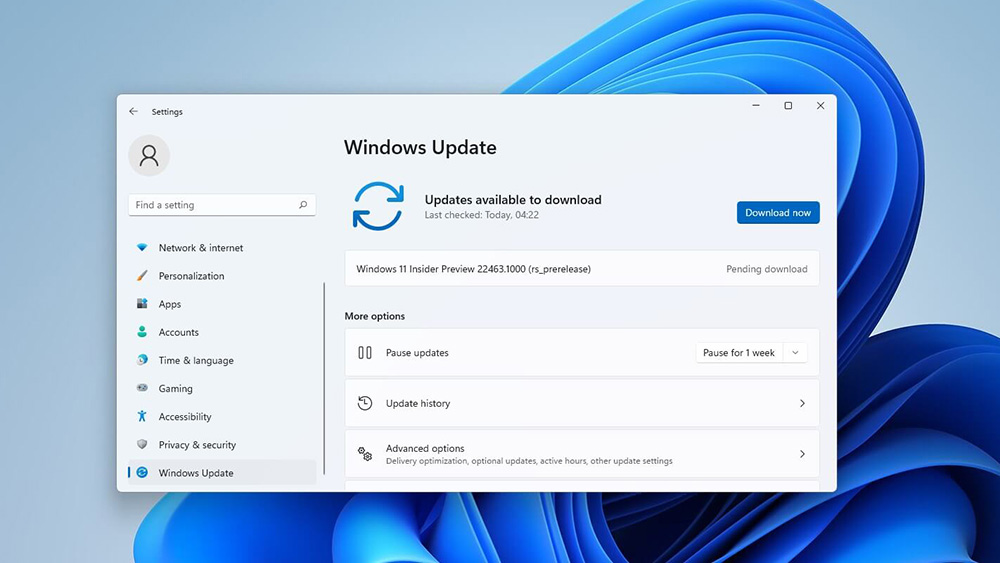
- 4120
- 1265
- Brendan Anderson IV
Za pravilan rad svih programa i aplikacija, operativni sustav trebaju redovita ažuriranja. Uključuju preuzimanje i instaliranje dodatnog softvera dizajniranog za širenje mogućnosti školjke i pružanje udobnih uvjeta za korištenje najnovijih verzija softvera. Pokušajmo shvatiti kako ažurirati Windows 11 OS tako da je sve instalirano ispravno i bez problema.
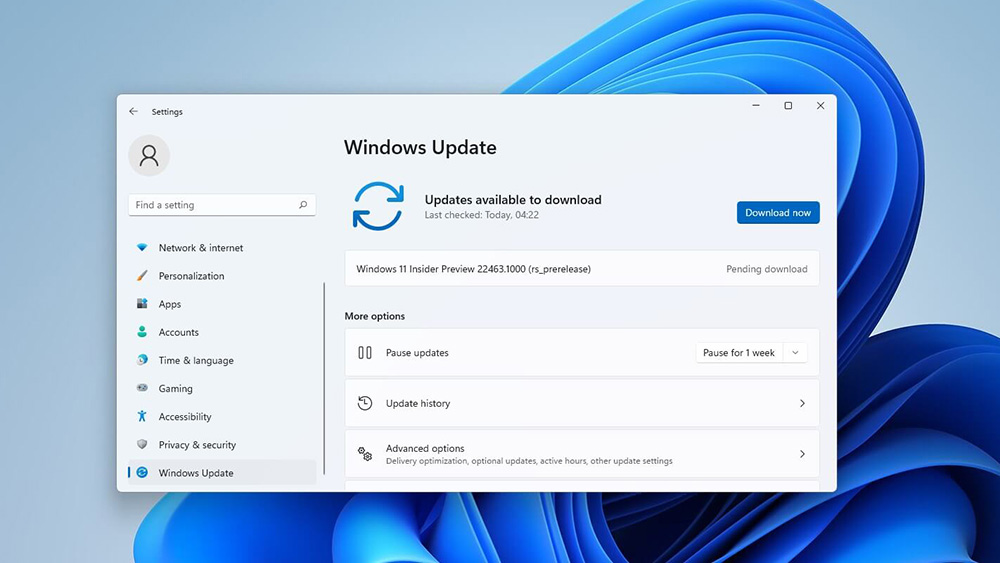
Kako vidjeti informacije o trenutnoj verziji OS -a
Prije nego što razmotri algoritam za instaliranje ažuriranja na Windows 11, preporučuje se proučavanje podataka o trenutnoj verziji operativnog sustava, otkrivajući na taj način potrebu za ažuriranjem. Ovo će provjeriti jesu li nove komponente uspostavljene ili ne.
Postupak:
- Kliknite s desnom tipkom miša na tipku "Start", a zatim idite na odjeljak "Parametri".
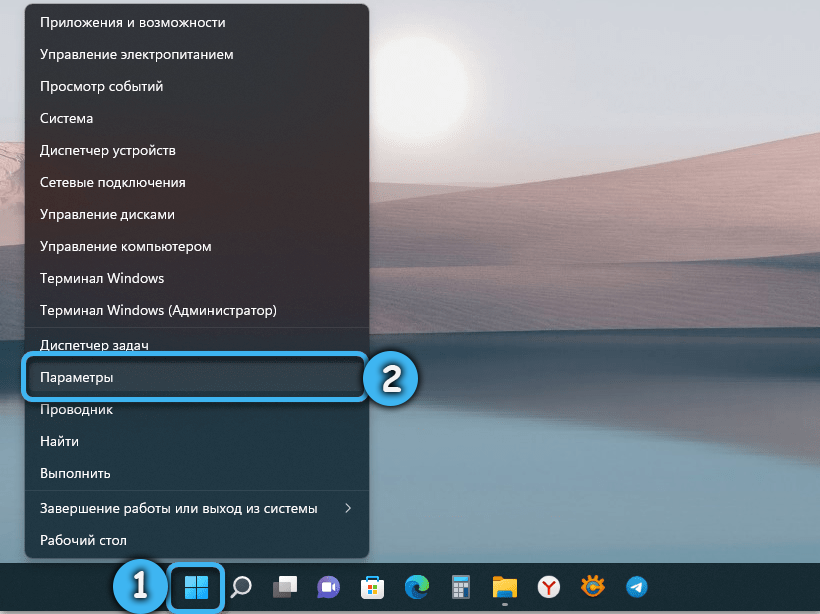
- Otvorite karticu pod nazivom "Sustav" i razmotrite cijeli popis predloženih opcija.
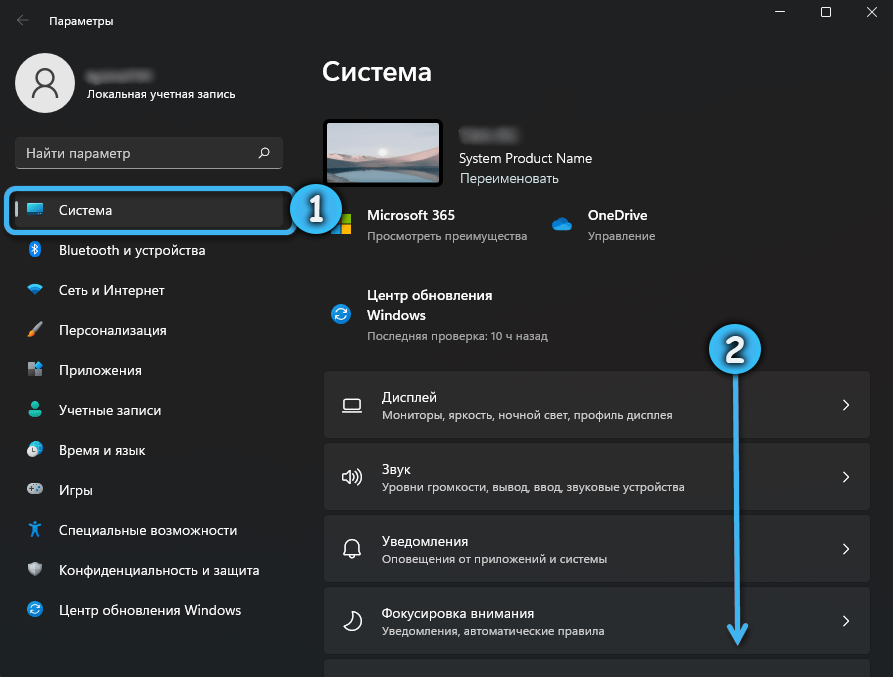
- Kliknite gumb "On System".
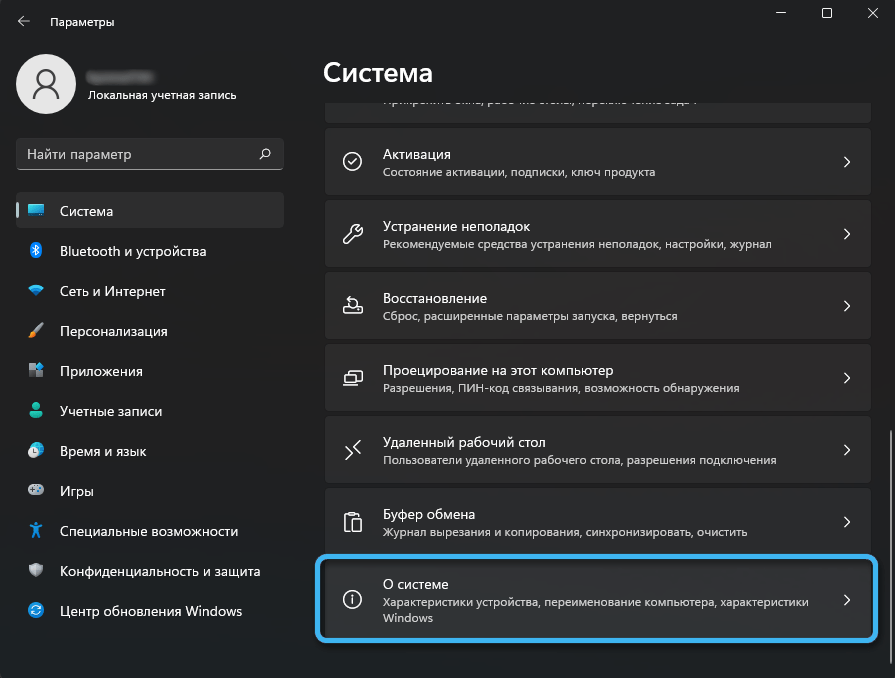
- Proučavajući blok "Windows" karakteristike u kojem možete pronaći potrebne podatke o verziji operativnog sustava i izdavanju montaže.
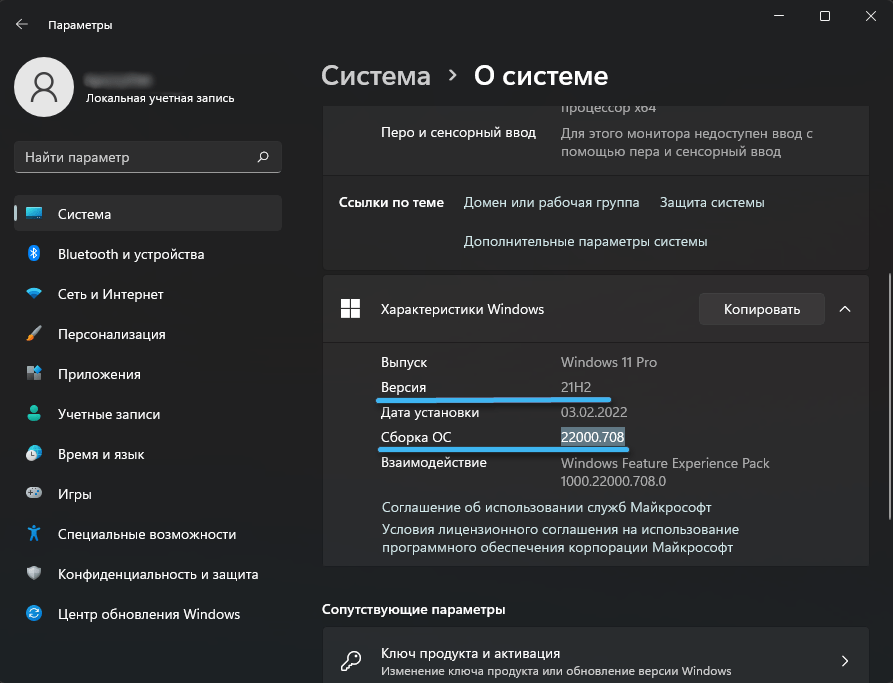
Vrijedno je napomenuti da nove verzije OS -a izlaze s punim prepunim otprilike jednom u šest mjeseci ili čak godinu dana. Odmah uključuju veliki broj promjena, kao i mnoge dodatne pokretače. Nešto manje značajno ažuriranje povezano je s ugradnjom sklopova, uvodeći mala poboljšanja u radu OS -a.
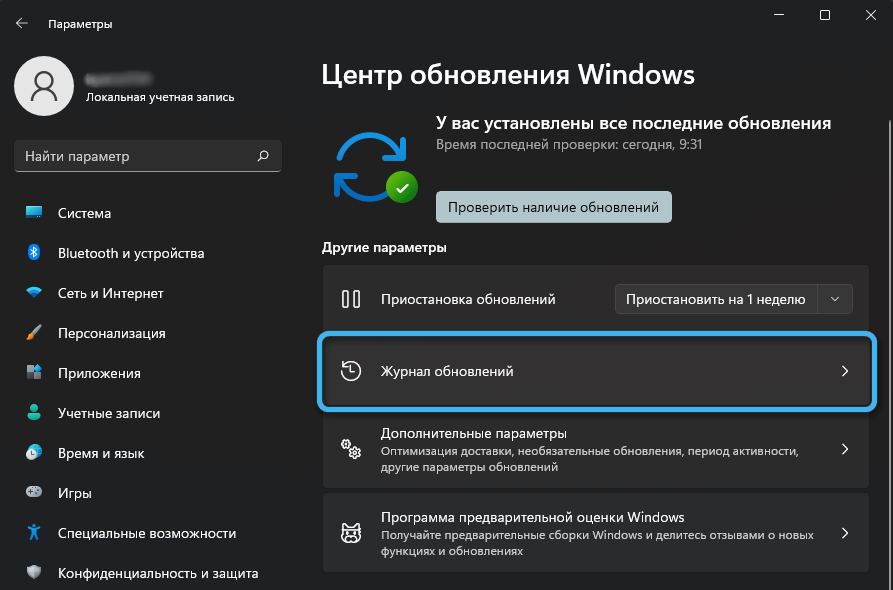
Da biste dobili detaljnije informacije o verziji i montaži, možete otvoriti "časopis za ažuriranje". Lako je pronaći na kartici koja se zove "Windows Update Center" u postavkama sustava. Tamo će biti potrebno pronaći određeno ažuriranje i kliknite gumb "Pročitajte više".
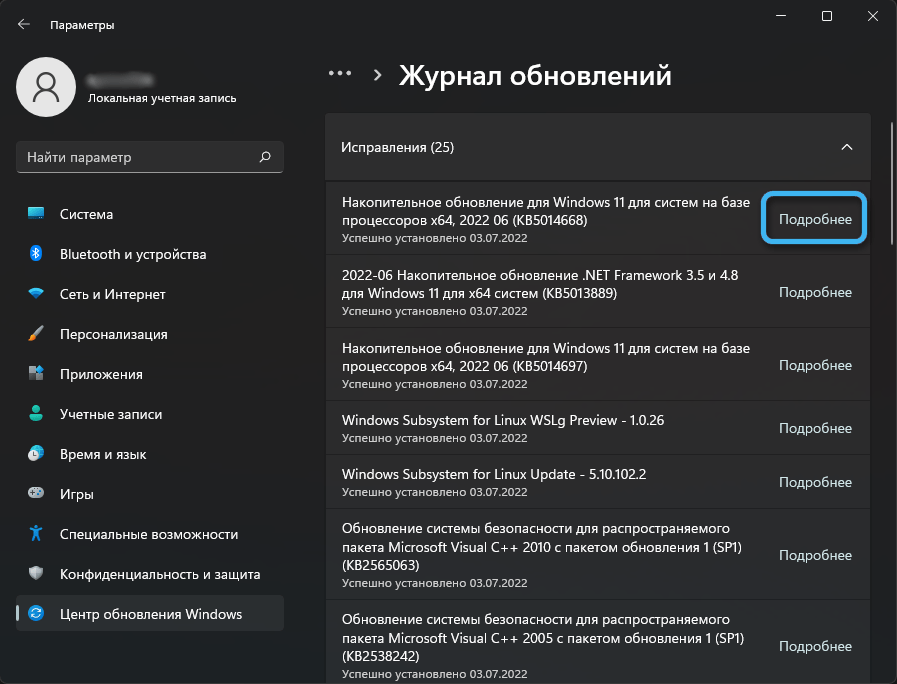
Standardna metoda ažuriranja
Najlakši način ažuriranja operativnog sustava Windows 11 na posljednju verziju kroz izbornik odgovarajućih postavki. Da biste to učinili, trebate učiniti sljedeće:
- Nazovite "parametri" pomoću gumba "start" ili posebnu kombinaciju ključeva.
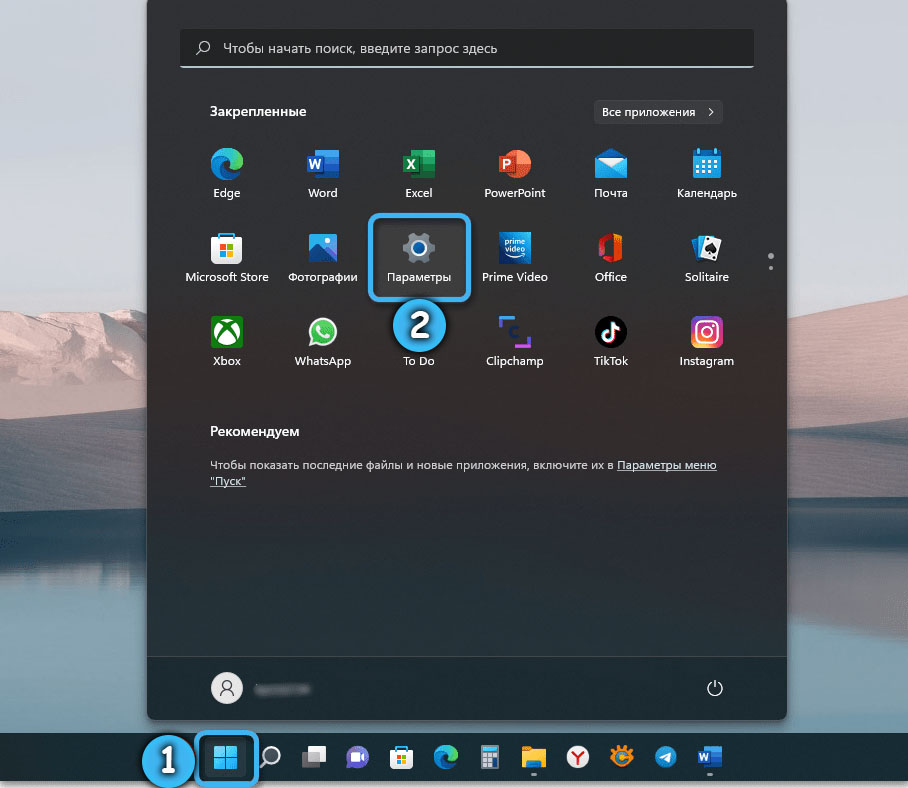
- Pronađite centar za ažuriranje sustava s lijeve strane i idite na njega.
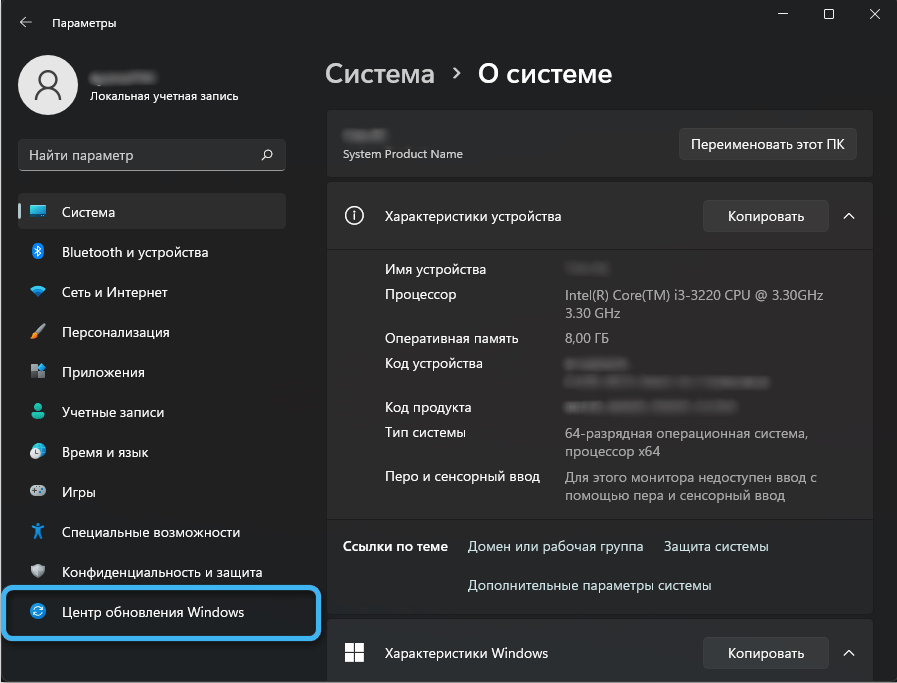
- Kliknite stavku "Provjerite dostupnost ažuriranja" i pričekajte dok sustav ne provjeri mogućnost ažuriranja.
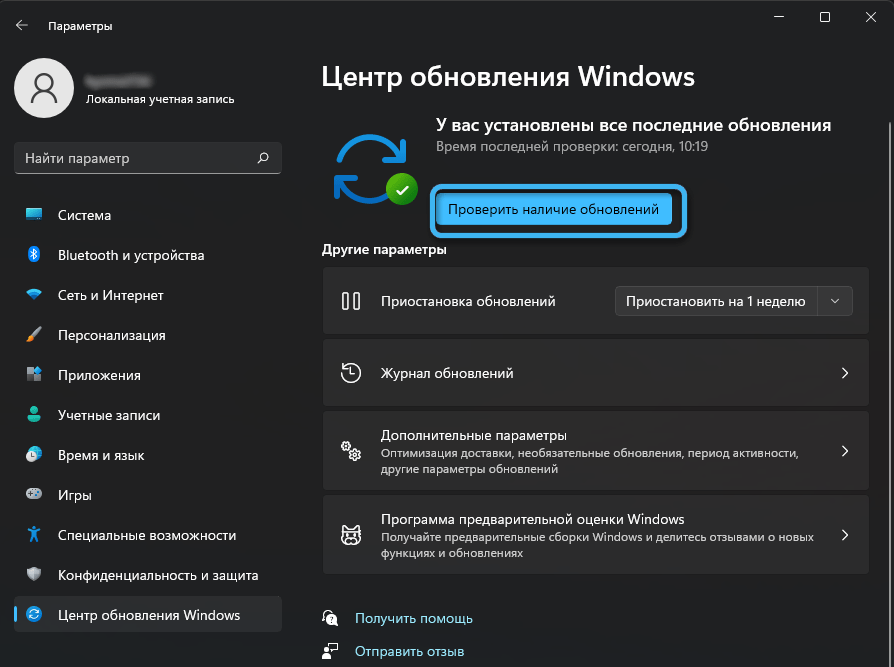
- Ako program pronađe bilo kakva neidentificirana ažuriranja, automatski će pokrenuti svoje preuzimanje na računalo.
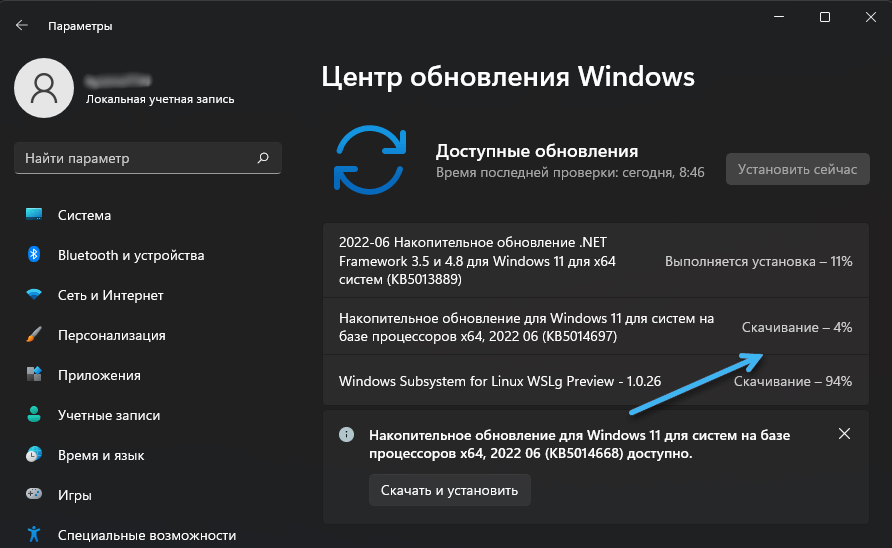
- Nakon prenošenja potrebnih datoteka, morate kliknuti gumb "Install sada" za pokretanje instalacije ažuriranja.
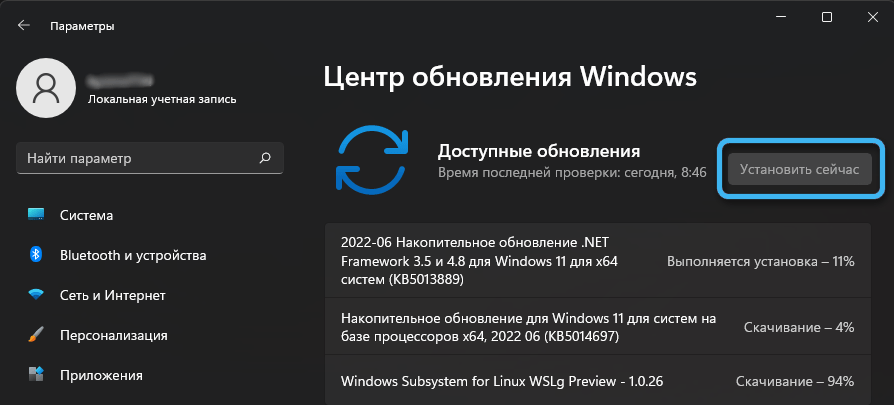
- Pričekajte dok sustav ne postavi sav potreban softver i ponovno pokrene računalo. Ponovno pokretanje je potrebno tako da se aktiviraju nove postavke i programi.
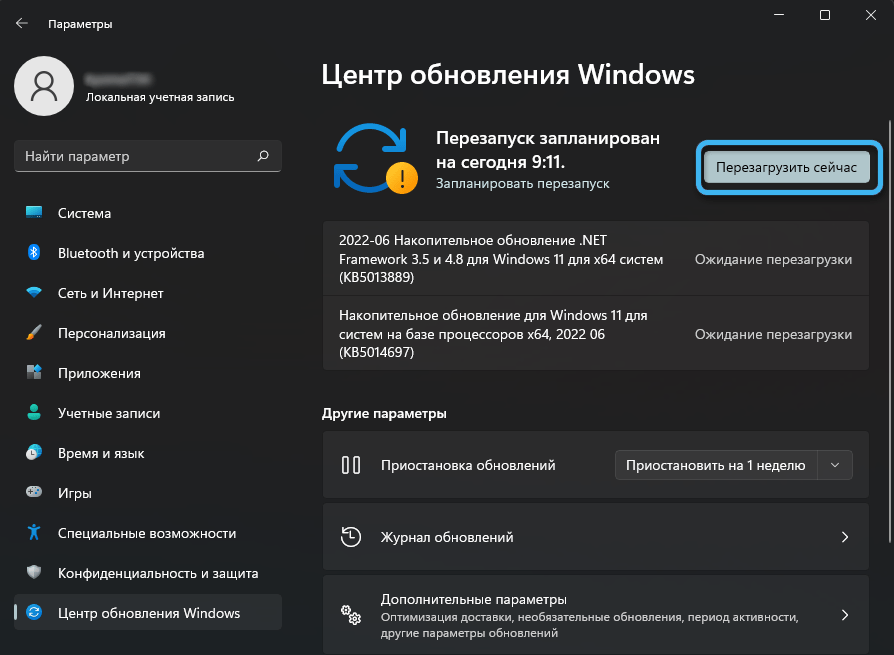
Ponekad sustav pronalazi nekoliko dostupnih ažuriranja odjednom, što se može preuzeti uzastopno ili paralelno. Prije ažuriranja OS -a, potrebno je zatvoriti sve programe i spremiti dokumente.
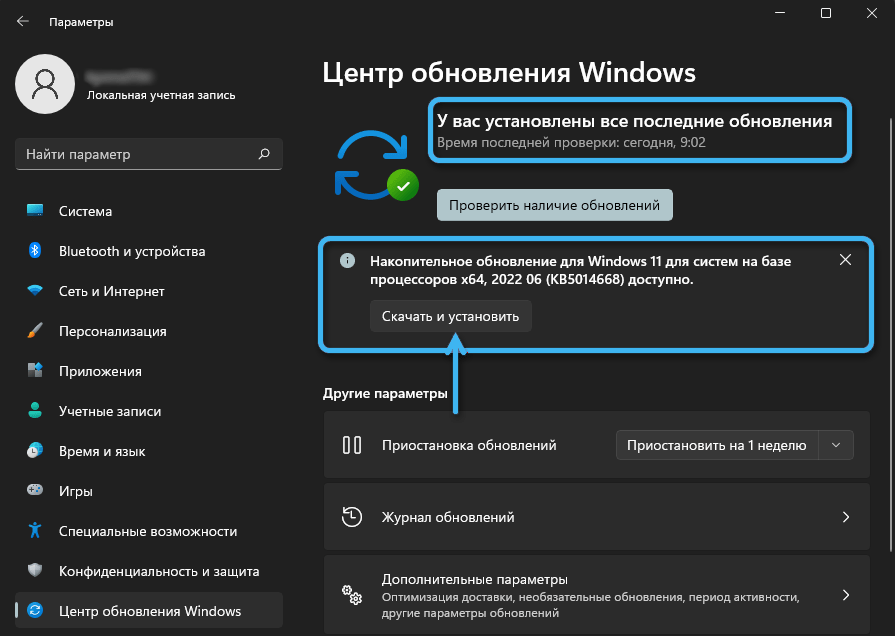
Pomoću gore opisanog algoritma lako možete provjeriti je li se verzija sklopa operativnog sustava promijenila i provjerite jesu li ažuriranja uspješna.
Ažuriranje sustava Windows 11 na najnoviju verziju pomoću ISO datoteke
U nekim slučajevima nije moguće dobiti potrebna ažuriranja na tradicionalni način kroz središte ažuriranja. Ovdje se preporučuje koristiti sljedeći algoritam:
- Preuzmite s mreže najnovija verzija slike Windows 11. Da biste to učinili, možete koristiti uslugu uup depona.
- Idite na izbornik za preuzimanje i kliknite s desnom gumbom miša na preuzetoj slici.
- Na popisu koji se pojavljuje odaberite "Otvori" za otvaranje slike u standardnom "vodiču".
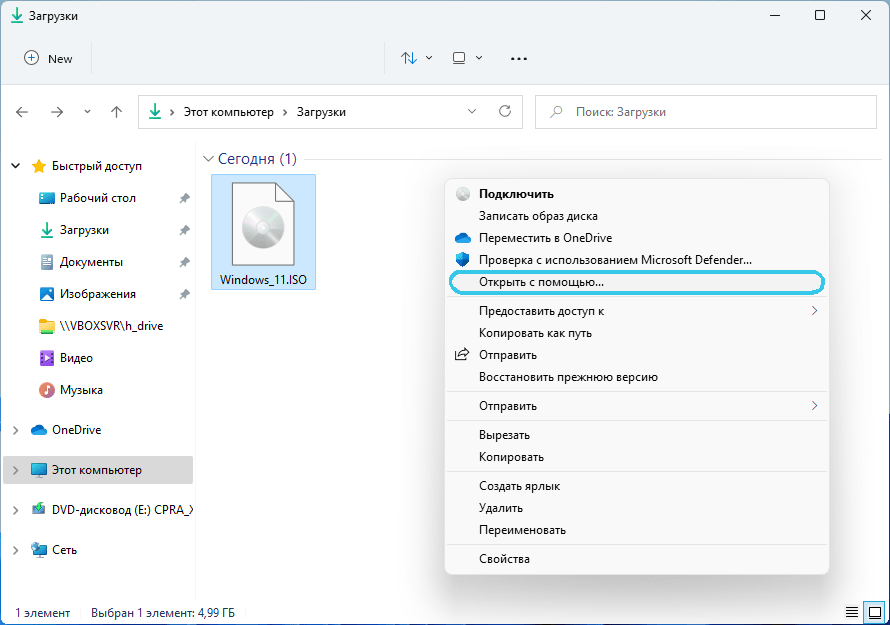
- Iz datoteka predstavljenih u datoteci, pronađite instalacijski program za postavljanje.exe i započnite.
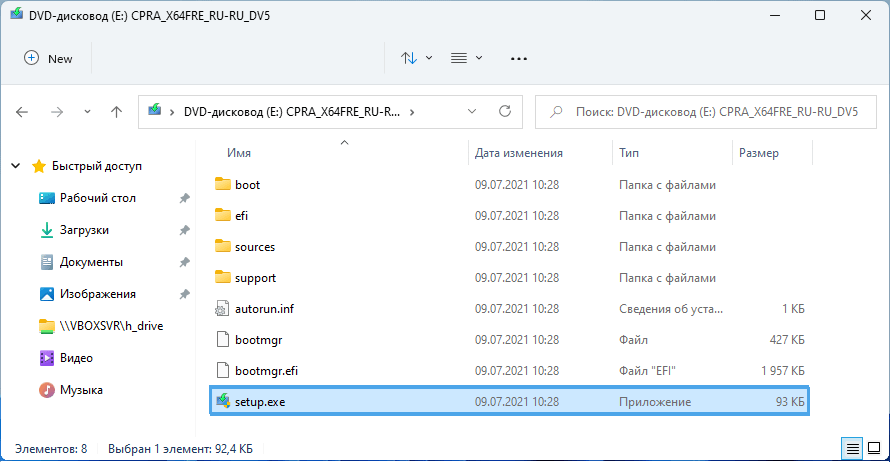
- Sustav će početi instalirati ažuriranja sustava Windows 11, koja prije toga nije bilo na računalu.
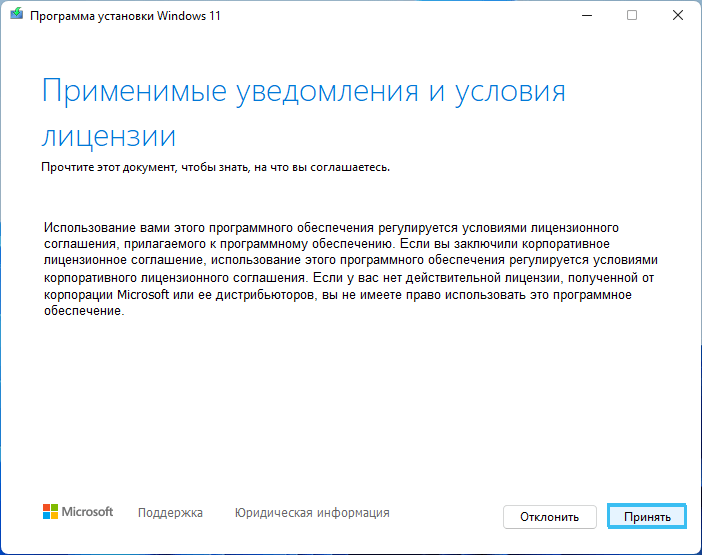
- Složite se s uvjetima licence, podvrgavajte ček i pričekajte završetak instalacije.
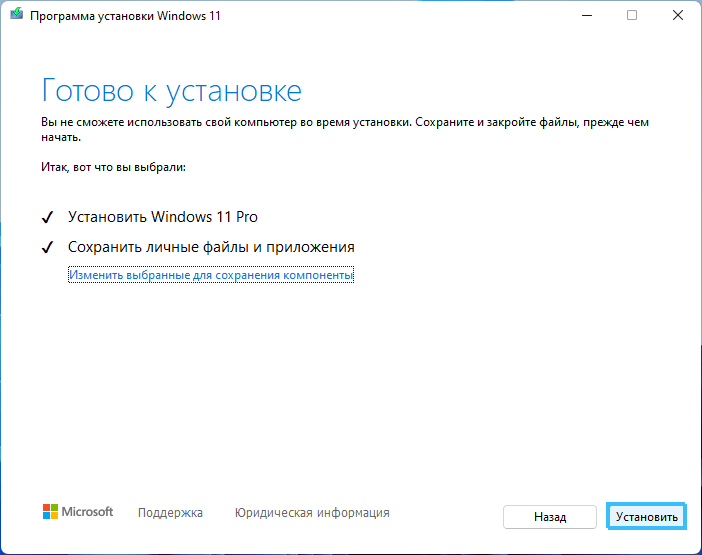
Opisana metoda omogućuje vam da zaobiđete "centar za ažuriranje" kako biste dobili najnoviju verziju operativnog sustava, što uključuje sve trenutne ispravke.
Postavljanje "Centar za ažuriranje"
Ažuriranja za moderne operativne sustave izlaze prilično često i instaliraju ih svaki put ručno ili kroz sliku nisu previše prikladna. Srećom, školjka predviđa funkcionalnost za automatizaciju ovog postupka.
Postupak:
- Otvorite Windows Update Center putem parametara sustava.
- Idite na karticu "Dodatni parametri".
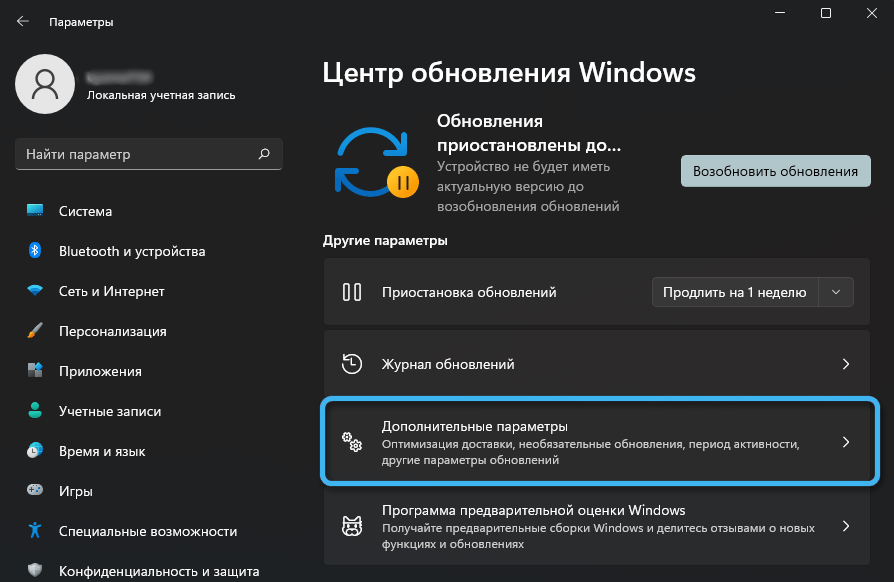
- Aktivirajte prekidače nasuprot onim točkama koje je potrebno omogućiti.
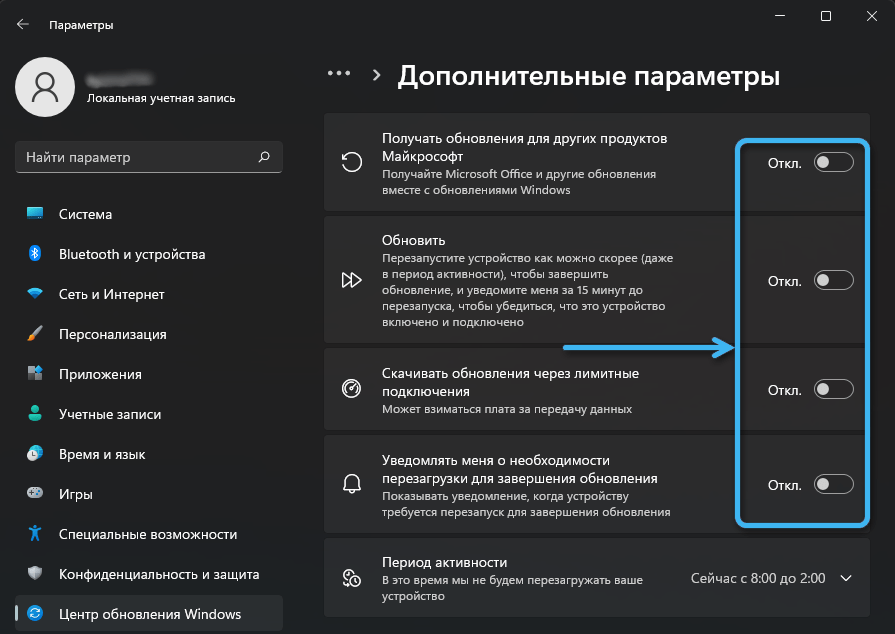
- Otvorite odjeljak nazvan "razdoblje aktivnosti" i postavite razdoblje u kojem korisnik ne planira ponovno pokrenuti računalo.
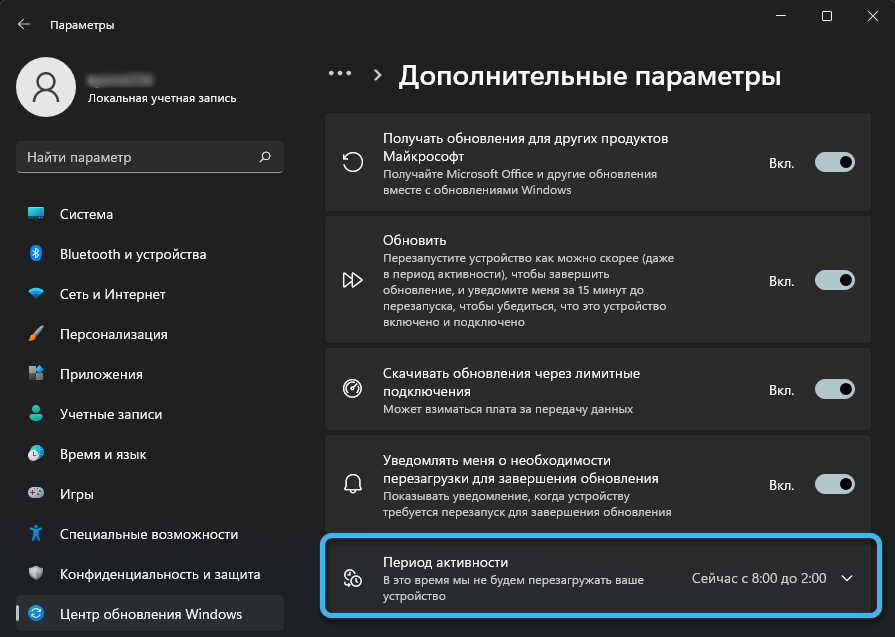
Ako vrijednost ostavite "automatski", sustav će neovisno procijeniti korisničke dnevne radnje i odabrati odgovarajući raspored ažuriranja.
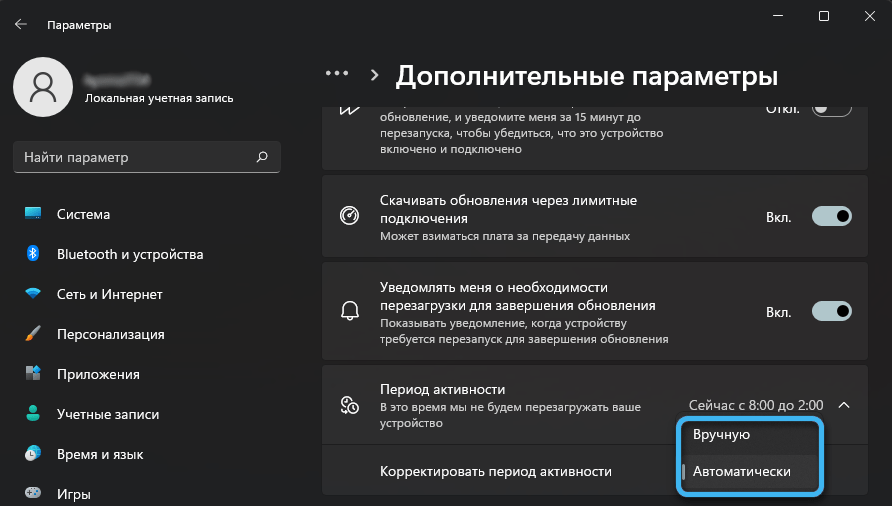
Interval možete ručno postaviti do 18 sati, postavljajući odgovarajuće vrijednosti u poljima "Vrijeme početka" i "vrijeme završetka".
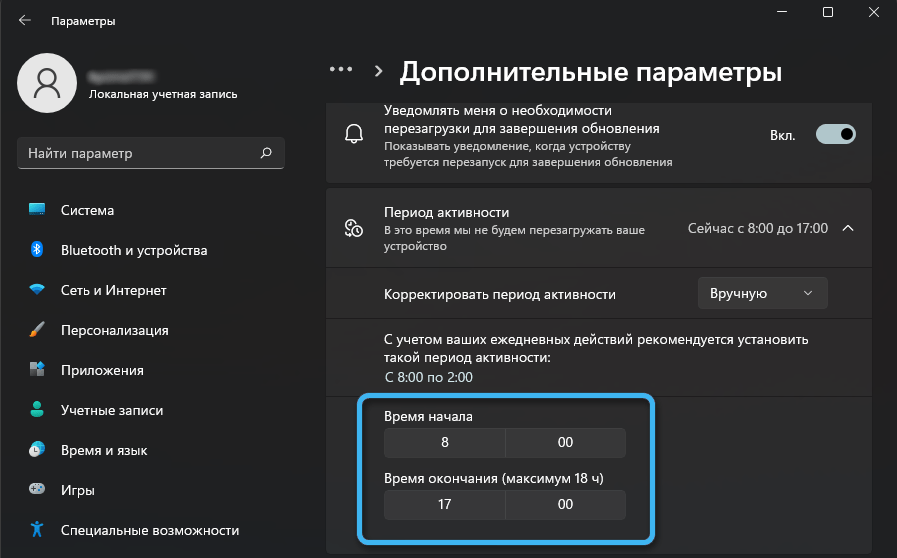
Ako je potrebno, drugi su parametri dodatno podešeni, a prvenstveno su povezani s opcijskim ažuriranjima.
- « Eliminacija pogreške 0x8004242d s porukom nije uspjela formatirati odabrani odjeljak prilikom oblikovanja diska
- Metode za uklanjanje pogrešaka 2148204812 »

