Eliminacija pogreške, ovaj uređaj već koristi druga aplikacija prilikom prikazivanja zvuka HDMI

- 3925
- 262
- Mr. Philip Bayer
HDMI tehnologija vam omogućuje kombiniranje različitih uređaja. Na primjer, ako za ugodno gledanje igre ili video sadržaja nemate dovoljno dimenzija monitora računala, sliku možete prikazati na TV zaslonu. Ponekad, s takvim parenjem, zvuk nestaje i postoji obavijest da uređaj već koristi neka druga aplikacija.

Čak ni ponovni pokretanje OS -a ne jamči normalizaciju reprodukcije - na kratko će se zvuk pojaviti, a zatim će opet nestati. Shvatimo što se može učiniti u takvoj situaciji.
Zašto možda nema zvuka HDMI
Poruka da uređaj već koristi neka druga aplikacija pojavljuje se iz dva razloga:
- Uređaj nije konfiguriran, poput prevoditelja zvuka;
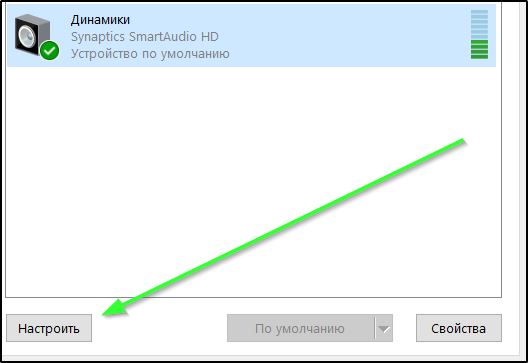
- Vozači su zastarjeli ili su se pojavili problemi s njima.
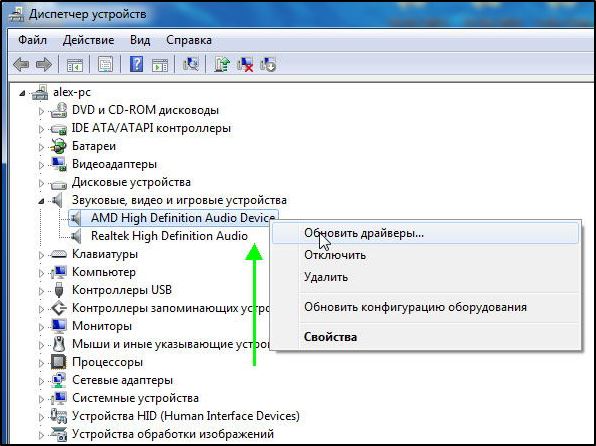
Ponekad je krivnja za pogrešan priključak spojnog kabela prvo je provjeriti prije prelaska na druge radnje.
Kako eliminirati problem sa zvukom ako "uređaj već koristi druga aplikacija"
Ako je sve ispravno povezano, ali zvuk se još uvijek nije pojavio, pokušajte sljedeće:
- U pretraživanju sustava unesite: Upravitelj uređaja i kliknite odgovarajuću ikonu.
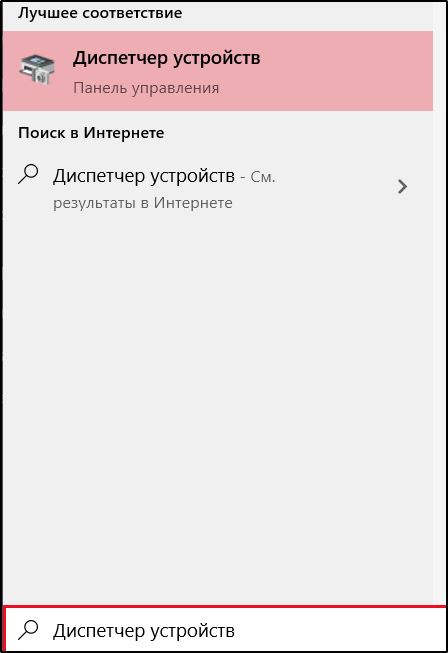
- Na popisu pronađite naziv vašeg televizora ili drugog uređaja koji se pokušavate povezati s PC -om. Ako nije, ponovno spojite HDMI-SCHNUR.
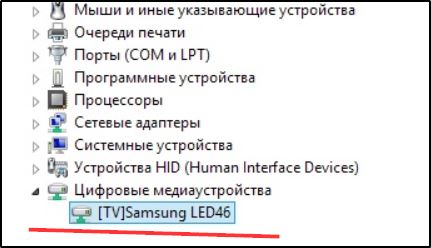
- Kliknite Ažurirajte konfiguraciju hardvera kako biste prepoznali uređaj i počeo je normalno raditi.
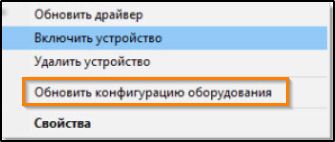
Provjerite jeste li uspjeli popraviti pogrešku. U slučaju neuspjeha, prelazimo na postavke u "Upravljačkoj ploči". Naredba za podešavanje zvuka HDMI u sustavu Windows je sljedeći:
- U pretraživanje sustava unesite riječ "zvuk" i kliknite na ikonu u nastajanju.
- Pogledajte gdje postoji zeleni krug s oznakom - trebao bi stajati nasuprot uređaju koji ste spojili na PC.

- Ako ne, kliknite PKM na željenom uređaju i odaberite "Uključi", a ostalo - "Onemogući".
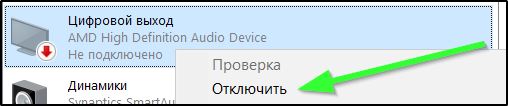
Ako ovo nije pomoglo, tada je potrebna provjera zvučnog uređaja. Popularne tvrtke opskrbljuju svoju opremu posebnim softverom za kontakt, koji je instaliran tijekom prve veze. Windows ima standardni upravljački program za jednostavnu nouses imenicu. I s jednim i drugom, nevolje se može dogoditi - gubitak važnosti, problem s potpisom, neuspjehom i tako dalje.
- Povežite se s Internetom - poželjno je da bude neograničen i visok - brzinu.
- Pretplatite se u pretraživanju sustava: Upravitelj uređaja i pronađite svoj uređaj na popisu.
- Ako nije, tada je označen znakom pitanja i naziva se drugim uređajem.

- Kliknite na naziv dodatnog gumba i odaberite UPDATE UPDATE.
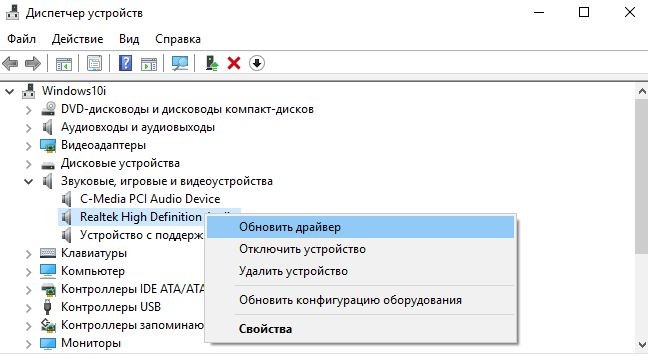
- Pričekajte dok se ažuriranje završi.
- Ako je problem nastao nakon ažuriranja, tada odaberite Roll Back Driver.
Postoje i drugi načini ispravne HDMI konfiguracije:
- Onemogućiti sve vanjske zvučne uređaje;
- Koristite točku oporavka sustava.
Prvo pokušajte prvi kao najjednostavniji:
- Otvorite Upravitelj uređaja i pogledajte popis u odjeljku sa zvučnim uređajima.
- Pomoću klika s dodatnom gumbom i opcijom isključivanja isključite zvučnike, slušalice, zvučnike i sve ostalo osim spojenog uređaja.
- Ako uopće nije aktivan, odaberite Omogući i provjerite prisutnost zvuka.
Ponekad se dogodi da prvobitno nisu primijećeni problemi sa zvukom, ali pojavilo se nakon nekih operacija: napravili ste promjene u registar OS -a, koristili program optimizatora, napravili duboko čišćenje memorije, instalirali novu aplikaciju itd. P. Sjetite se datuma kada je sve bilo u redu i pokušajte to učiniti:
- Odspojite HDMI uređaj s računala ili prijenosnog računala.
- Kliknite ikonu "Računalo" s dodatnim gumbom manipulatora.
- Odaberite karticu Svojstva.
- S lijeve strane vidjet ćete odjeljke, morate proširiti "zaštitu sustava".
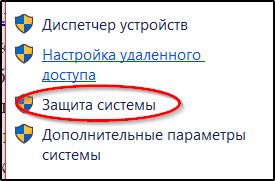
- Pogledajte u prozor koji se pojavljuje, je li disk "uključen". Ako ne, onda se to može staviti, ali sada nećemo moći oporaviti oporavak. Ako je tako, prelazimo na sljedeći korak.
- Kliknite gumb "Obnova". Pojavit će se preporučeni datum OS -a - zapamtite da li vam odgovara radi li zvuk na HDMI na ovaj dan. Ako je sve u redu, složite se s operacijom ili odaberite drugu točku
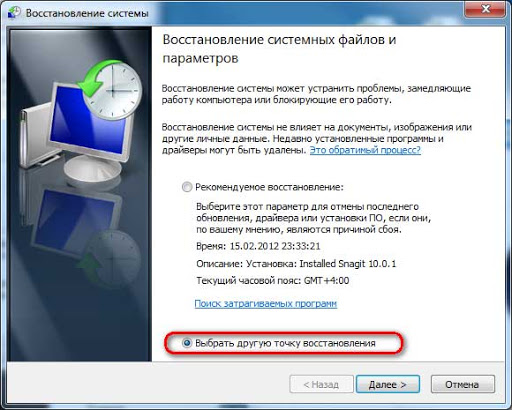
- Počet će prilično dug postupak regeneracije. U ovom je trenutku bolje povezati punjenje na laptop kako baterija ne sjedi u ključnom trenutku. Sam sustav će vas obavijestiti kad završi.
Nakon toga ponovno povežite uređaj i provjerite zvuk - trebao bi normalno raditi.
- « Kamera ne radi u zumiranju - što je razlog i kako to popraviti
- Što je faro ls i zašto skener daje pogrešku »

