Kamera ne radi u zumiranju - što je razlog i kako to popraviti

- 3117
- 817
- Horace Hoeger
Zoom je jedna od najpopularnijih video konferencija, često ga koriste tvrtke koje organiziraju daljinski rad, učitelji različitih tečajeva i vodeći webinari. Sa svim plusevima programa, ne može se nazvati bez problema: Povremeno se pojavljuju neki problemi, ovisno o ne samo o njemu, već i o sustavu u cjelini. U ovom ćemo članku razmotriti slučaj kada web kamera odbije funkcionirati.

Zašto zum ne vidi kameru
Ako kamera ne radi u zumiranju (ili radi s prekidima), za to može biti nekoliko razloga:
- Sustav ne vidi opremu, ne opaža povezani uređaj.
- Svježa ažuriranja za Windows 7, 8 ili 10 dugo nisu instalirana.
- Došlo je do malog softverskog kvara, potrebno je ponovno pokretanje (posebno se često to događa kada aplikaciju ostavite da radi i ne koristite dugo).
- Prekinula se web kamera.
- Zoom je vrijeme za ažuriranje.
- Istovremeno s zumom, rade druge aplikacije, koje također zahtijevaju uređaj za optički prijenos.
- Zabranili ste pristup web kameru, a antivirus ovo nadzire.
- Imate računalo ili laptop iz Lenovo (potrebna je posebna rezolucija, zbog čega se slika ne pojavljuje automatski).
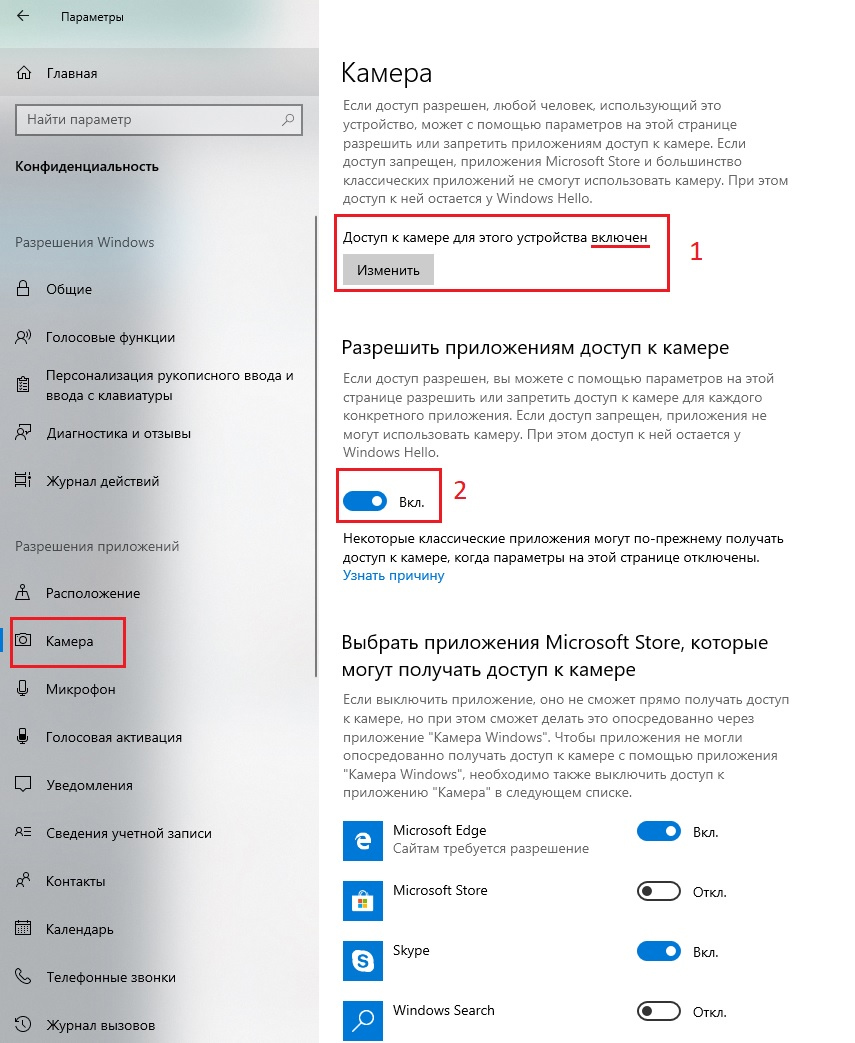
Postavljanje kamere na laptop ili računalo
Pokušajmo shvatiti kako omogućiti i konfigurirati video emitiranje na prijenosnom računalu ili računalu. Prvo obnovite prijavu. Ako ovo nije pomoglo, idite na ozbiljnije mjere:
- Pokušajte otvoriti drugi program video softvera i provjeriti postoji li slika. Tako ćete razumjeti u čemu je problem: u kameru ili softveru. Provjerite integritet stakla, žica i USB -a.
- Pritisnite ikonu "Moje računalo" desnom gumbom miša i odaberite "Upravitelj uređaja". Pronađite naziv svoje opreme na popisu i kliknite na njega s desnom gumbom miša. Zaustavite se na stavci "UPDATE UPRAVLJANJE". Pričekajte dok se ovaj postupak ne završi, a zatim ponovo nastavite zumirati i provjerite je li problem nestao.
- Pokrenite svoj antivirus i provjerite jeste li zabranili uporabu kamere - to se također događa. Otkažite ovo pravilo, omogućite pristup opremi.
- Posjetite "Windows" Centar za Windows u "upravljačkim pločama" i instalirajte sve potrebne pakete. Ovo može potrajati puno vremena, pogotovo ako ste dugo zanemarili obavijesti.
- Zatvorite sve chatove u kojima su mogući video pozivi: WhatsApp, Skype, Viber, itd. D. Oni mogu usmjeriti svu pažnju kamera na sebe, a onda to neće raditi u "Zum". Obavezno otvorite "Upravitelj zadataka" (Ctrl + Alt + Delete) i pogledajte procese: Ponekad instant glasnici pokazuju neovisnost i uključite se.
- Idite na "Upravljačku ploču" - "uređaji i pisači", pronađite kameru, kliknite na nju desnom gumbom i odaberite "Izbriši". Nakon toga ponovno povežite opremu i slijedite upute za postavke. OS bi trebao ponovno početi pronaći web kameru.
- Lenovo računala zahtijevaju posebne upute za upotrebu web kamere. Kliknite ikonu tipkovnice "Windows" i uklonite se u liniju Lenovo. Potrebna vam je aplikacija Lenovo Vantage - postavka hardvera - audio i videozapis. Uklonite oznaku s točke koja nudi isključivanje kamere.
- Ažurirajte zumiranje na trenutnu verziju. Trenutni se može pogledati na općem popisu u "Upravljačkim pločama".
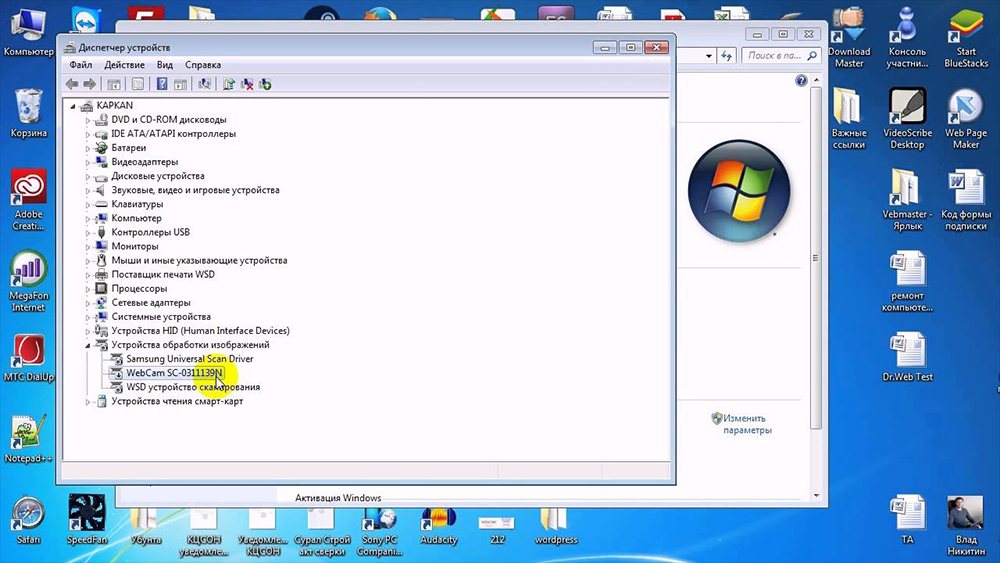
Ako problem nije nestao, vrijedno je kontaktirati uslugu podrške za podršku, snimati snimke zaslona i opisati što se događa što detaljnije. Stručnjaci će možda trebati informacije o OS -u vašeg računala. Na putu se mogu naći: "Računalo" - "Svojstva sustava" (kartica iznad).
Isključivanje kamere
Postoji i potpuno suprotna situacija: morate isključiti kameru tako da oni prisutni samo vide predavača, ali ne znate kako to učiniti.
Ako koristite preuzetu aplikaciju:
- Pridružite se video chatu.
- Ispod s lijeve strane pritisnite ikonu kamere i isključite je.
Ako ste dobili vezu do web verzije:
- U adresnoj traci, gdje je napisana domena web mjesta Zoom, kliknite ikonu zaključavanja.
- Odaberite u izborniku "Site".
- Otvorite odjeljak "Rezolucija" i odaberite "Blokirajte kameru".
Najjednostavniji izlaz iz položaja može biti fizičko nepovezanost web kamere ako je to uklonjiva dodatna oprema.
- « Instalacija i upotreba PrimeOS -a za računala i prijenosna računala
- Eliminacija pogreške, ovaj uređaj već koristi druga aplikacija prilikom prikazivanja zvuka HDMI »

