Eliminacija pogreške od Gpedita.MSC u Windows XP i Windows 10

- 2089
- 177
- Simon Heaney
Fond urednika lokalne grupne politike koristan je za različite izmjene OS -a - možemo ga koristiti za brzo i lagano uključivanje ili isključivanje pojedinih funkcija. Mnogi se priručnici temelje na ovom uređivaču - nažalost, Gpedit nije dostupan u kućnoj verziji OS -a. Ali može se instalirati. Ovo je datoteka dizajnirana za Windows OS. Ako ga ne može pravilno učitati ili je zaražena virusom ili zlonamjernim softverom, dobit ćete poruku o pogrešci. Konkretno, mogu postojati izvješća da se Gpedit može pojaviti u sustavu Windows 10.MSC nije pronađen. Pogreške se najčešće događaju tijekom pokretanja računala, pokretanja programa ili kada pokušavate koristiti određenu funkciju u vašem programu (na primjer, ispis).

Gpedit problemi s rješavanjem.MSC u prozorima.
Alat lokalnih Gpedit pravila.MSC
Microsoft namjerno širi instrument urednika lokalne grupne politike samo za Windows Professional ili više. Stoga urednik ne radi u standardnim verzijama OS -a. Ova će funkcija biti korisna i u "kućnim" verzijama OS -a, jer vam omogućuje brzo prebacivanje između različitih parametara. Možemo brzo uključiti ili onemogućiti pojedinačne usluge, poput "Defender", "Gadgets" u sustavu Windows 7 ili OneDrive Cloud u sustavu Windows 8/10, blokirati računalnu vezu s kućnom skupinom, zabraniti pristup pojedinim parametrima sustava (na primjer , planeru zadatka) i t. D. Naravno, sve se to može učiniti u kućnoj verziji, ali podrazumijeva se ručna izmjena registra. Naš je alat puno lakši - učinit će sve za nas. Srećom, postoji način da se uspostavi urednik politike lokalne grupe za kućnu verziju OS -a. Najčešće pogreške koje se mogu prikazati na računalu koji pokreću Windows su:
- Gpedit pogreška.MSC;
- Datoteka je odsutna;
- Neuspjelo registrirati datoteku;
- Pogreška izvršenja;
- Pogreška pri učitavanju.
Te se pogreške mogu pojaviti tijekom ugradnje programa, tijekom pokretanja ili isključenja OS -a, ili čak tijekom ugradnje OS -a. Praćenje kada i gdje se pojavljuje GPEDIT pogreška.MSC, važan je dio informacija prilikom uklanjanja problema.
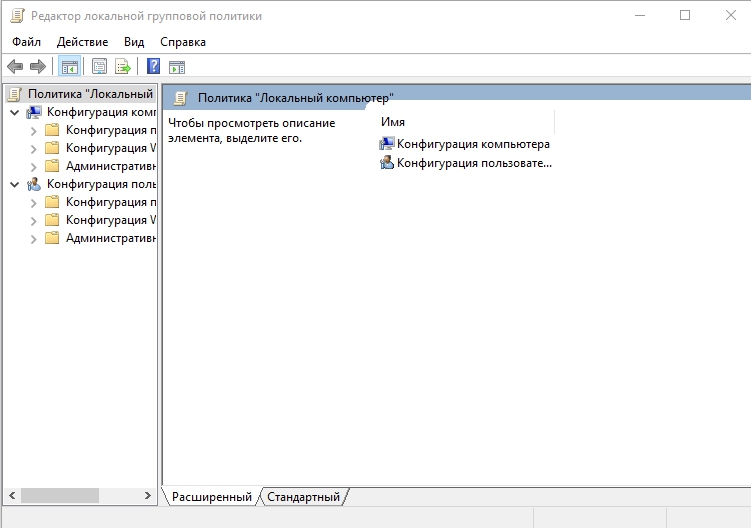
Uzroci i načini uklanjanja pogreške
Problemi kad Gpedit.MSC u sustavu Windows 7 nije pronađen, može se pripisati oštećenim ili nedostajućim datotekama, neprihvatljivim unosima registra ili infekciji virusima i zlonamjernim programima.
VAŽNO. Prvo, toplo se preporučuje stvoriti točku oporavka sustava ili stvoriti sigurnosnu kopiju. Sve akcije koje radite provode se zbog svog straha i rizika, dakle, kako biste izbjegli neugodne posljedice, morate ih igrati sigurno kako ne biste požalili zbog posljedica.Pogreške mogu biti uzrokovane:
- Registrirajte ključeve povezane s CD-Disk Compaq;
- virus ili zlonamjerni program koji je pokvario datoteku ili srodne softverske komponente kompaktnog diska operativnog sustava COMPAQ;
- drugi program koji ih je namjerno ili pogrešno izbrisao;
- Postoji sukob između kompaktnog diska Compaq OS -a i drugog programa i uobičajenih datoteka;
- Netočno preuzimanje ili nepotpuna instalacija kompaktnog diskova Compaq operativnog sustava.
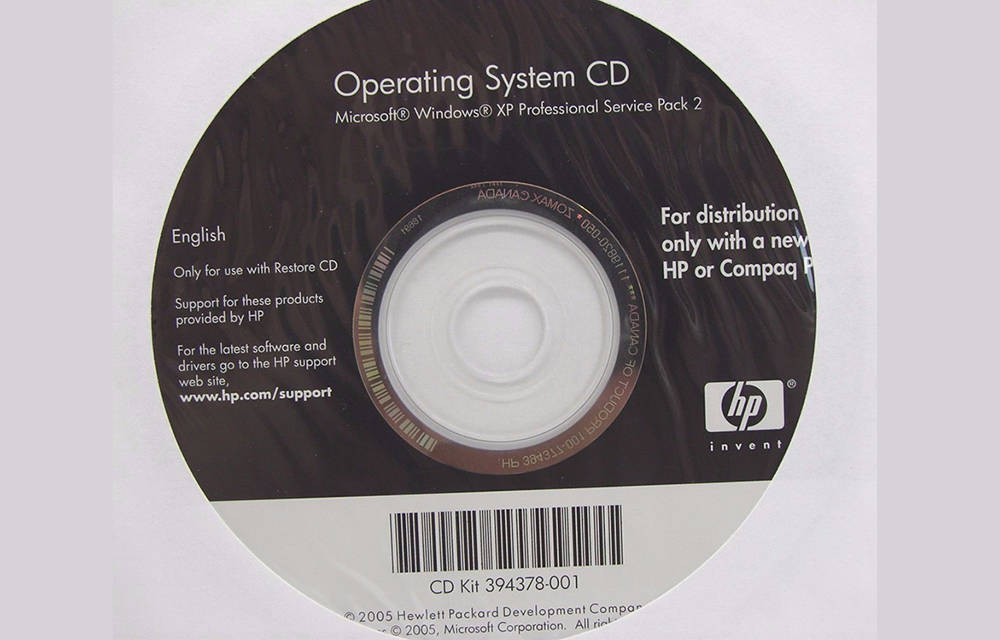
Instalacija komponente gpedit msc
Ako se Windows 7 ne može naći Gpedit.MSC, alat bi trebao biti lansiran na isti način kao u verziji profesionalnog. Kliknite kombinaciju ključa Win + R, a zatim unesite sljedeću naredbu u prozor za pokretanje: Gpedit.MSC. Nakon pritiska na gumb OK, uslužni program će se otvoriti i vidjet ćete prozor urednika lokalne grupne politike. Ali može se dogoditi da će se prikazati pogreška - tada treba izvesti sljedeće korake. Ova se pogreška može pojaviti ako je naziv računa u sustavu administrator. Međutim, to možete riješiti izvođenjem sljedećih radnji:
- Ponovno instalirajte Gpedit.MSC, pokretanje instalacije iz datoteke za postavljanje.Exe. Nakon instalacije, ne zatvarajte prozor pomoću gumba "Ready" - dok ga ostavljate otvorenim.
- Idite u mapu "C: \ Windows \ temp \ gpedit".
- Pronađite x64.BAT (za 64-bitnu verziju sustava Windows) i x86.BAT (za 32-bitnu verziju). Ovisno o vašem OS -u, kliknite odabranu datoteku s desnom gumbom miša i odaberite "Otvori bilježnicu".
- Postoji 6 redaka koji završavaju sa sljedećim fragmentom teksta: %Korisničko ime %: e
- Ove linije morate promijeniti zamjenom%korisničkog imena%: f s "%korisničkog imena%": f, kao što je prikazano u nastavku, na primjer:
UP: ICACLS% Windir% \ syswow64 \ gpedit.Dll /grant: r %korisničko ime %: f
Nakon: ICACls% Windir% \ Syswow64 \ Gpedit.DLL /Grant: R "%Korisničko ime%": F
Vidimo da je fragment "%korisničko ime%" bio priložen navodu. To radimo za svaki redak koji sadrži ovaj fragment. Na kraju spremite datoteku pomoću gumba "Spremi" i zatvorite prozor "Notepad".
- Sada kliknite desni gumb miša na datoteci .BAT i odaberite "Početak u ime administratora".
Relevantni unosi bit će ažurirani, a sada možete zatvoriti prozor instalacijskog prozora. Sada bi se alat trebao otvoriti bez prikazivanja pogreške.
Kopiranje datoteka iz direktorija GPBAK
Ako nemate Gpedit u sustavu.MSC, preuzmite instalacijski program Gpedit.MSC. Primit ćete zip arhivu koja bi se trebala raspakirati bilo gdje, na primjer, na radnoj površini. U sredini ćete pronaći datoteku za postavljanje.Exe je pokrenuo instalater. Instalacija je vrlo standardna i ne razlikuje se od ostalih programa. Da biste instalirali alat, samo pritisnite gumb "Next".
Dodatni korak za 64-bitne sustave
Možete provjeriti pražnjenje operativnog sustava pomoću prozora "Svojstvo sustava". Da biste to učinili, idite na "Moje računalo", kliknite ispočetka s desnog gumba miša i odaberite "Svojstva". U prozoru svojstava sustava u liniji "Vrsta sustava" i ispuštanje vaše verzije sustava Windows bit će naznačeni. Također možete nazvati sustav svojstava sustava pomoću kombinacije ključeva Win + Pace/Break.
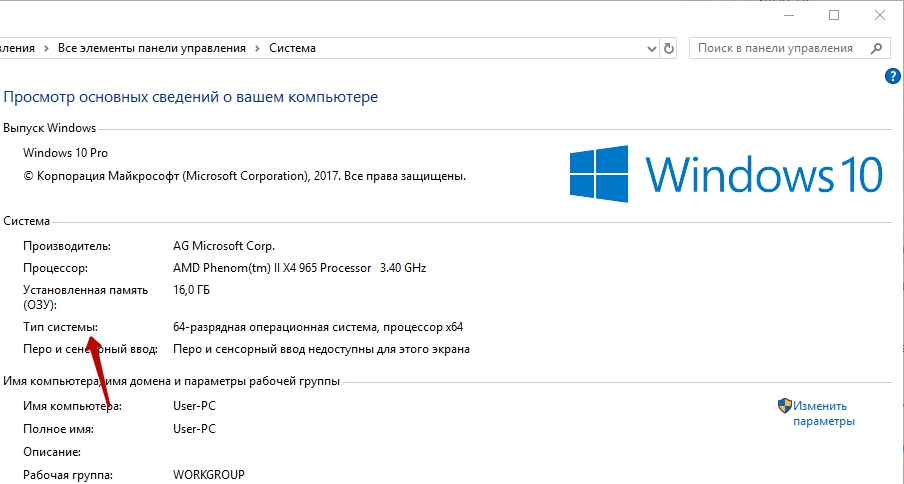
Ako imate 32-bitni sustav, ne trebate izvoditi nikakve dodatne radnje. Ali ako imate 64-bitni OS (vjerojatnije), morate poduzeti još jedan korak. Morate ići u mapu Syswow64 i kopirati nekoliko datoteka iz nje u mapu System32. Da biste to učinili, slijedite sljedeći put: "C: \ Windows \ syswow64". Ovdje je nekoliko mapa, na koje treba obratiti pažnju. Pogledajte mapu syswow64 i odaberite sljedeće elemente:
- Mapa "Grupna politika";
- mapa "GroupPolicyusers";
- Mapa "gpbak";
- Gpedit datoteka.MSC.
Odaberite ove elemente, a zatim ih kliknite s desnom gumbom miša i odaberite "Kopiraj". Sada ih treba umetnuti u mapu "System32". Da biste to učinili, slijedite sljedeći put: C: \ Windows \ System32. Nakon unosa mape "System32", kliknite bilo gdje s desnim gumbom miša i odaberite "Umetni".
Provjera integriteta OS datoteka
Ako ne započnete gpedit.MSC u sustavu Windows 10, isprobajte izgrađenu komponentu kako biste provjerili integritet datoteka. Provjera datoteka sustava prikladan je alat uključen u Windows, koji vam omogućuje skeniranje i vraćanje oštećenja u Windows System datotekama (uključujući one povezane s Gpeditit.MSC). Ako Checker datoteka sustava pronađe problem s MSC datotekom ili drugom kritičnom sistemskom datotekom, pokušat će automatski zamijeniti problematične datoteke. Pokretanje provjere datoteke Windows (Windows XP, Vista, 7, 8 i 10):
- Kliknite gumb "Start";
- Unesite "CMD" u polje za pretraživanje (ne pritisnite još unesite!);
- Držeći tipke Ctrl + Shift na tipkovnici, kliknite Enter;
- Pojavit će se dijaloški okvir za rezoluciju - kliknite "Da";
- Otvorit će se crni prozor s treptavim kursorom;
- Unesite "SFC/Scannow" i pritisnite Enter;
- Provjera datoteke sustava započet će skeniranje za gpedit.MSC i drugi problemi sa sistemskom datotekom (stjecanje strpljenja - skeniranje sustava može potrajati neko vrijeme);
- Slijedite upute na zaslonu.
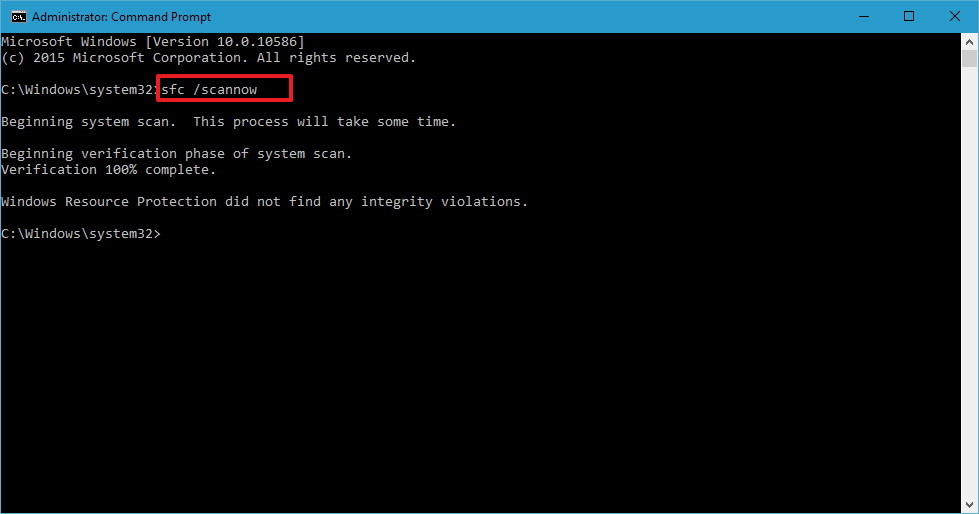
Obnovi sustava
Obnova sustava Windows omogućuje vam vraćanje sustava u svoje prethodno stanje kako biste ispravili probleme. Oporavak sustava može vratiti datoteke i sistemske programe u stanje u kojem je sve radilo ispravno. Teoretski, na ovaj način možete uštedjeti sate u pokušajima uklanjanja pogrešaka.
VAŽNO. Obnova sustava ne utječe na dokumente, fotografije i druge podatke.Aplikacija za oporavak sustava (Windows 10 Home, XP, Vista, 7, 8):
- Kliknite gumb "Start";
- U polje za pretraživanje unesite "restauracija" i kliknite Enter;
- U rezultatima pretraživanja odaberite "Pokretanje obnove sustava";
- Unesite administratorsku lozinku (ako se od vas traži da to učinite);
- Odaberite točku oporavka u skladu s koracima majstora;
- Vratite računalo.
Eliminacija virusa
Postoji šansa da pogreška na vašem računalu može biti povezana s infekcijom zlonamjernih programa, tako da sustav ne nalazi datoteku Gpedit.MSC. Mogu oštetiti ili čak izbrisati MSC datoteke. Pored toga, postoji šansa da je pogreška povezana s komponentom zlonamjernog programa. Ako koristite treći antivirusni softver, pokrenite ga i pričekajte kraj skeniranja.
Ponovno instaliranje operativnog sustava
Ako sustav ne vidi Gpedit datoteku.MSC, najvjerojatnije, pomoći će samo ponovno instalacija Windows -a ili njegovog ažuriranja na kasniju verziju. Ponovno instaliranje OS -a za uklanjanje problema povezanih s datotekom vrlo je naporan zadatak i zahtijeva neko iskustvo. Kako biste izbjegli gubitak podataka prije pokretanja postupka, stvorite sigurnosne kopije svih važnih dokumenata, fotografija, instalatora programa i drugih osobnih podataka. Ako ne stvorite sigurnosne kopije vaših podataka, odmah ga napravite (preuzmite preporučeno rješenje za sigurnosnu kopiju) kako biste se zaštitili od stalnog gubitka podataka.
Koristite Windows 7 Professional, Enterprise ili Ultimate, ali ne i verziju Home Basic -a, Home Premium ili Starter. Umetnite nosač operativnog sustava u CD-ROM pogon i ponovno pokrenite računalo. Zatim slijedite upute koje će se prikazati na monitoru. Nakon instaliranja potrebne verzije operativnog sustava, problem s Gpeditom.MSC bi trebao nestati.
PAŽNJA. Ako Gpedit pogreške.MSC je i dalje sačuvan nakon čiste instalacije sustava Windows, problem MSC povezan je s hardverom. U ovom ćete slučaju možda trebati zamijeniti uređaj koji uzrokuje pogrešku.- « Kako ukloniti pogrešku 3014 u iTunesu
- Neočekivana greška iznimke u trgovini - riješite se plavog zaslona na različitim verzijama sustava Windows »

