Neočekivana greška iznimke u trgovini - riješite se plavog zaslona na različitim verzijama sustava Windows

- 1548
- 33
- Donald Willms
Pogreška "neočekivana iznimka trgovine" u sustavu Windows 10 OS prilično je rijetka. Obično je problem povezan s oštećenjem sistemskih datoteka, krutim diskovom ili memorijskim sektorom, a također se javlja i kao rezultat softverskog sukoba, pogrešno instaliranih upravljačkih programa. Da biste ispravili ovu pogrešku, možete koristiti ugrađene alate ili pokušati sami vratiti radno stanje računala.

Neočekivano rješenje za pogrešku iznimke pohrane u sustavu Windows.
Uzroci pogreške
Pogreška s neočekivanim kodom iznimke trgovine slična je bilo kojoj drugoj pogrešci BSOD -a. To može biti uzrokovano sljedećim razlozima:
- problemi s vozačima;
- Problemi s opremom;
- treći softver i usluga.
U pravilu, korisnici griješe na antivirusnom softveru, kao što su McAfee, Avast, AVG, itd. D. U nekim slučajevima, funkcija brzih prozora Windows također dovodi do pogreške.
Opcije za rješavanje problema
Razmotrite neke mogućnosti za rješavanje problema "plavog zaslona". Možda ćete se morati pridržavati svih rješenja u sigurnom načinu rada, ako ne možete normalno ići u OS. Sigurni režim je mogućnost pokretanja OS -a u hitnim slučajevima samo s osnovnim funkcijama. Windows sustav, lansiran u sigurnom načinu rada, učitava samo potrebne upravljačke programe i usluge. Način hitne pomoći s mrežom pokreće računalo samo s osnovnim pokretačima i uslugama, kao i uz podršku mreže. Da biste pokrenuli računalo u sigurnom načinu rada ili u hitnom načinu rada s upravljačkim programima za učitavanje, slijedite sljedeće radnje:
Počevši u sigurnom načinu rada s preuzimanjem mrežnih upravljačkih programa Windows 7/Vista/XP:
- Odmah nakon što kliknete gumb za napajanje ili ponovno pokrenete računalo (obično odmah nakon zvuka), pritisnite tipku F8 s intervalom od 1 sekunde;
- Nakon što računalo prikaže hardver i pokrene test memorije, pojavit će se izbornik dodatnih Windows opcija;
- Pomoću tipki sa strelicama odaberite "Sigurni način rada" ili "Način za hitne slučajeve s preuzimanjem mrežnih upravljačkih programa" i potvrdite izbor ENTER -a.

Počevši u sigurnom načinu rada s preuzimanjem mrežnih upravljačkih programa Windows 8:
- Na zaslonu ulaz pritisnite i držite tipku Shift i pritisnite gumb "Nutrition", a zatim odaberite parametar "Reload";
- Na tipkovnici pritisnite tipke Windows + C, a zatim na ploči koja se pojavljuje, kliknite "Postavke" - "Eliminacija problema" - "Ponovno pokretanje";
- Odaberite "Dodatni parametri" - "Uključivanje parametara";
- Na tipkovnici - tipka broj 5 ili F5 za pokretanje računala u sigurnom načinu rada s učitavanjem mrežnih upravljačkih programa.
Računalo će početi raditi u sigurnom načinu rada s mrežnom podrškom. Počevši u sigurnom načinu rada s preuzimanjem mrežnih upravljačkih programa Windows 10:
- "Start" - "Hrana", pritisnite i držite tipku Shift na tipkovnici, a zatim odaberite "Reload";
- "Popravite probleme";
- "Dodatne opcije";
- "Učitavanje parametara" - "ponovno pokretanje";
- Nakon ponovnog pokretanja računala - F5 na tipkovnici kako biste odabrali "siguran način rada s podrškom za mrežne upravljačke programe";
- Unesite korisničko ime i lozinku za unos OS -a.
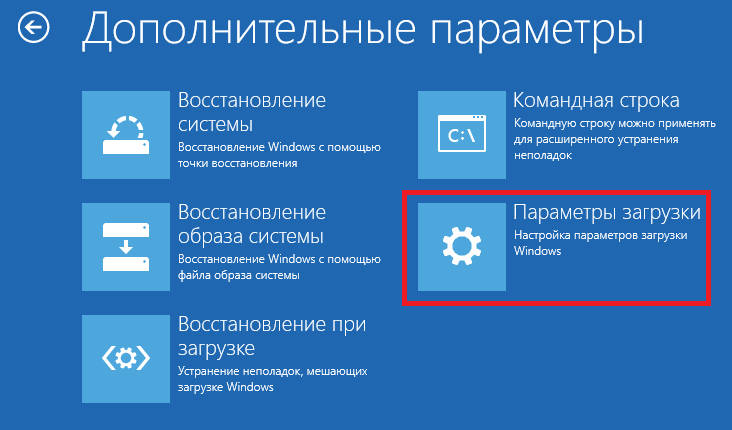
Čišćenje računala
Prvo pokušajte čistiti računalo od nepotrebnog smeća. To se može učiniti pomoću izgrađenih ili posebnih dodatnih alata. Također je potrebno izbrisati nedavno instalirane programe. Možda su uzrok sukoba softvera. Antivirus može uzrokovati problem, pa ga je preporučljivo i ukloniti.
VAŽNO. Uklanjanje antivirusnog softvera treba ispravno izvesti tako da se ne pojave novi problemi.Da biste očistili od nepotrebnih datoteka i smeća, idite na "Moje računalo", kliknite desni gumb miša na disku "C", odaberite "Svojstva". U prozoru koji se otvara, pronađite gumb "Čišćenje diska", stavite sve zastave i kliknite "U redu". OS će skenirati disk za smeće i ponuditi da ga očistite. Prihvatite i pričekajte kraj operacije.
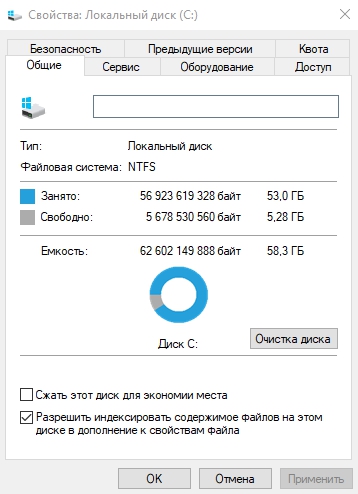
Uklanjamo antivirusni softver
Antivirusni softver koji ste instalirali na računalu također može dovesti do neočekivane pogreške iznimke u trgovini. Možete ga eliminirati uklanjanjem antivirusnog softvera. U osnovi, sav antivirusni softver također sadrži vlastiti softver za uklanjanje. Ovo vam može pomoći u potpunosti ukloniti ovaj antivirus s računala.
Vrati oštećene sistemske datoteke
Pomoću "naredbenog retka" možete provjeriti integritet važnih sistemskih datoteka i vratiti ih:
- Kliknite kombinaciju ključeva Win + S i unesite "CMD" u polje za pretraživanje.
- Kliknite naredbeni redak s desnim gumbom miša i odaberite "Pokreni u ime administratora".
- U crni prozor unesite SFC/Scannow i pritisnite tipku ENTER.
- Naredbeni redak započet će skeniranje važnih komponenti.
- Pričekajte dok se postupak provjere ne završi.
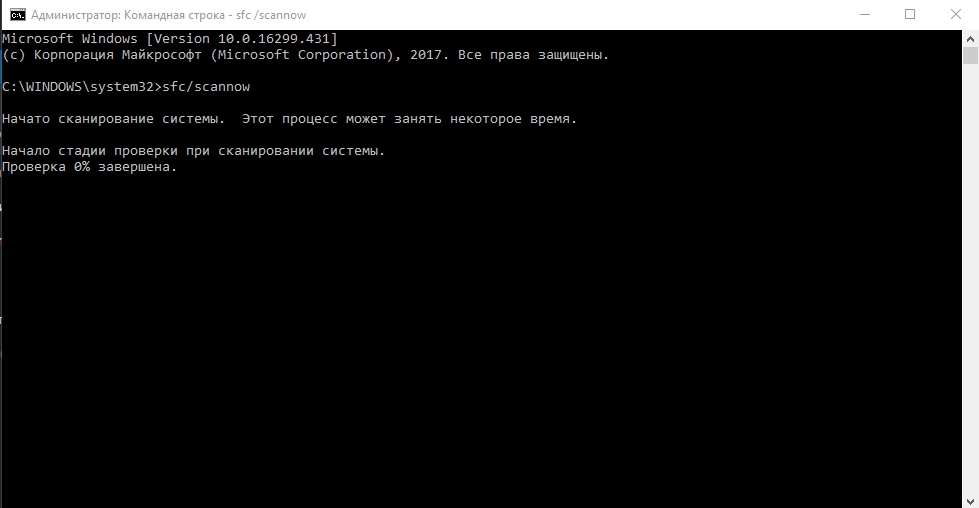
Test tvrdog diska također može pomoći, što se može izvesti pomoću "naredbenog retka".
- Pokrenite "naredbeni redak" s pravima administratora.
- Kopirajte i umetnite sljedeću naredbu: chkdsk sa:/f/r/x
- Naredbeni redak počet će provjeravati oštećene sektore tvrdog diska.
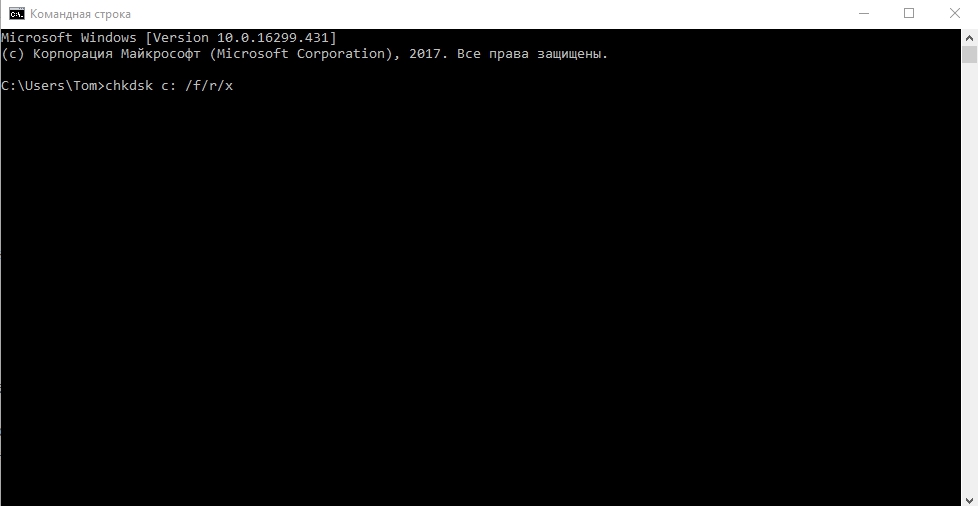
Ponovno instalirajte vozače
Sustav može automatski ažurirati upravljačke programe, ali postupak može završiti pogrešno. Popravite neočekivanu ekspresiju trgovine u sustavu Windows 10, pomoći će im da ih ponovo instaliraju. Ali prvo trebate isključiti njihovo automatsko ažuriranje. To se može učiniti u svim izdanjima Windows 10, s izuzetkom "kuće".
- Kliknite kombinaciju ključeva Win + R i unesite Gpedit.MSC.
- Kliknite U redu.
- Otvorit će se "lokalni uređivač politika grupe" - ovdje možete isključiti automatsko ažuriranje u Windows OS -u
- Slijedite put "Administrativni predlošci" - "System" - "Instalacija uređaja" - "Ograničenja na ugradnju uređaja".
- Otvorite "Zabranite instalaciju uređaja koje nisu opisali drugi politički parametri".
- Odaberite parametar "Inkluzivno" i primijenite postavke.
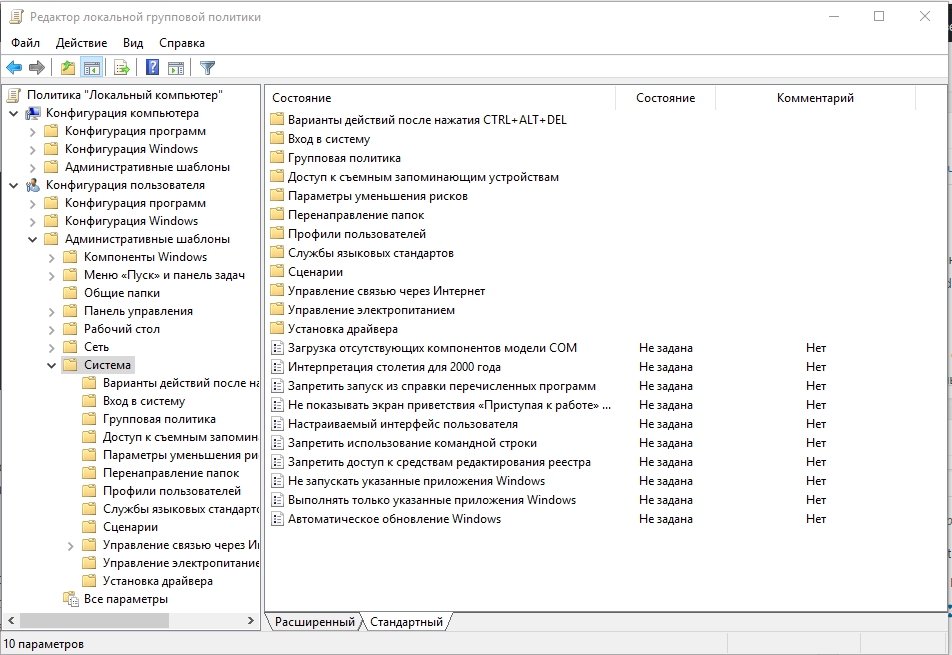
Evo uređivanja parametra, koji zabranjuje ugradnju uređaja koji nisu opisani u drugim parametrima politike Windows -a. Sada možete ponovo instalirati ili ažurirati upravljački program. To se može učiniti ručno ili pomoću posebnih alata i programa. Da biste ažurirali upravljačke uređaje, kliknite kombinaciju ključa Win + X i odaberite Upravitelju uređaja. Zatim pronađite uređaj koji treba ažurirati, kliknite na njega s desnom gumbom miša i odaberite "Ažuriraj upravljački program".
Obnovi sustava
Ako primijetite da ste suočeni s nepredviđenom pogreškom nakon nekih promjena koje su izvršene na vašem računalu, možda ćete trebati vratiti sustav. Oporavak sustava vratit će prethodno stanje računala. Da biste to učinili, kliknite "Start", unesite "obnovu" u traku za pretraživanje i kliknite Enter. U prozoru koji se otvara, odaberite "Pokretanje restauracije sustava" i slijedite upute Master -a da vrati sustav.
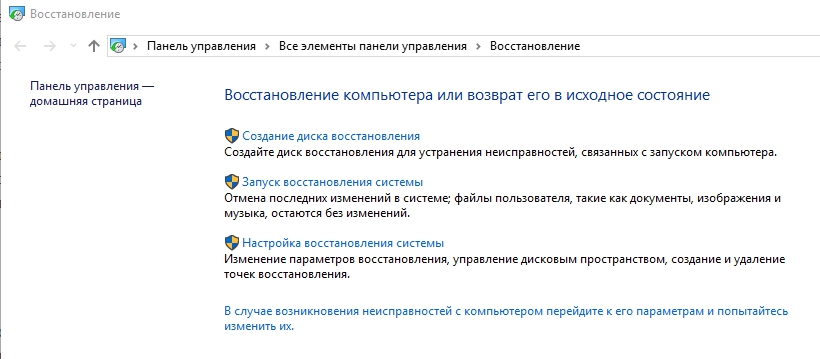
Ponovno instaliranje operativnog sustava
Ponovno instalirati Windows rješava veliku većinu računalnih problema. Za ovo će vam trebati instalacijski disk Windows. Umetnite disk u pogon i pričekajte automatsko pokretanje opterećenja. Dalje slijedite savjete za čarobnjake. Ponovno ugradnja OS -a obično traje 1,5 - 2 sata, pa budite strpljivi. Ako ovo nije pomoglo, provjerite operativni sustav prisutnost zlonamjernog softvera pomoću odgovarajućih alata. U ekstremnim slučajevima morate ponovo instalirati Windows 10.
- « Eliminacija pogreške od Gpedita.MSC u Windows XP i Windows 10
- Pogreške iz izuzetka u sustavu ispravljaju pogreške u sustavu Windows »

