Internet ne radi u sustavu Windows 11. Ethernet nema veze ili bez veze s Internetom

- 4060
- 621
- Jacob Kassulke
Internet ne radi u sustavu Windows 11. Ethernet: Nema veze ili bez veze s Internetom
U ovom ćemo članku razmotriti situaciju u kojoj nakon povezivanja interneta putem kabela s prijenosnim računalom ili računalom s Windows 11, Internet ne radi. Kad sustav uopće ne vidi vezu ili kada postoji veza, ali bez pristupa internetu. Razmotrite rješenja ovog problema prilikom povezivanja pomoću kabela putem usmjerivača (modem, optički terminal) ili izravno od davatelja usluga interneta.
Kako izgleda problem:
- U uopće nema mrežnog priključka na prijenosnom računalu. Da, i to se događa. Sada postoji mnogo modela bez izgrađene mrežne kartice. Evo članka s odlukama o ovoj temi: Ne postoji priključak za internetski kabel (LAN) na prijenosnom računalu.
- Status veze u stablu najvjerojatnije će biti sljedeći:

- U parametrima, u odjeljku "Mreža i Internet" - "Ethernet" Status veze može biti "Nema veze".
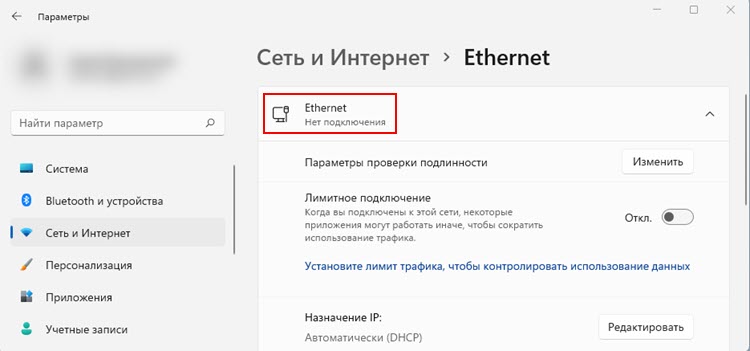
- Ili "bez povezivanja na Internet".
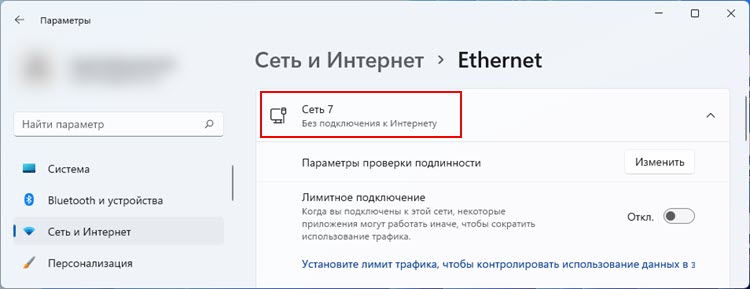 Ako imate isti problem pri povezivanju Wi-Fi-ja, pogledajte ovaj članak: Wi-Fi u sustavu Windows 11 bez povezivanja s Internetom.
Ako imate isti problem pri povezivanju Wi-Fi-ja, pogledajte ovaj članak: Wi-Fi u sustavu Windows 11 bez povezivanja s Internetom. - Događa se da uopće nema Ethernet odjeljka u sustavu Windows 11.

- Ako otvorite stari prozor "Network Connection", tamo možete vidjeti status "mrežnog kabela nije povezan" u blizini adaptera "Ethernet" ili "Neidentificirana mreža".
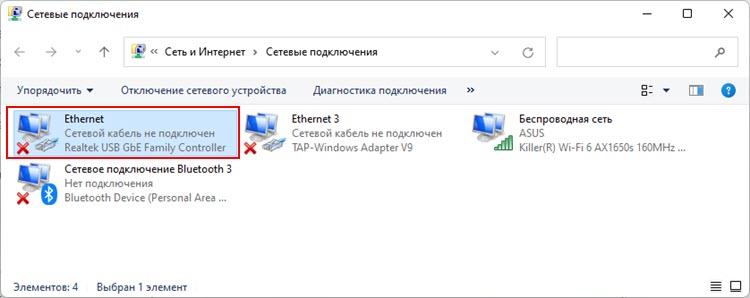
Najteža stvar u ovoj situaciji, čini mi se, jest utvrditi što je točno razlog. Ovo je vrlo važna točka, jer problem može biti ne samo na mrežnoj kartici ili u sustavu Windows 11 (pokretač, mrežne postavke), već i na strani usmjerivača ili davatelja usluga interneta. Čak je i mrežni kabel možda razlog što ne postoji veza s Internetom putem kabela.
Određujemo uzrok
Moramo biti sigurni da je razlog posebno na strani računala ili u sustavu. Da biste to učinili, možete izvesti sljedeće radnje:
- Ako imate vezu putem usmjerivača, tada možete pokušati izravno povezati internet, bez usmjerivača. Odnosno, isključite mrežni kabel s WAN priključka usmjerivača i povežite ga izravno s problematičnim prijenosnim računalom ili računalom. Ovisno o pružatelju usluga, tako da će internet raditi, možda ćete ga morati konfigurirati. Ovdje vam može biti korisno postavljanje internetske veze u sustavu Windows 11.
- Ako imate početnu vezu bez usmjerivača i prije nego što je sve radilo, ali Internet je nestao, onda da biste isključili probleme na podršci za pozivanje pružatelja usluga i pitali imaju li problema. Ovo nije rijetko. Ako samo postavite vezu i ona ne radi za vas, provjerite jesu li ispravno postavili sve parametre posebno za svog davatelja (pogledajte članak na gornjoj vezi). Saznajte je li davatelj obvezujući na MAC adresi.
- Vrlo je dobro kada imate drugi laptop ili računalo na koje možete spojiti isti kabel s usmjerivača ili davatelja usluga kako biste provjerili i provjerili hoće li pristupiti internetu. Ako postoji isti problem, onda nešto s usmjerivačem, njegovim postavkama ili problemom pružatelja usluga. Pa, ili kabel. U ovom slučaju, ova će uputa biti korisna: Internet ne radi na računalu na kabelu s Wi-Fi usmjerivača.
- Spojite ovo računalo/laptop na drugi usmjerivač ili davatelj usluga. Pitajte susjeda, prijatelja, rodbine. Sada u gotovo svakoj kući postoji usmjerivač, to nije problem.
- Spojite drugi mrežni kabel. Moguće je da je razlog u kabelu. Preporučljivo je zamijeniti. Ako sve funkcionira na drugom uređaju s istim kabelom, onda se ne radi o tome.
- Ako imate računalo, obratite pažnju na pokazatelje u blizini konektora na mrežnoj kartici. Da li reagiraju na spoj kabela, trepne, samo izgorjeti. Također obratite pažnju na pokazatelj LAN -a na usmjerivaču. Mora biti uhvaćen i nakon povezivanja kabela.
Ako na kabelu nema interneta putem greške računala (Windows 11) - pogledajte ovaj članak dalje. Ako je razlog u kabelu, usmjerivač, davatelj usluga - riješite ovaj problem sa njihove strane.
Zašto nema veze s Internetom putem kabela u sustavu Windows 11?
- Problemi s pokretačem mrežne kartice i drugim pogreškama adaptera Ethernet.
- Problemi u mrežnim postavkama sustava Windows 11.
- Hardverski prekid mrežne kartice.
Provjera mrežnog adaptera
Otvorite upravitelj uređaja (jedan od načina: Pritisnite gumb za start s desnim mišjim gumbom i odaberite "Upravitelj uređaja"). Zatim otvorite odjeljak "Mrežni adapteri". Pronađite Ethernet adapter tamo (ime je najvjerojatnije GBE Ethernet obiteljski kontrolor, Ethernet) i pogledajte postoji li strijela ili uskličnika u blizini. Ako postoji ikona strelice, tada je adapter isključen. Kliknite na njega desnom gumbom miša i odaberite "Uključi uređaj".

Nakon toga Internet bi trebao raditi kroz kabel. Ako je žuti usklik u blizini adaptera, tada ga morate pritisnuti desnom gumbom miša i otvoriti "Svojstva". Naznačit će stanje uređaja i pogreške (Opis i kod). Na primjer, kod pogreške 10. Tada trebate potražiti rješenja koja su već na temelju kakve pogreške postoji.
Možete pokušati ponovo instalirati adapter. Za to, samo ga uklonite.
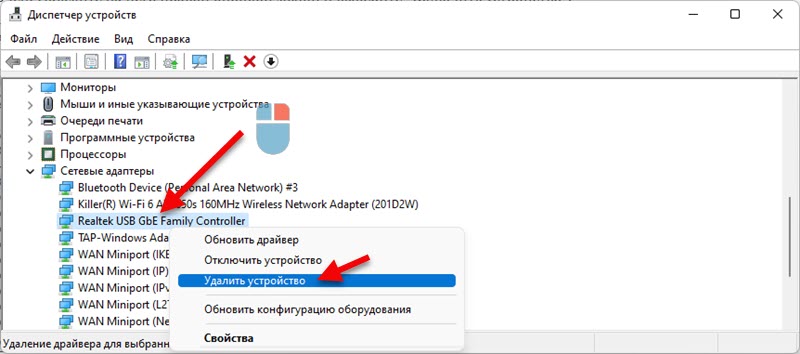
Ponovno učitajte računalo.
Vozač
Morate ponovo instalirati/ažurirati upravljački program. Da biste to učinili, pronađite stranicu s preuzimanjima na web mjestu proizvođača prijenosnog računala ili matične ploče (ako imate računalo) i preuzmite upravljački program za Ethernet (LAN) adaptera za Windows 11. Nakon učitavanja upravljačkog programa, započnite njegovu instalaciju.
Obavezno ažurirajte BIOS. Pogotovo ako imate novi laptop ili računalo.
I dalje se možete pokušati vratiti ili zamijeniti upravljački program mrežne kartice. Evo uputa o primjeru pokretača Wi-Fi adaptera. U slučaju Etherneta, sve je isto.
Postavke Etherneta u sustavu Windows 11
Ako vaše računalo reagira na povezivanje mrežnog kabela, status se mijenja, ali "bez povezivanja na Internet", možda je razlog u mrežnim postavkama. Preporučujem da resetirate mrežne postavke.
Da biste to učinili, morate otvoriti parametre u odjeljku "Mreža i Internet" kako biste otvorili "Dodatne mrežne parametre". Zatim odaberite "Mreža" i kliknite na odgovarajući gumb.

Detaljne upute: resetiranje mrežnih postavki u sustavu Windows 11.
To također možete učiniti:
- Ručno propisati DNS poslužitelje.
- Pokušajte ručno postaviti IP adresu.
Mac adresa
Ponekad instalacija MAC adrese za mrežnu karticu pomaže. U istim uređajima dispečer otvorite svojstva mrežne kartice i idite na karticu "Dodatno". Tamo pronalazimo stavku "Mrežna adresa) i odaberite je. S desne strane stavite prekidač u blizini polja i unesite proizvoljnu MAC adresu s engleskog slova i brojeva (12 znakova).
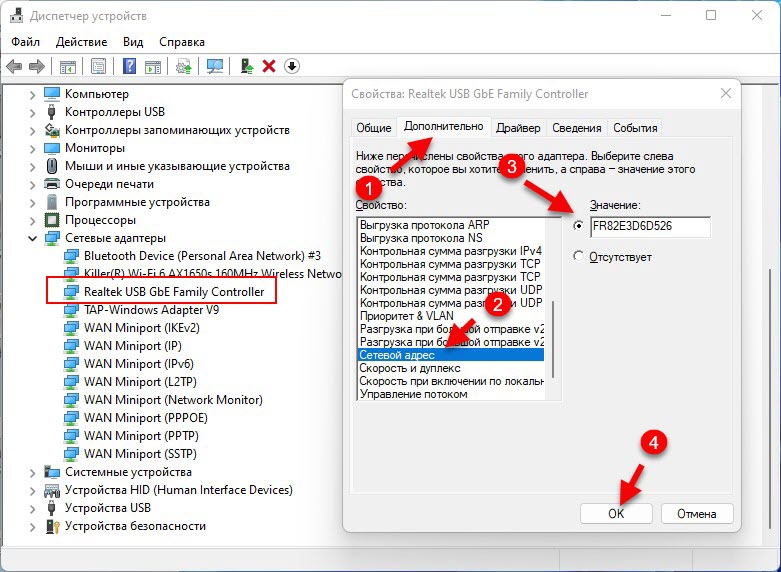
Ostali razlozi
Mogu reći iz vlastitog iskustva da često mrežne kartice jednostavno ne uspiju. U ovom slučaju možete koristiti vanjsku mrežnu karticu koju je povezan s USB -om. Na primjer, takav (TP-Link UE330):

Pogodno za prijenosna računala i stacionarna računala.
Ažuriraj: Pokušajte isključiti vatrozid u sustavu Windows 11.
U komentarima možete ostaviti pitanja, dodatke i korisne informacije o temi ovog članka. Odgovorit ću na sve i pokušati pomoći. I bit ću vrlo zahvalan na dodacima i odlukama.
- « Windows 11 ne vidi Wi-Fi mrežu. Wi-Fi mreže nisu pronađene. Što uraditi?
- Zašto Internet prestaje raditi nakon uključivanja mobilne vruće točke na Windows 11, Windows 10, 8? »

