Izlazni audio uređaj nije instaliran u sustavu Windows 10, 8 i Windows 7 - Kako to popraviti?

- 1198
- 199
- Brendan Anderson IV
Između ostalih problema sa zvukom u sustavu Windows 10, 8.1 i Windows 7 Možete naići na Crveni križ na zvučniku u području obavijesti i poruke "Izlazni audio uređaj je instaliran" ili "Slušalice ili dinamika nisu povezani", a da biste uklonili ovaj problem, ponekad morate patiti.
U ovim uputama, detaljno o najčešćim razlozima za pogreške „Instaliran je izlazni audio uređaj“ i „Slušalice ili zvučnici nisu povezani“ u sustavu Windows i kako ispraviti situaciju i vratiti uobičajenu reprodukciju zvuka. Ako je problem nastao nakon ažuriranja Windows 10 na novu verziju, preporučujem vam da prvo isprobate metode iz uputa ne djeluju na zvuk sustava Windows 10, a zatim se vratite u trenutno vodstvo. Sličan problem može biti u sustavu Windows 11, više detalja u članku izlaznog uređaja nije pronađeno u sustavu Windows 11 i 10 - kako to popraviti?
Provjeravanje izlaznih audio uređaja

Prije svega, kada se razmotri pogreška, vrijedi provjeriti stvarnu vezu zvučnika ili slušalica, čak i ako ste sigurni da su ispravno povezane i povezane.
Prvo provjerite jesu li stvarno povezani (kao što se događa da netko ili nešto slučajno izvuče kabel, ali ne znate za njega), a zatim razmislite o sljedećim točkama
- Ako ste prvo spojili slušalice ili zvučnike na prednju ploču računala, pokušajte se povezati s izlazom zvučne kartice na stražnjoj ploči - problem može biti taj što konektori na prednjoj ploči nisu povezani na matičnu ploču (vidi. Kako spojiti priključke na prednjoj ploči računala na matičnu ploču).
- Provjerite je li uređaj za reprodukciju spojen na željeni priključak (obično zeleni, ako su svi priključci iste boje, tada se izlaz za slušalice/standardne zvučnike obično dodjeljuje, na primjer, kruži).

- Oštećene žice, slušalice ili stupovi, oštećeni priključak (uključujući kao rezultat kategorija statičkog elektrikata) može biti uzrok problema. Ako postoje sumnje u to, pokušajte povezati bilo koje druge slušalice, uključujući i s telefona.
Provjera audio i audio izlaza u upravitelju uređaja
Možda bi se ova stavka mogla postaviti, a prva u temi "instalirana je izlazni audio uređaj"
- Pritisnite tipke Win+R, unesite Devmgmt.MSC U prozoru "Izvedite" i kliknite Enter - ovo će otvoriti Upravitelj uređaja u sustavu Windows 10, 8 i Windows
- Obično, kada se pojave problemi sa zvukom, korisnik gleda u odjeljak "Zvuk, igre i video uređaji" i tamo traži svoju zvučnu karticu - Audio visoke razlučivosti, Realtek HD, Realtek Audio i drugi. Međutim, u kontekstu problema "Izlazni audio uređaj nije utvrđen" Odjeljak "Audioralni i audio izlaz" je važniji. Provjerite je li ovaj odjeljak dostupan i ima li izlaza na zvučnike i jesu li isključeni (za nepovezanost, uređaj je prikazan "dolje").
- Ako imate isključene uređaje - pritisnite desni gumb na takvom uređaju i odaberite "Uključi uređaj".
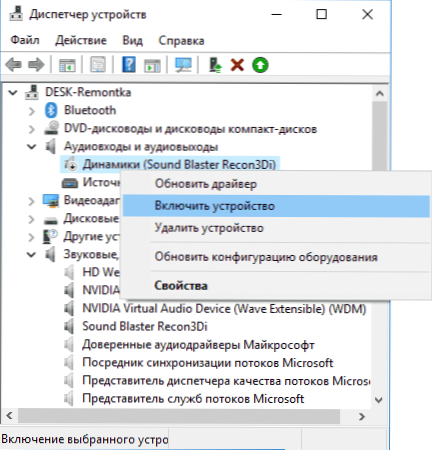
- Ako popis u dispečeru uređaja ima nepoznate uređaje ili pogreške (označen žutom ikonom) - pokušajte ih ukloniti (desni klik - izbrisati), a zatim odaberite "Action" - "Ažurirajte konfiguraciju opreme" u izborniku Upravitelj uređaja.
Vozači zvučne kartice
Sljedeći korak koji treba pokušati je osigurati da se instaliraju potrebni pokretači zvučne kartice i oni rade, dok bi početnik trebao razmotriti sljedeće točke:
- Ako u odjeljku "Discarer uređaja" u odjeljku "Zvuk, igre i video uređaji", vidite samo točke poput NVIDIA Audio High Declion Audio, AMD HD Audio, Audio za zaslone - očito, zvučna kartica ili je isključena u BIOS -u (možda neke matične ploče i prijenosna računala) ili potrebni upravljački programi nisu instalirani na njemu, ali ono što vidite su uređaji za izradu zvuka by hdmi ili zaslon, t.e. Rad s izlazima video kartice.
- Ako ste pritisnuli desni gumb miša na zvučnoj kartici u dispečeru uređaja, odlučili ste "ažurirati upravljački program", a nakon automatskog pretraživanja ažuriranih upravljačkih programa, bili ste obaviješteni da su "najprikladniji upravljački programi za ovaj uređaj već instalirani" - to čini ne daju korisne informacije da su instalirane ispravne. Vozači: Upravo u središtu ažuriranja Windows nije bilo drugog prikladnog.
- Standardni Realtek audio upravljački programi i drugi mogu se uspješno instalirati iz raznih vozačkih paketa, ali ne rade uvijek na odgovarajući način - trebali biste koristiti vozače proizvođača određene opreme (prijenosno računalo ili matičnu ploču).
U općem slučaju, ako se zvučna kartica prikaže u dispečeru uređaja, pravi koraci za instaliranje pravog upravljačkog programa izgledat će kako slijedi:
- Idite na službenu stranicu svoje matične ploče (kako saznati model matične ploče) ili modela vašeg prijenosnog računala i u odjeljku za podršku, pronađite i preuzmite dostupne vozače zvuka, obično se primjećuju kao audio, Can - Realtek, Sound, itd.P. Ako, na primjer, imate instaliran Windows 10 i na OF. Vozači web mjesta samo za Windows 7 ili 8, slobodno ih preuzmite.
- Idite na upravitelja uređaja i izbrišite u "zvučnoj, igri i video uređajima" vašu zvučnu karticu (desni klik - izbrišite - Postavite oznaku "Izbriši upravljačke programe za ovaj uređaj", ako ih ima).
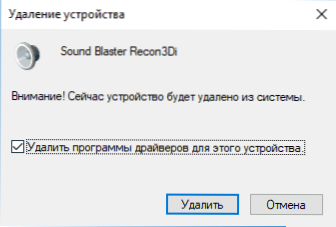
- Nakon uklanjanja, pokrenite instalaciju upravljačkog programa, koji je preuzet u prvom koraku.
Po završetku instalacije provjerite je li problem riješen.
Dodatna, ponekad pokrenuta metoda (pod uvjetom da je "sve radilo" tek jučer) - pogledajte svojstva zvučne kartice na kartici vozača i, ako postoji aktivni gumb "Roll -Out", pritisnite je (ponekad Windows može automatski automatski Ažurirajte upravljačke programe ne na one, što vam treba).
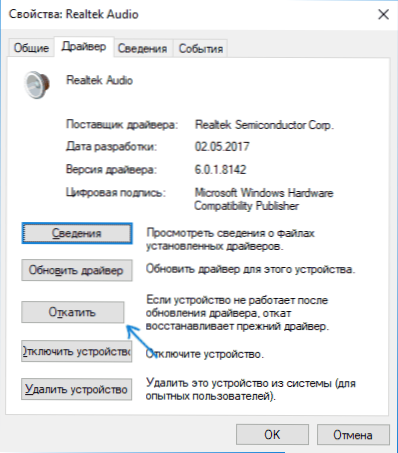
Bilješka: Ako u upravitelju uređaja nema zvučne kartice ili nepoznatih uređaja, postoji mogućnost da se zvučna kartica isključi u računalu ili biosu prijenosnog računala. Pretražite u BIOS -u (UEFI) u odjeljcima naprednih/perifernih uređaja/ugrađenih uređaja nešto povezano s ugrađenim zvukom i provjerite je li uključen.
Postavljanje uređaja za reprodukciju
Postavljanje uređaja za reprodukciju također može pomoći, posebno često ako imate monitor (ili TV) na svoje računalo od strane HDMI ili zaslon, posebno ako putem bilo kojeg adaptera.
UPDATE: U verzijama Windows 10 1903, 1809 i 1803 Da biste otvorili uređaje za rekorde i reprodukciju (prvi korak u uputama u nastavku), idite na upravljačku ploču (možete otvoriti putem pretraživanja na lokalnoj traci) u polju za gledanje, Postavite "ikone" i otvorite "zvuk". Druga metoda je desna klik na ikonu zvučnika - "Otvoreni zvučni parametri", a zatim stavka "Upravljačka ploča zvuka" u gornjem desnom kutu (ili ispod popisa postavki kada se širina prozora promijeni) zvučni parametri.
- Kliknite s desnom gumbom miša prema ikoni Dynamics u Windows obavijestima i otvorite stavku "Uređaj za reprodukciju".
- Na popisu uređaja za reprodukciju kliknite s desnom gumbom miša i označite stavke "Prikaži isključene uređaje" i "Prikaži isključene uređaje".
- Provjerite jesu li željeni zvučnici odabrani kao audio izlazni uređaj (a ne izlaz HDMI, itd.P.). Ako je potrebno, promijenite uređaj prema zadanim postavkama - kliknite na njega i odaberite "Upotrijebite prema zadanim postavkama" (također je razumno omogućiti "Upotrijebite zadani komunikacijski uređaj").
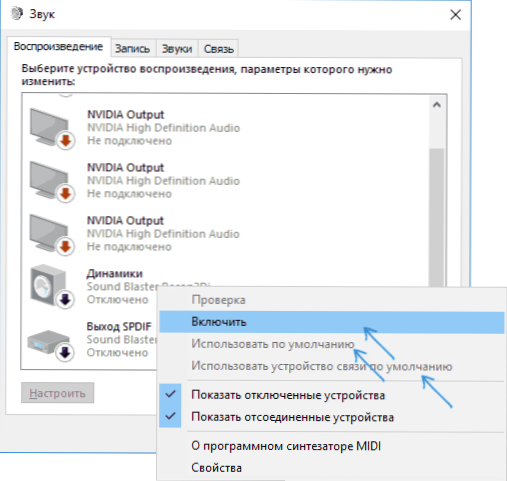
- Ako je potreban uređaj onemogućen, kliknite ga s desnom gumbom miša i odaberite stavku kontekstnog izbornika "Omogući".
Dodatni načini popravljanja problema "instaliran je" izlazni audio uređaj "
Na kraju - nekoliko dodatnih, ponekad i okidača, metoda za ispravljanje situacije zvukom, ako prethodne metode nisu pomogle.
- Ako dispečer uređaja u "Audio izlazi" prikazuje izlaz audio uređaja, pokušajte ih ukloniti, a zatim odaberite radnju u izborniku - Ažurirajte konfiguraciju opreme.
- Ako imate Realtek zvučnu karticu, pogledajte odjeljak "Dynamics" Realtek HD aplikaciju. Uključite ispravnu konfiguraciju (na primjer, stereo), a u "Dodatne postavke uređaja" postavite oznaku na "Onemogućite određivanje utičnica prednje ploče" (čak i ako se problemi pojave prilikom povezivanja na stražnju ploču).
- Ako imate bilo kakvu posebnu zvučnu karticu s vlastitom kontrolom, provjerite postoje li neki parametri koji mogu uzrokovati problem.

- Ako imate više od jedne zvučne kartice, pokušajte onemogućiti neiskorištene uređaje u upravitelju uređaja
- Ako se problem pojavio nakon ažuriranja Windows 10, a rješenja s upravljačkim programima nisu pomogla, pokušajte vratiti integritet sistemskih datoteka koristeći Odbaciti.Exe /online /čišćenje-slika /restoreHealth (CM. Kako provjeriti integritet datoteka sustava Windows 10).
- Pokušajte upotrijebiti točke oporavka sustava ako je zvuk ranije funkcionirao.
Napomena: Upute ne opisuju metodu automatskog uklanjanja problema s Windowsom sa zvukom, jer, najvjerojatnije ste ga isprobali (ako ne, pokušajte, može uspjeti).
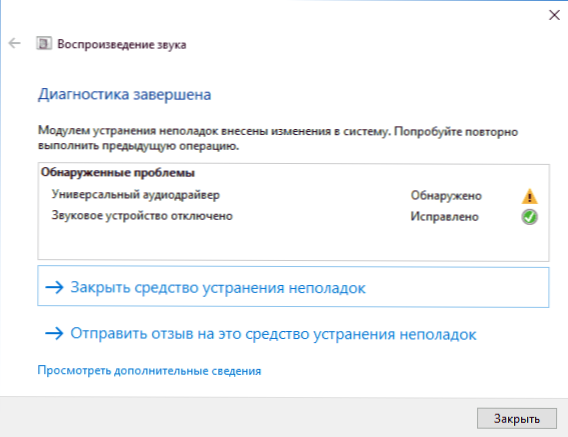
Eliminacija kvarova automatski se pokreće dvostrukim pritiskom na ikonu Dynamics koju je prešao Crveni križ, možete ga započeti i ručno, pogledajte., Na primjer, uklanjanje Windows 10.

