Windows 10 virtualna radna površina

- 2820
- 522
- Morris Cronin PhD
Windows 10 prvi je predstavio virtualne radne površine koji su prethodno bili prisutni u alternativnom OS -u, a u sustavu Windows 7 i 8, dostupni samo pomoću programa trećih strana (vidi. Windows 7 i 8 virtualnih radnih tablica).
U nekim slučajevima, virtualne radne površine mogu učiniti rad na računalu zaista su prikladnije. U ovim uputama - detaljno o tome kako koristiti virtualnu radnu površinu sustava Windows 10 za prikladniju organizaciju tijeka rada.
Što su virtualna radna površina
Virtualne radne tablice omogućuju vam distribuciju otvorenih programa i prozora u odvojenim "područjima" i prikladno je prebacivanje između njih.
Na primjer, na jednom od virtualnih radnih računala mogu se otvoriti uobičajeni organizirani radni programi, a s druge, osobne i zabavne aplikacije, dok prebacivanje između ovih stolnih računala može biti jednostavna kombinacija ključeva ili par klikova miša.
Stvaranje virtualne radne površine Windows 10
Da biste stvorili novu virtualnu radnu površinu, slijedite sljedeće jednostavne radnje:
- Pritisnite gumb "Prezentacija zadataka" na traci za zadatak ili pritisnite tipke WIN+TAB (gdje je pobjeda Windows Emblem na tipkovnici.
- U donjem desnom kutu kliknite na točku "Stvori radnu površinu".

- U sustavu Windows 10 1803, novi gumb virtualne radne površine premješten je na vrh zaslona i vanjski se mijenjao gumb "Prezentacija zadataka", ali suština je ista.
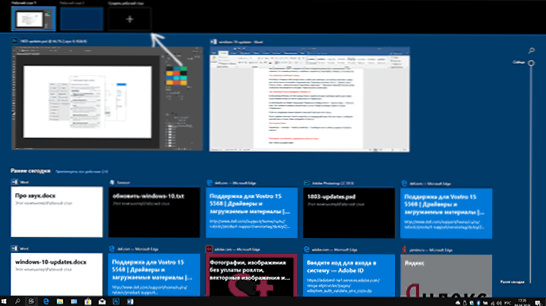
Spremno, stvorena je nova radna površina. Da biste je u potpunosti stvorili s tipkovnice, čak i ne ulazeći u "prikaz zadataka", pritisnite tipke Ctrl+win+d.
Ne znam je li broj virtualne radne površine Windows 10 ograničen, ali čak i ako je ograničen, gotovo siguran, nećete se susresti (dok sam pokušao pojasniti informacije o ograničenju da jedan od korisnika ima "prikaz" Zadaci ”obješeni na virtualnoj radnoj površini 712 -M).
Korištenje virtualne radne površine
Nakon stvaranja virtualne radne površine (ili nekoliko), možete prebaciti između njih, stavite aplikacije na bilo koji od njih (t.e. Prozor programa bit će prisutan samo na jednoj radnoj površini) i uklonite nepotrebne radne površine.
Prebacivanje
Da biste prešli između virtualnih radnih površina, možete pritisnuti miš prema gumbu "Prezentacijska produkcija", a zatim na željenoj radnoj površini.
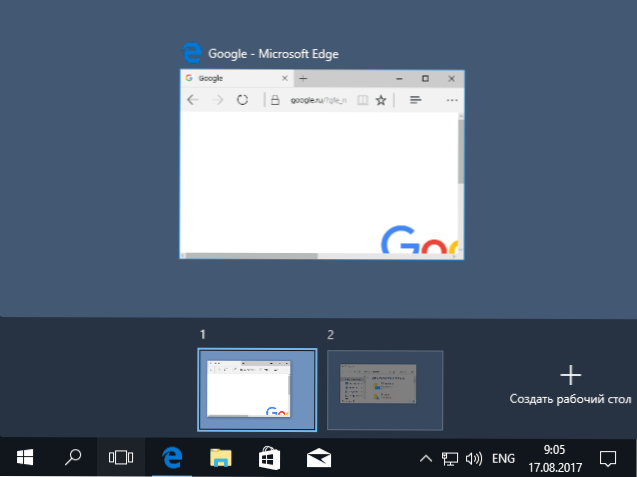
Druga opcija prebacivanja - pomoću vrućih ključeva Ctrl+win+Strelka_Vlevo ili Ctrl+win+Strelka_vo.
Ako radite na prijenosnom računalu i podržava geste s nekoliko prstiju, dodatne mogućnosti prebacivanja mogu se izvesti gestama, na primjer, nacrtajte s tri prsta kako biste vidjeli prezentaciju zadataka, možete se upoznati sa svim gestama u parametrima - uređaju - senzorna ploča.
Postavljanje aplikacija na Windows 10 virtualnu radnu površinu
Kada pokrenete program, automatski se postavlja na onu virtualnu radnu površinu koja je trenutno aktivna. Programe već možete prenijeti na drugu radnu površinu, jer to možete koristiti jedan od dva načina:
- U načinu "prezentacije", kliknite na prozor programa s desnom gumbom i odaberite kontekstualnu stavku izbornika "Premjesti na" - "Desktop" (također u ovom izborniku možete stvoriti novu radnu površinu za ovaj program).
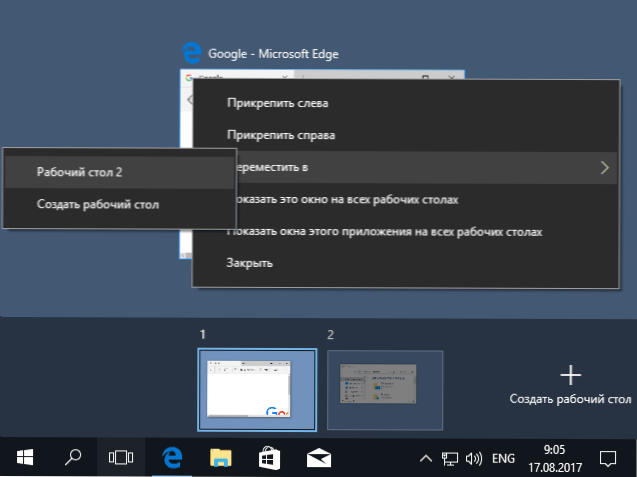
- Samo povucite prozor aplikacije na željenu radnu površinu (također na "dolazak zadataka").
Imajte na umu da u kontekstnom izborniku postoje još dvije zanimljive, a ponekad i korisne točke:
- Prikaži ovaj prozor na svim radnoj površini (mislim da mu ne trebaju objašnjenja, ako označite predmet, ovaj prozor ćete vidjeti na svim virtualnim radnoj površini).
- Prikažite Windows ove aplikacije na svim radnim računalima - ovdje znači da ako program može imati nekoliko prozora (na primjer, Word ili Google Chrome), tada će se svi prozori ovog programa prikazati na svim stolnim tablicama.
Neki programi (oni koji dopuštaju pokretanje nekoliko primjeraka) mogu se otvoriti na nekoliko radnih računala odjednom: na primjer, ako ste prvo lansirali preglednik na jednoj radnoj površini, a zatim s druge, to će biti dva različita prozora preglednika.
Programi koji se mogu pokrenuti samo u jednoj kopiji ponašaju se drugačije: Na primjer, ako ste pokrenuli takav program na prvoj virtualnoj radnoj površini, a zatim pokušati pokrenuti na drugom, automatski ćete vas "prenijeti" na prozor ovog programa na Prva radna površina.
Uklanjanje virtualne radne površine
Da biste izbrisali virtualnu radnu površinu, možete otići na "prezentaciju zadataka" i pritisnuti "križ" u kutu slike tablice slike. U isto vrijeme, programi na njemu se neće zatvoriti, već se premjestite na radnu površinu koja se nalazi s lijeve strane zatvorenog.
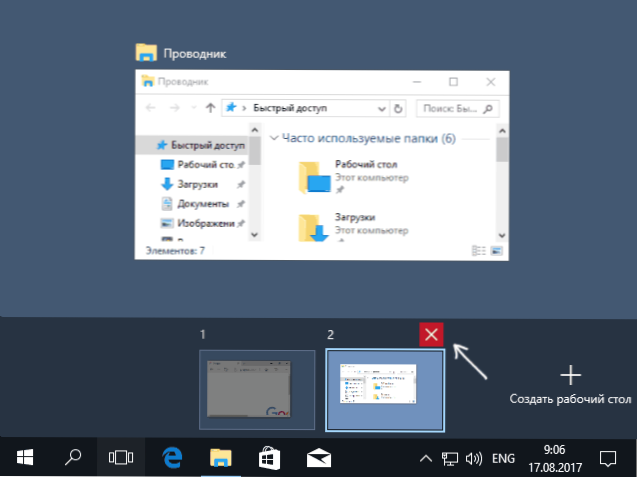
Druga metoda, bez upotrebe miša - koristite vruće tipke Ctrl+win+f4 Za zatvaranje trenutne virtualne radne površine.
dodatne informacije
Stvorene virtualne radne površine Windows 10 sačuvaju se kada se računalo ponovno pokrene. Međutim, čak i ako imate programe u automatskom startu, nakon ponovnog pokretanja, svi se otvaraju na prvoj virtualnoj radnoj površini.
Međutim, postoji način da se to "osvoji" pomoću trećeg naredbenog retka VDESK (dostupan je na ždrijeb.com/eksime/vdesk) - Omogućuje, između ostalih funkcija upravljanja virtualnom radnom površinom, pokretanje programa na odabranoj radnoj površini otprilike na sljedeći način: vdesk.Exe na: 2 trčanje: bilježnica.Exe (Bit će pokrenuta bilježnica na drugoj virtualnoj radnoj površini).

