Kako kombinirati odjeljke na tvrdom disku ili SSD -u
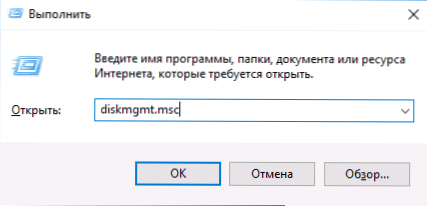
- 2042
- 160
- Horace Hoeger
U nekim slučajevima možda će biti potrebno kombinirati dijelove tvrdog diska ili SSD (na primjer, logički diskovi c i d), t.e. Napravite jedan od dva logička diska na računalu. To nije teško i realizira se i standardnim sredstvima Windows 7, 8 i Windows 10, a uz pomoć besplatnih programa trećeg dijela, koji će po potrebi biti potrebni da bi se sačinjavali odjeljci uz održavanje podataka o njima.
U ovim uputama - detaljno o tome kako je odjeljak diska (HDD i SSD) na nekoliko načina, uključujući i zadržavanje podataka o njima. Metode nisu prikladne ako ne govorimo o jednom disku, podijeljenim u dva ili više logičkih odjeljaka (na primjer, na C i D), već o pojedinačnim fizičkim tvrdim diskovima. Također može biti korisno: kako povećati disk C zbog diska D, kako stvoriti disk D.
Napomena: Unatoč činjenici da sam postupak kombiniranja odjeljaka nije kompliciran ako ste početnik korisnik, a na diskovima postoje neki vrlo važni podaci, preporučujem vam da ih spremite negdje izvan pogona, preko kojih se radnje izvode.
Kombinacija odjeljaka diska Windows 7, 8 i Windows 10
Prvi od načina kombiniranja odjeljaka vrlo je jednostavan i ne zahtijeva instalaciju dodatnih programa, svi potrebni alati su u Windowsu.
Važno ograničenje metode - Podaci iz drugog dijela diska ne moraju biti potrebni ili ih moraju kopirati unaprijed u prvi odjeljak ili zaseban pogon, t.e. Bit će uklonjeni. Osim toga, oba bi se odjeljka trebala nalaziti na tvrdom disku "u nizu", t.e., Uvjetno se C može kombinirati s D, ali ne s E.
Potrebni koraci za kombiniranje dijelova tvrdog diska bez programa:
- Pritisnite tipke Win+R na tipkovnici i unesite Diskmgmt.MSC - Počet će ugrađeni -in Utility "Upravljanje diskovima".
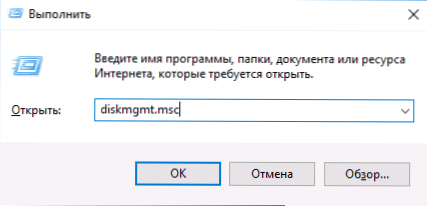
- U kontroli diskova u donjem dijelu prozora, pronađite disk koji sadrži kombinirane odjeljke i pritisnite desni tipki miša na drugom od njih (t.e. onaj koji se nalazi s desne strane prvog, vidi. Snimka zaslona) I odaberite "Izbriši Tom" (važno: Svi podaci iz njega bit će izbrisani). Potvrdite uklanjanje odjeljka.
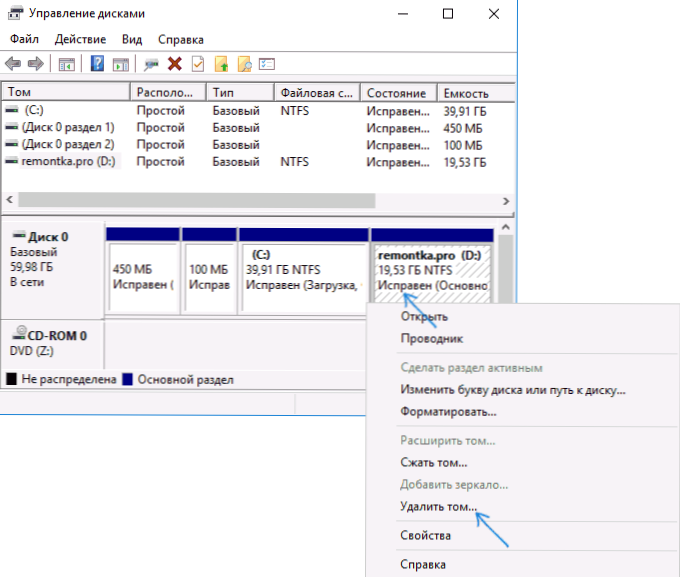
- Nakon uklanjanja odjeljka, pritisnite gumb desnog miša na prvom od odjeljka i odaberite "Proširi Tom".
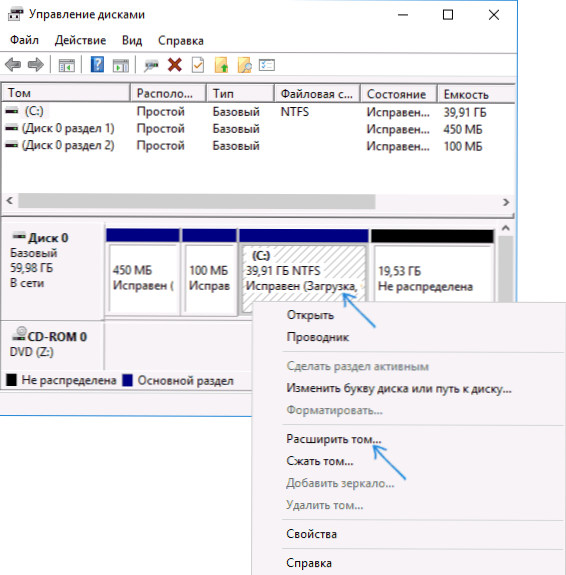
- Počet će majstor širenja svezaka. Lako je pritisnuti u njemu "dalje", prema zadanim postavkama, cijelo mjesto oslobođeno u 2. koraku bit će pričvršćeno na jedini odjeljak.
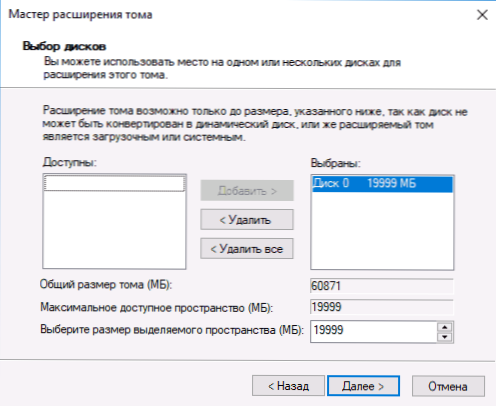
Spremni, na kraju postupka dobit ćete jedan odjeljak, čija je veličina jednaka zbroju spojenih odjeljaka.
Korištenje trećih programa za rad s odjeljcima
Upotreba trećih komunalnih usluga za kombiniranje dijelova tvrdog diska može biti korisna u slučajevima kada:
- Potrebno je spremiti podatke iz svih odjeljaka, ali ne možete ih negdje prenijeti ili kopirati.
- Potrebno je kombinirati dijelove smještene na disku, a ne u redu.
Među prikladnim besplatnim programima za ove svrhe, mogu preporučiti AOMEI particijski asistent Standard i Minitool Partion Wizard Besplatno.
Kako kombinirati odjeljak Disk u standard Aomei particije
Postupak kombiniranja dijelova tvrdog diska u AOMEI particiji AISistant Standard Edition bit će sljedeći:
- Nakon pokretanja programa pritisnite desni gumb na jednom od ujedinjenih odjeljaka (po mogućnosti prema onom koji će biti "glavni".e. Pod slovom pod kojim bi trebali biti svi ujedinjeni odjeljci) i odaberite stavku izbornika "Popunjavanje odjeljaka".
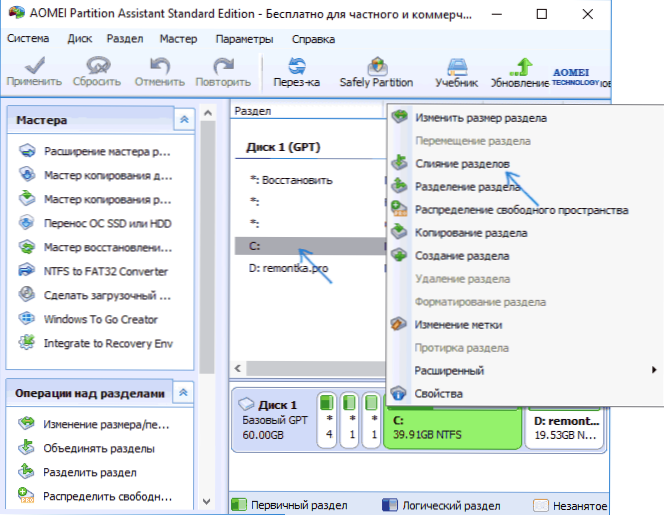
- Navedite one odjeljke koje je potrebno kombinirati (slovo kombiniranih dijelova diska bit će naznačeno s desne strane u prozoru udruge). Postavljanje podataka u kombinirani odjeljak prikazuje se na dnu prozora, na primjer, podaci s diska D u kombinaciji s C padnu u C C: \ D-DRIVE.
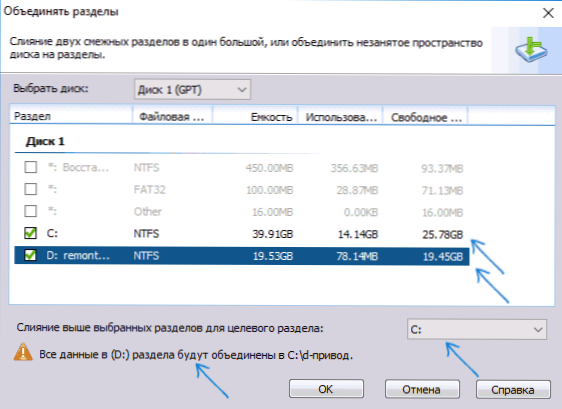
- Kliknite U redu, a zatim - "Primjeni" u glavnom prozoru programa. Ako je jedan od odjeljaka sistemski, morat ćete ponovno pokrenuti računalo, koje će trajati duže nego inače (ako je prijenosno računalo, provjerite je li uključen u utičnicu).
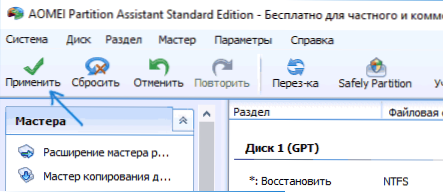
Nakon ponovnog pokretanja računala (ako je bilo potrebno), vidjet ćete da je dio diska kombinirano i predstavljen u provodniku Windows pod jednim slovom. Prije nastojanja, također preporučujem gledanje videa u nastavku gdje se spominju neke važne nijanse na temu ujedinjavanja odjeljaka.
Standard Aomei particije možete preuzeti sa službene web stranice http: // www.Partikacija diska.COM/Slobodna particija-menadžer.HTML (program podržava ruski jezik sučelja, iako mjesto nije na ruskom).
Korištenje čarobnjaka za particiju Minitool besplatno za spajanje odjeljaka
Još jedan sličan besplatni program je MINITOOL PARTITION Wizard Besplatno. Mogućeg nedostatka nekih korisnika - odsutnost sučelja ruskog jezika.
Za kombiniranje odjeljaka u ovom programu dovoljno je izvesti sljedeće radnje:
- U zanemarenom programu pritisnite desni gumb miša prema prvom odjeljku, koji se kombiniraju, na primjer, u C, i odaberite stavku izbornika Merge (kombiniraj).
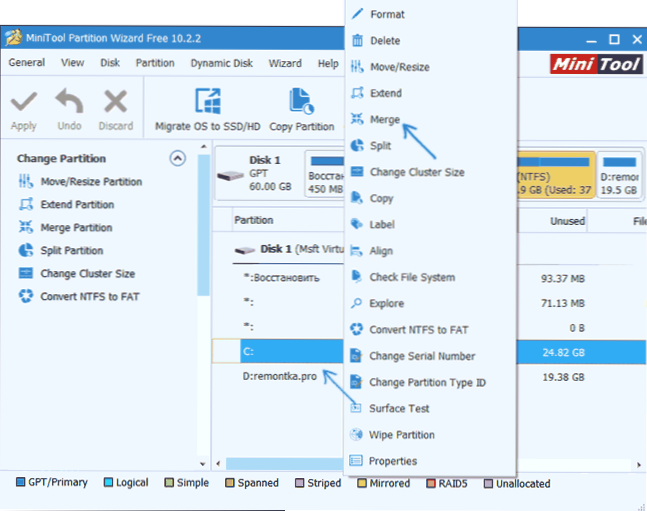
- U sljedećem prozoru, opet, odaberite prvi od odjeljaka (ako se ne odabere automatski) i kliknite "Next".
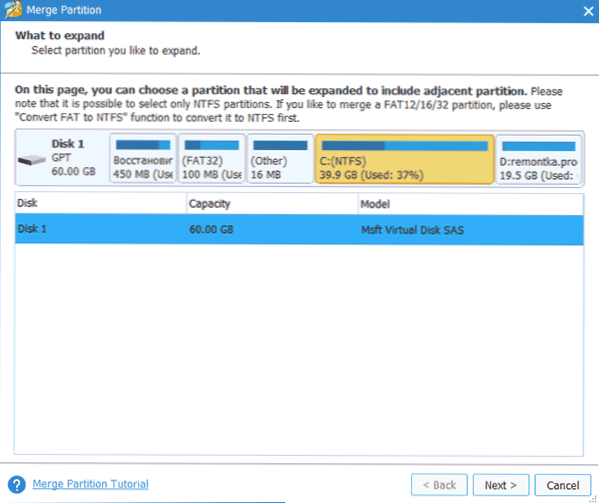
- U sljedećem prozoru odaberite drugi od dva odjeljka. Na dnu prozora možete postaviti naziv mape u kojoj će sadržaj ovog odjeljka biti smješten u novi, United odjeljak.
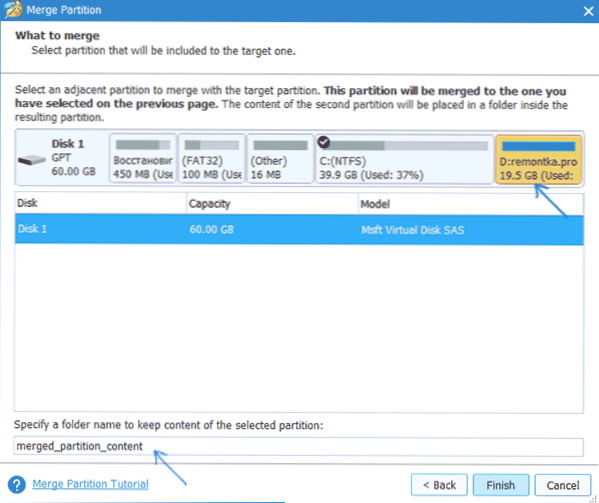
- Kliknite Završi, a zatim, u glavnom prozoru programa - Primijenite (primijeni).
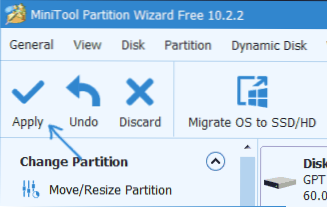
- U slučaju da je jedan od odjeljaka sistemski, trebat će vam ponovno pokretanje računala, na kojem će se odjeljci otpustiti (ponovno pokretanje može potrajati dugo).
Po završetku dobit ćete jedan dio tvrdog diska od dva, na kojem će sadržaj drugog ujedinjenih odjeljaka biti u mapi koju ste naznačili.
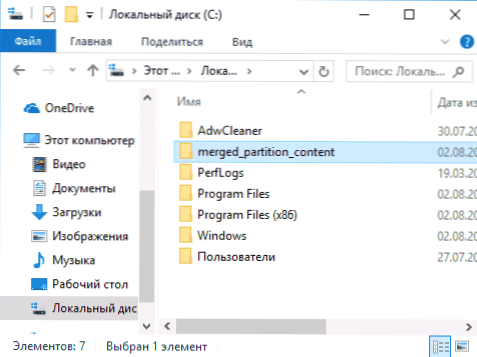
Možete preuzeti besplatni program Wizard Program Minitool particije bez službene web stranice https: // www.Particioni.COM/Slobodna particija-menadžer.Html
- « Kako popraviti prikaz ćirilne abecede ili Krakozyabra u Windows 10
- Windows 10 virtualna radna površina »

