Uključivanje, konfiguracija, isključenje povećavača zaslona u sustavu Windows

- 1727
- 300
- Ms. Lonnie Dietrich
Mnogi su čuli o instrumentu nazvanom "Postupak zaslona", ali malo tko zna koristiti Ugrađeni Utility Windows Utility. Microsoft ulaže znatne napore kako bi pojednostavio rad sa svojim operativnim sustavom za osobe s invaliditetom. Postupak zaslona je upravo namijenjen tim svrhama - uz pomoć, slabovidni ljudi imaju priliku povećati bilo koje područje zaslona. Međutim, ova funkcija može biti korisna i ljudima koji ne pate od slabe vizije - na primjer, prilikom čitanja teksta napisanog u vrlo malom tisku.

Danas ćete naučiti kako uključiti ovaj alat, kako ga konfigurirati svojim potrebama i kako ga onemogućiti.
Metode uključivanja, postavljanje na povećalo
Postoji nekoliko načina za aktiviranje povećanja područja zaslona. Neki su jednostavni, neki će zahtijevati ne -trivijalni slijed djelovanja. Postoje oni koji su dizajnirani tako da alat uključuju u određenu verziju sustava Windows.
Uključivanje kombinacijom ključeva
Univerzalna metoda koja radi u svim verzijama OS -a, počevši od XP. A osim toga, najjednostavnije i lako pamtljivo: morate istovremeno pritisnuti tipku WIN i PLUSK, a pritisak na "+" na desnoj digitalnoj tipkovnici ili na vrhu glavnog bloka apsolutno je ekvivalent. Kao rezultat toga, područje zaslona u kojem će se u vrijeme upotrebe vrućih ključeva povećati pokazivač.
Uključivanje putem pretrage
Alternativni način ako ste zaboravili željenu kombinaciju tipki - upotreba alata "Pretraživanje".
Pritisnite "start" i unesite frazu "Postrojenje zaslona" u polje za pretraživanje, obično se rezultati pojavljuju u gornjem bloku nakon skupa od prvih nekoliko slova. Ostaje samo kliknuti redak s nazivom "Postupak zaslona".
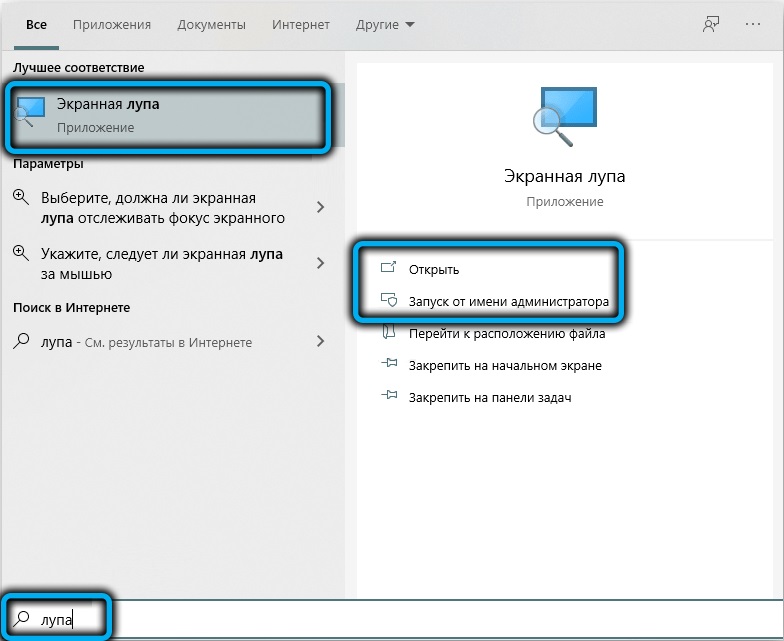
Imajte na umu da na ovaj način možete uključiti povećalo zaslon u sustavu Windows 7/XP, u osam da biste pozvali konzolu koju morate kliknuti gumb "Start" s desnom gumbom miša i odaberite stavku "Pretraživanje".
Korištenje Centra za posebne mogućnosti
Treći način, najvažniji, uključuje pozivanje na karticu "Upravljačka ploča", gdje je na kartici "Centar za posebne značajke" u bloku "Pojednostavljenje rada s računalom", postoji odgovarajuća stavka - "Uključite povećalo zaslona".
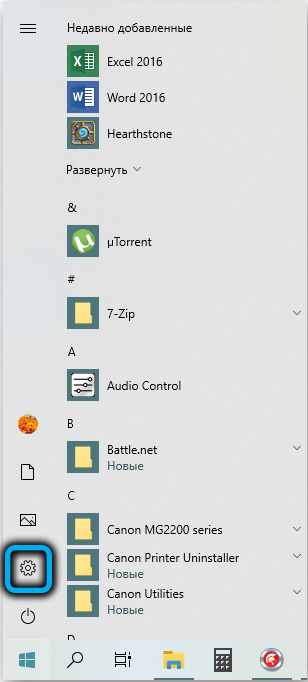
U sustavu Windows 10/11 morate drugačije uključiti povećalo zaslona, kroz karticu "Parametri", gdje postoji i kartica "Posebne prilike".
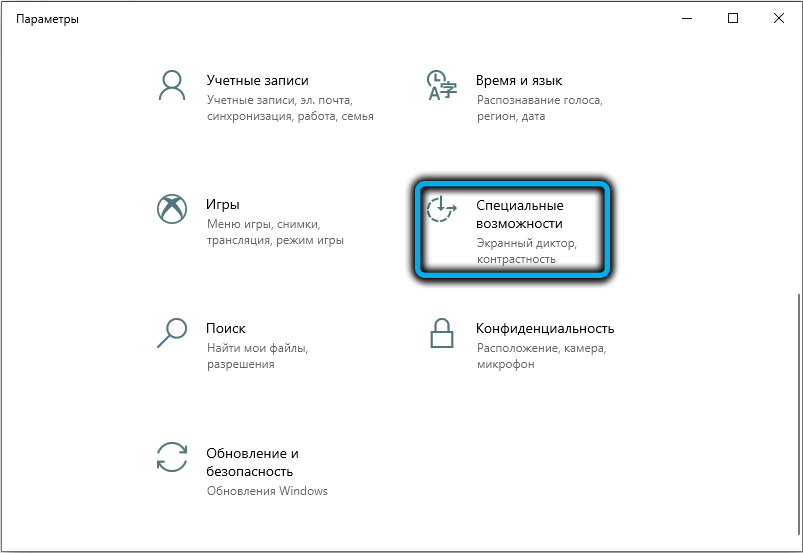
Razmotrimo sada kako konfigurirati povećalo zaslona.
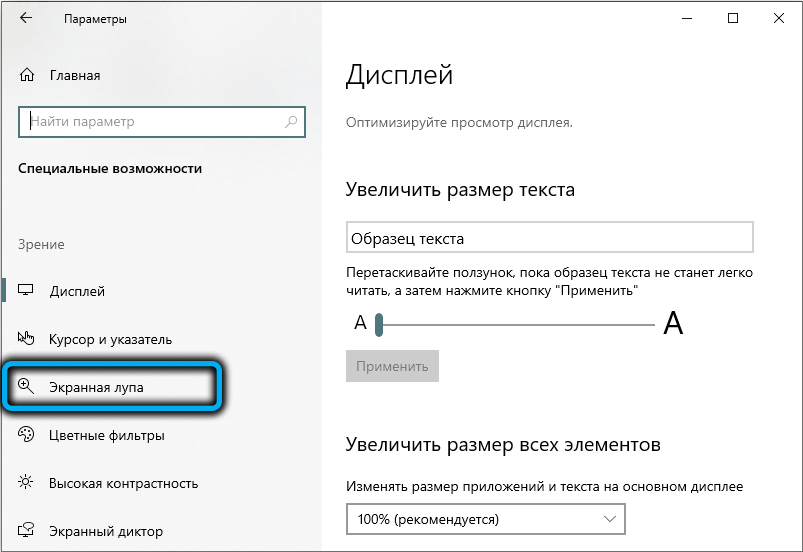
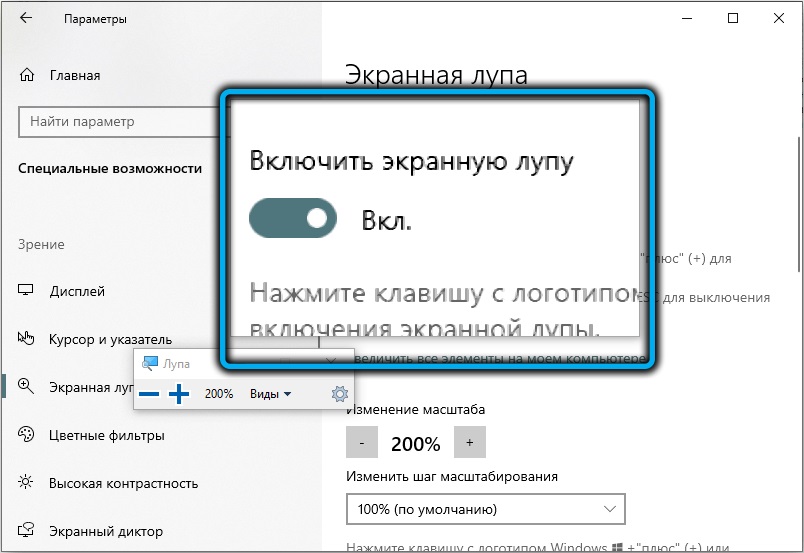
Načini rada
Kad se alat aktivira, na povećanom zaslonu pojavljuje se mala alatna traka. Ako kliknete na gumb "Vrste" (sa strelicom koja gleda dolje), tada će se prikazati izbornik u kojem možete odabrati način rada na aparatoru zaslona:
- "U cijelom zaslonu" - povećanje će dodirnuti cijelo vidljivo područje monitora. Pomičući pokazivač na pravo mjesto, premještate područje emisije;
- Način "povećanja" dizajniran je za povećanje malog područja zaslona oko kursora uokviren pravokutnikom. Također se može premjestiti pomoću miša ili strijelca na tipkovnici;
- "Fiksni" način sličan je prethodnom, dok se samo odabrano područje zaslona povećava, veličina i mjesto ovog područja mogu se mijenjati po vlastitom nahođenju.
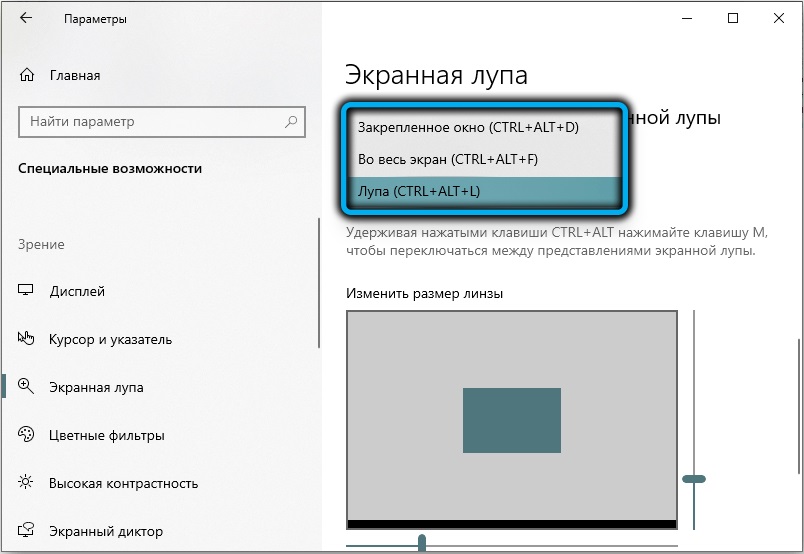
Mijenjanje skale
Da biste povećali razmjere prikaza područja zaslona, možete koristiti kombinaciju "Win" i "+" ili alatnu traku pritiskom na gumb "+". Slično tome, skala je smanjena, samo umjesto plusk koji trebate koristiti minus.
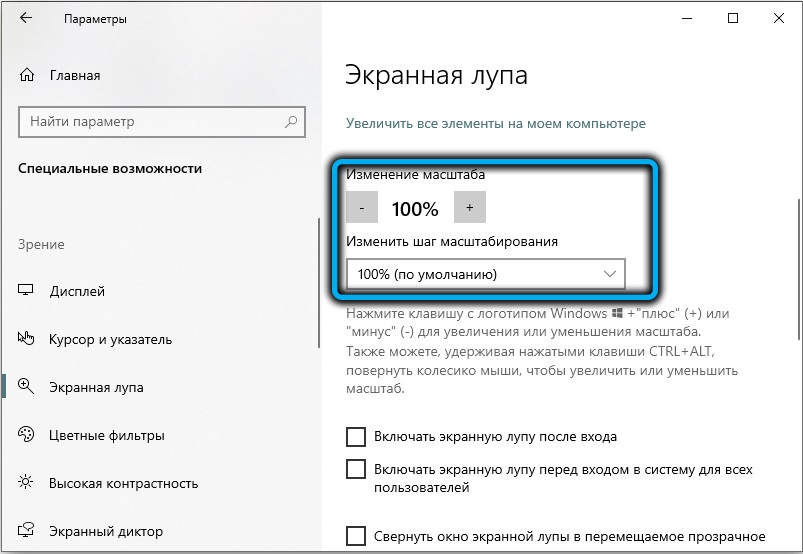
Druga metoda je upotreba trake za pomicanje ljestvice zaslona zaslona u parametrima alatne trake (ikona zupčanika na desnoj strani ploče).
Imajte na umu da najmanji korak u promjeni razmjera pruža najpristupačniji način - upotreba vrućih ključeva.
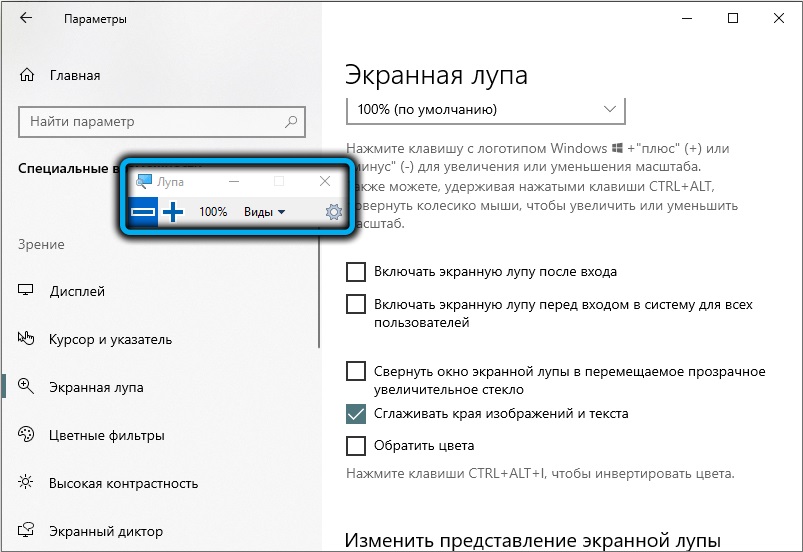
Ostali rezultati
Razmotrite koji se drugi parametri mogu koristiti za fino konfiguriranje načina povećavača zaslona:
- "Slijedite pokazivač miša". Parametar je uključen prema zadanim postavkama i sugerira da koristite miš;
- "Slijedite fokus tipkovnice". Ovaj način mora biti odabran ako nema miševa. U ovom slučaju, za pomicanje povećanog područja zaslona, trebali biste koristiti strelice ili tipku s karticom;
- Ako odaberete parametar "Slijedi lupanje zaslona ...", to će dovesti do povećanja područja zaslona u području unesenog teksta;
- Aktivacija parametra "Uključite inverziju boje" omogućuje vam promjenu (invert) boje u proširenom području zaslona kako biste ga istaknuli.
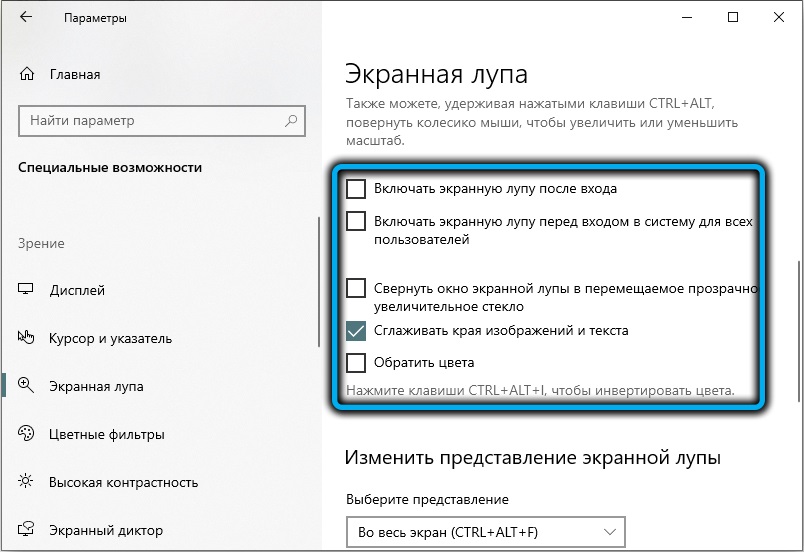
Ako je prozor upravljačke ploče zaslona nestao sa zaslona, ne biste se trebali puno brinuti - to je učinjeno kako ne biste zauzeli dodatno područje zaslona. Ploča možete vratiti klikom na prozirnu sliku povećala ili na donjoj ploči Windows zadataka, klikom na odgovarajuću karticu.
Da biste brzo uključili povećalo zaslona, možete popraviti ikonu instrumenta u "Panelima zadataka". Da biste to učinili, morate aktivirati povećalo na bilo koji prikladan način, kliknite PKM na ikoni instrumenta u "Panelima zadataka" i odaberite u kontekstnom izborniku stavku "Popravite program na ploči za prolaz".
Slično tome, povećalo je zaslon.
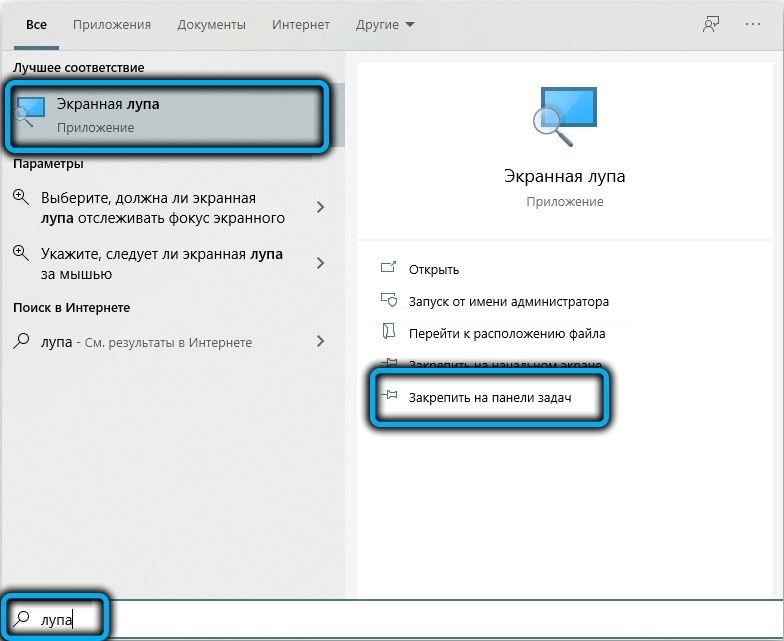
Da bi se konsolidirao materijal, vrijedno je razmotriti moguće kombinacije ključeva koje se koriste pri radu s povećalom zaslona:
- CTRL+ALT+M- sekvencijalno prebacivanje načina rada radnog lupa;
- CTRL+ALT+F- Uključivanje načina punog zaslona;
- CTRL+ALT+D - Aktivacija načina fiksnog prozora;
- Ctrl+Alt+L - Način plivanja;
- CTRL+ALT+GAP - Privremeni, nekoliko sekundi, prelazak na normalan način.
Kako onemogućiti povećalo zaslona
Otkazati upotrebu ovog alata, kao i aktiviranje, može biti na nekoliko načina. Razmotrite najpovoljnije od njih.
Gumb za zatvaranje prozora
Najlakši i najrazumljiviji način uklanjanja povećala zaslona je zatvaranje alatne trake, odnosno prozor koji se pojavljuje prilikom aktiviranja funkcije funkcije zaslona. Dovoljno je kliknuti na križ u gornjem desnom kutu - ovo je standardni način zatvaranja prozora i programa u sustavu Windows. Ako ploče na ekranu nisu vidljive (a njegov se zaslon automatski isključuje neko vrijeme nakon što je funkcija uključena), ploča se može vratiti pritiskom na prozirnu ikonu luka.
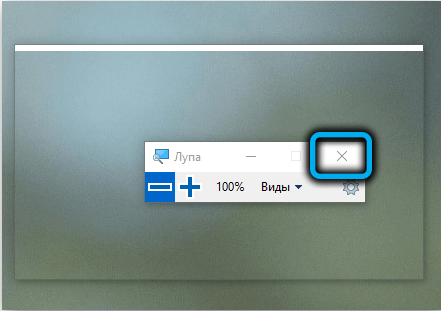
Korištenje vrućih ključeva
Neki korisnici tijekom poslovanja u okruženju operativnog sustava radije koriste kombinaciju tipki. Postoji jedan za zatvaranje povećala zaslona - Win+ESC, koji djeluje u svim verzijama sustava Windows. Lako ga je zapamtiti, ali ako imate problema s memorijom, bolje je upotrijebiti Dokazanu prvu metodu.
Kroz izbornik "Parametri"
U sustavu Windows 10 možete isključiti povećalo zaslona kroz "Parametri":
- Kliknite "Start", kliknite ikonu zupčanika;
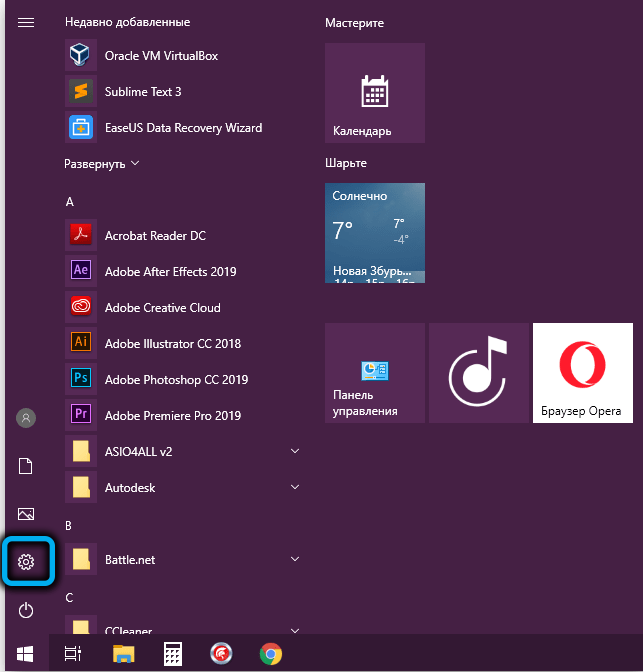
- Odaberite karticu "Posebne prilike";
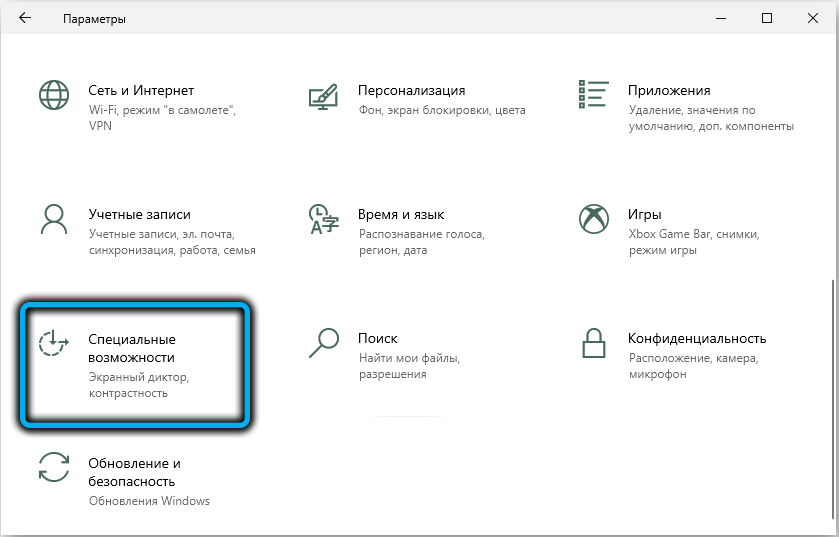
- U lijevoj ploči u prozoru "Posebne mogućnosti" odaberite stavku izbornika "Zaslon Magloner";
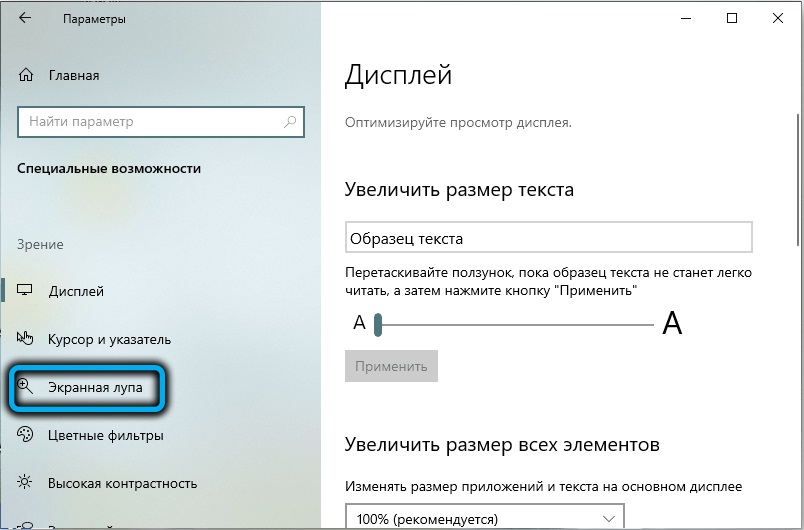
- U novom prozoru u bloku "Upotrijebite zaslon" premjestimo klizač u lijevi položaj (OED.).
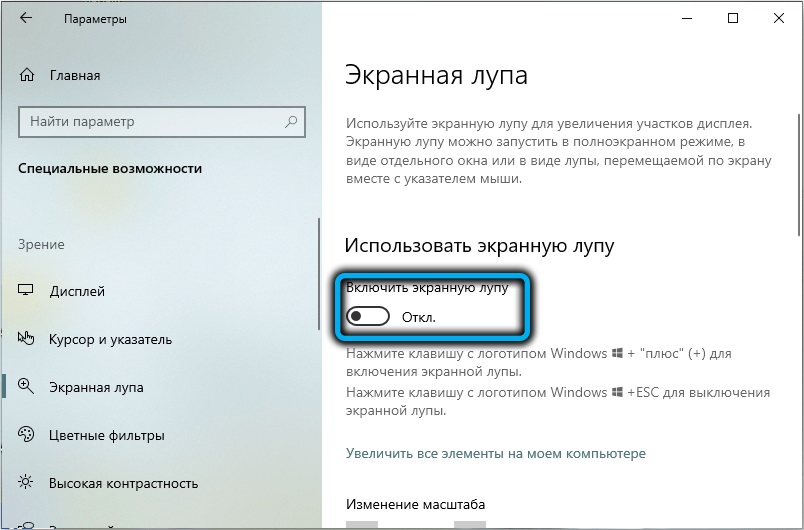
Na sličan način, ova se operacija izvodi u sustavu Windows 11, samo sučelje prozora izgleda malo drugačije.
Odspojivanje pristupa naljepnici
Ako trebate ne samo isključiti alat za skaliranje, već i ograničiti pristup nekim korisnicima, djelujemo na sljedeći način:
- U konzoli "Pretraživanje" prikupljamo tekst "povećalo zaslona";
- U rezultatima pretraživanja kliknite PKM na retku sa sličnim imenom;
- Odaberite stavku kontekstnog izbornika "Idite na aranžman datoteke";
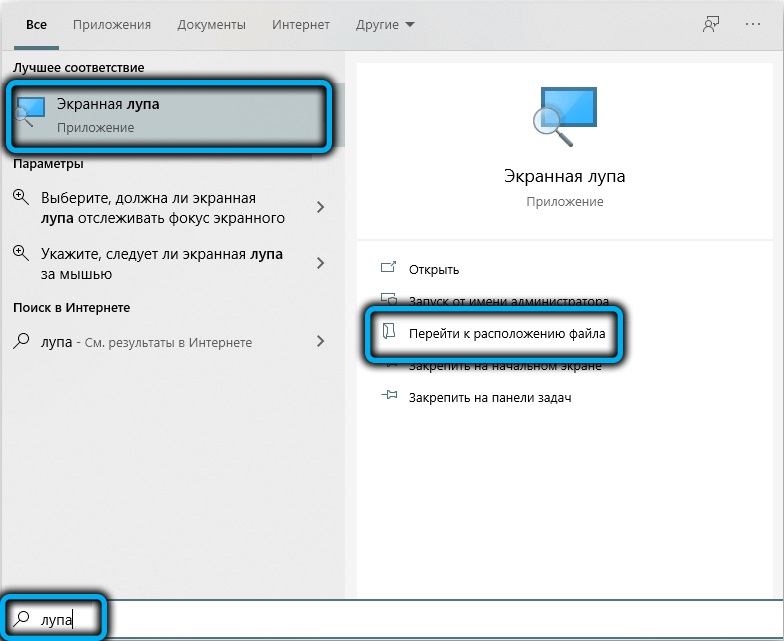
- Provodnik se otvara, kliknite PKM datotekom s imenom Maglyfy;
- Odaberite stavku "Svojstva";
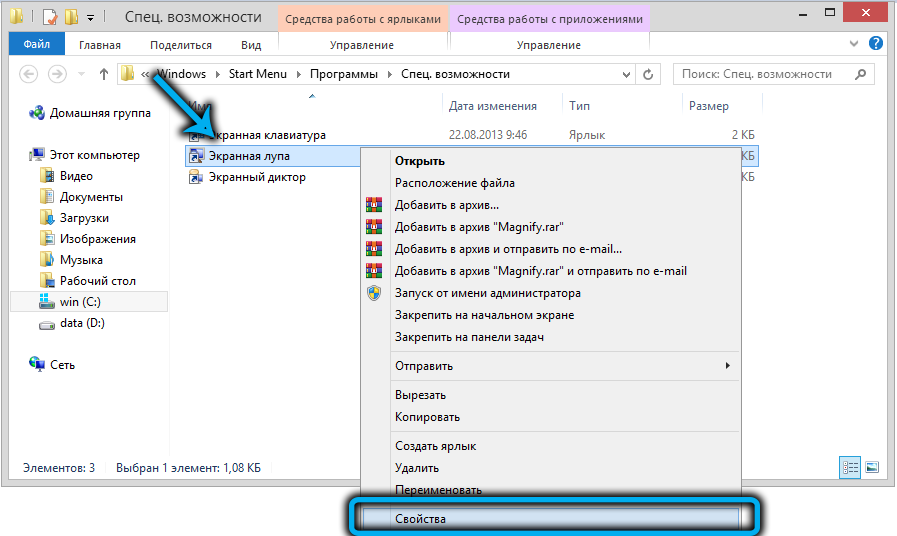
- U prozoru koji se otvara, ulazimo u karticu "Sigurnost";
- Popis korisnika ovog računala/prijenosnog računala pojavit će se u gornjem bloku. Kliknite gumb "Promijeni";
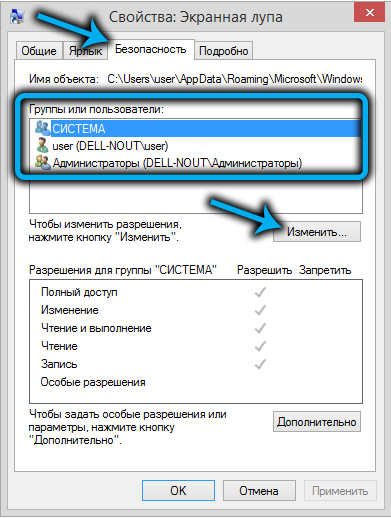
- U novom prozoru instaliramo kursor na korisnika, za koji želimo uvesti ograničenja, instaliramo kontrolne oznake u stupcu "zabraniti" naprotiv potrebnih operacija;
- Potvrđujemo pritiskom cca.
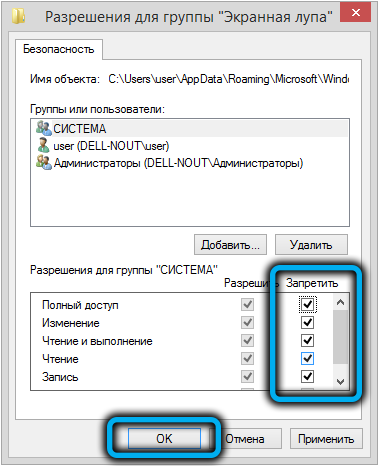
Ova se metoda ne može nazvati univerzalnom - samo zabranjuje izvođenje određenih operacija s izvršnom datotekom.
Odspojite vrući ključ
Pored prethodne metode isključivanja početka zaslona, možete vam savjetovati da onemogućite funkciju funkcije pritiskom na kombinaciju Win-"+". Metoda će biti korisna za one korisnike koji ne pate od slabe vizije, ali često koriste ključ Win kako bi se uklonila slučajna aktivacija ljestvice snimke zaslona.
Korak -By -STEP Algoritam:
- Naredbeni redak pokrećemo putem konzole "Izvršite" (budite sigurni da ste s pravima administratora);
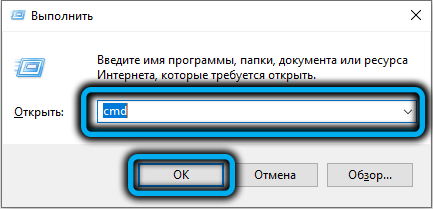
- Unosimo tekst uzimanje/f c: \ windows \ system32 \ magnify.Exe, potvrđujemo unos pritiskom;

- Ako prvi tim služi za promjenu korisnika/grupe, drugi je osmišljen za upravljanje pristupom izvršnoj datoteci: CACLSC: \ Windows \ System32 \ Velikify.EXE/G Administratori: F;

- Nakon toga, konzola naredbenog retka može se zatvoriti;
- Otvorite vodič i uđite u mapu C: \ Windows \ System32;
- Tražimo datoteku povećane, kao što je u prethodnom odjeljku postavljali ograničenja na sličan način, kroz "Svojstva";
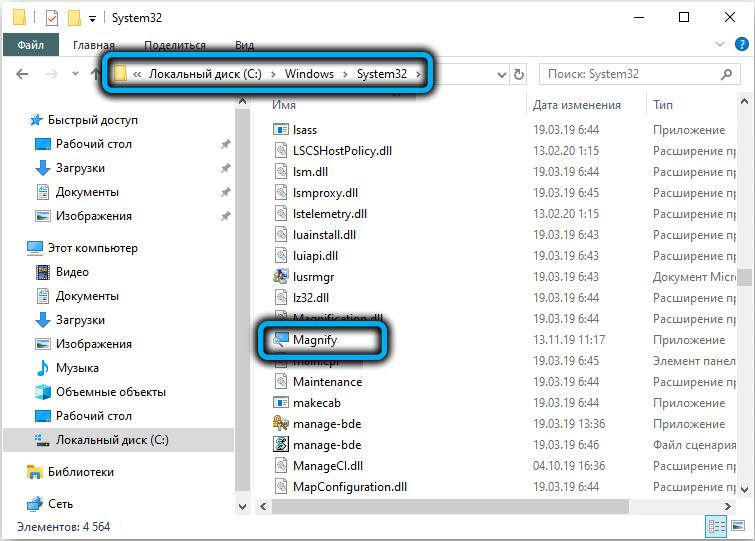
- Pouzdaniji način je preimenovanje datoteke, ili bolje rečeno, njegovo proširenje od EXE -a do Baka ili bilo kojeg drugog.
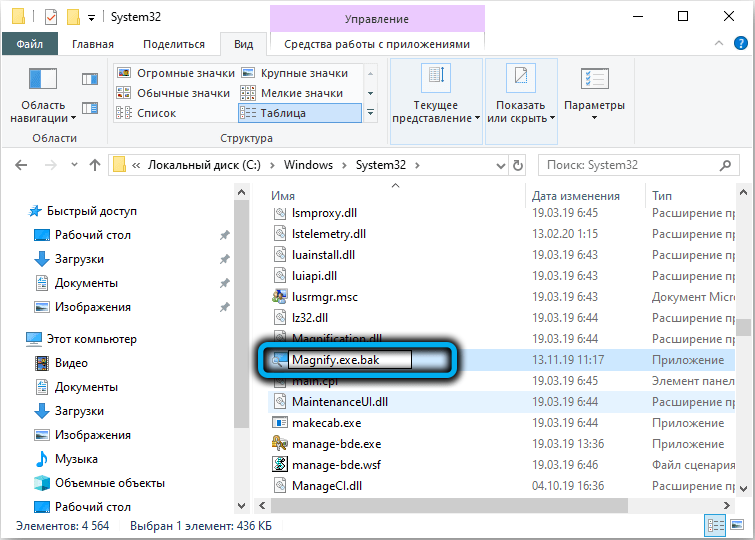
Nakon što smo napravili sve te promjene, ponovno pokrećemo računalo.
Dakle, ispitali smo često korištene metode kako omogućiti ili ukloniti povećalo zaslona. Moguće je da ova funkcija u nekim situacijama može biti korisno.
- « Načini za otvaranje terminala za Windows 11
- Načini uklanjanja strelice na naljepnicama Windows 11 »

