Načini za otvaranje terminala za Windows 11

- 4447
- 1291
- Stewart Conroy
U svim verzijama sustava Windows, programeri nisu mogli u potpunosti prebaciti na GUI - mnogi se specifični zadaci obavljaju kroz naredbeni redak. Počevši od "sedam", postalo je moguće automatizirati ove zadatke zahvaljujući PowerShell Shell -u, u "Top deset", ova je školjka zamijenila klasični naredbeni redak u izborniku "Start". Windows 11 išao je još dalje - integrirali su CMD, PowerShell i WSL u jednu konzolu s grafičkim sučeljem i prilagodljivim parametrima, dok svaka od aplikacija može raditi u zasebnom prozoru.

Naravno, otvaranje WT dodano je pozivom izbornika "Start". Ali mnogi su korisnici počeli primati pritužbe da je s otvaranjem konzole na ovaj način imao problema: na primjer, terminal je jednostavno visio ili nije bilo "početka" kada je pritisnut klikom. U međuvremenu, postoji mnogo alternativnih načina za pokretanje nove aplikacije, o kojoj ćete danas naučiti.
Pokretanje terminala s pravima administratora putem izbornika Start
Klasičan način uključuje dvije mogućnosti za otvaranje konzole: s konvencionalnim pravima i privilegijama administratora. Ako nedostaje posljednja opcija u kontekstnom izborniku, možete pokušati slijediti sljedeće upute:
- Kliknite gumb "Start" (za one koji nisu upoznati sa sučeljima Windows 11 - nalazi se s lijeve strane na traci s zadacima);
- U prozoru koji se otvara u gornjem desnom kutu, otvaramo gumb "Sve aplikacije";
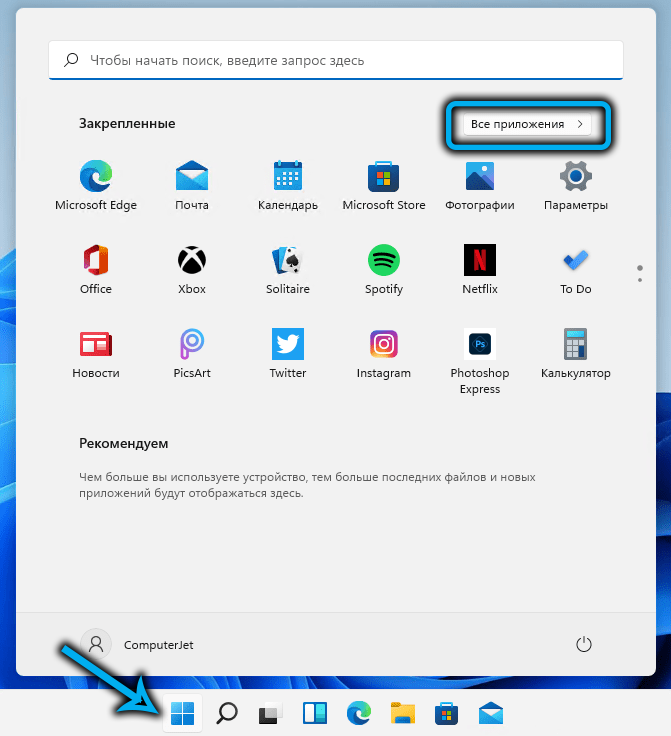
- Tražimo redak s imenom aplikacije na popisu koji se pojavljuje;
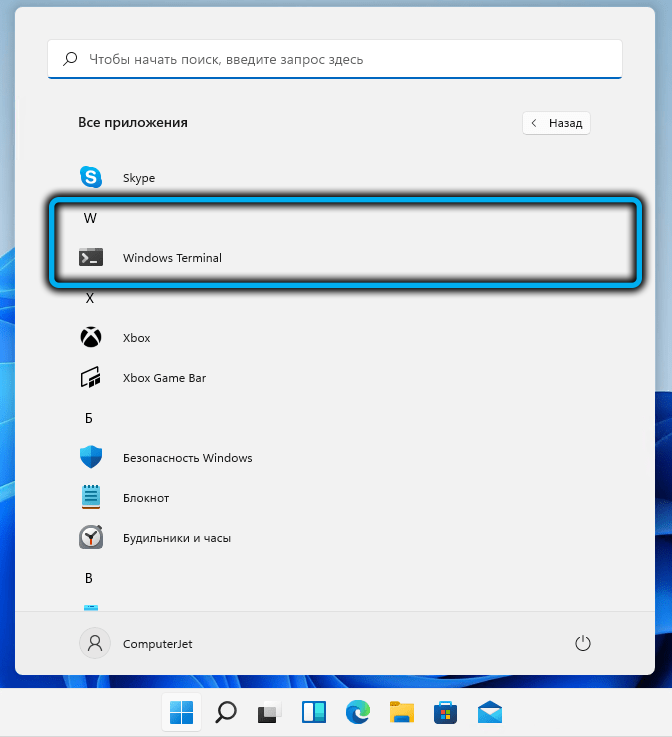
- Stisnite tipke Ctrl+ Shift, kliknemo na ovaj redak da bismo nazvali kontekstni izbornik konzole;
- Isti se rezultat može postići ako kliknete na liniju PKM -a, a zatim odaberite stavku "Dodatno";
- Odaberite stavku "Pokrenite terminal u ime administratora";
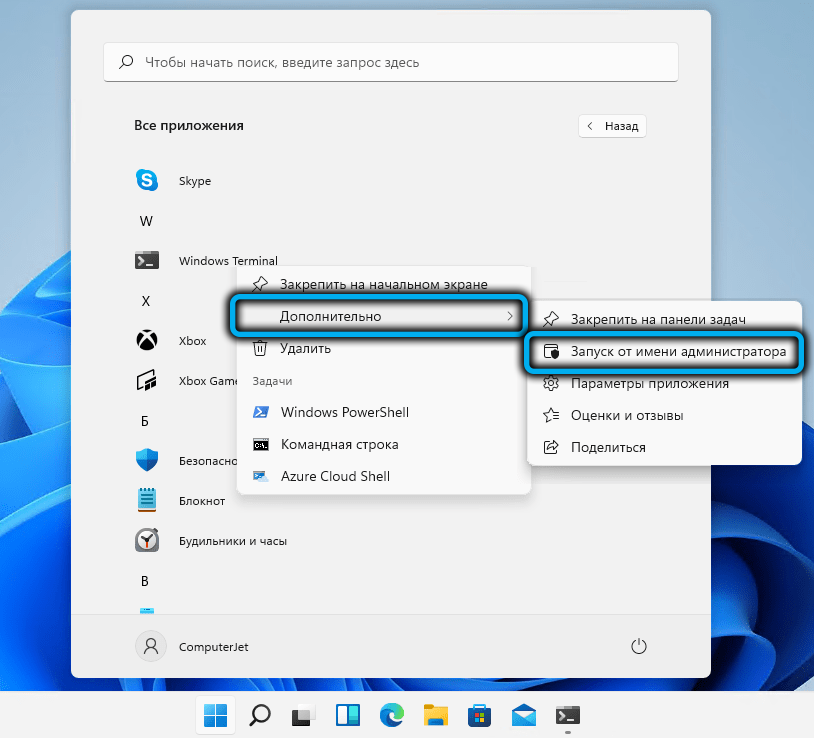
- Potvrdite svoje radnje pritiskom na OK.
Korištenje sustava Windows 11
Ako nema terminala u izborniku "Start" ili terminal ne otvara Corny, Consol možete pokrenuti pomoću postupka pretraživanja u sustavu Windows 11:
- Kliknite na ikonu pretraživanja na zadaću (s desne strane ikone "Start" ili nazovite pretragu pritiskom na kombinaciju Win+S;
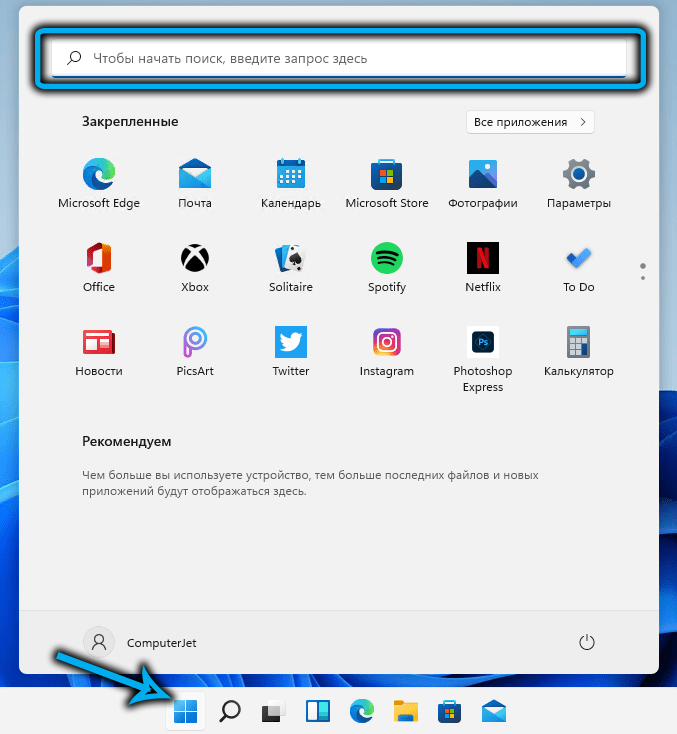
- Počinjemo tipkati u prozorima terminala za pretraživanje konzole;
- U pravilu će se pojaviti nakon postavljanja prve riječi, a željena linija će biti prva;
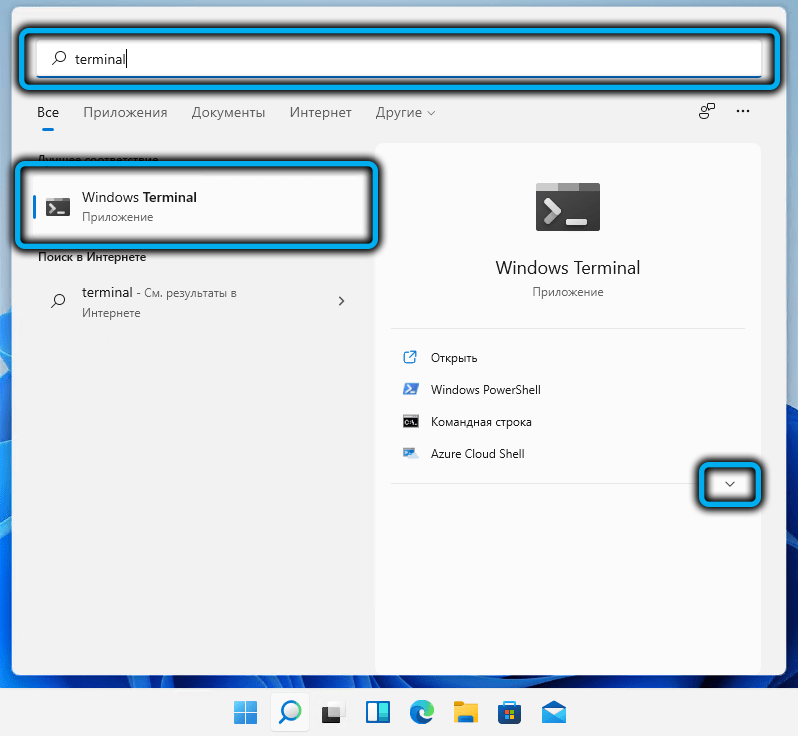
- Instalirajte pokazivač na ovaj rezultat, u desni blok, kliknite na strelicu usmjerenu prema dolje;
- Pojavit će se popis dostupnih opcija - kliknemo na "Pokretanje u ime administratora".
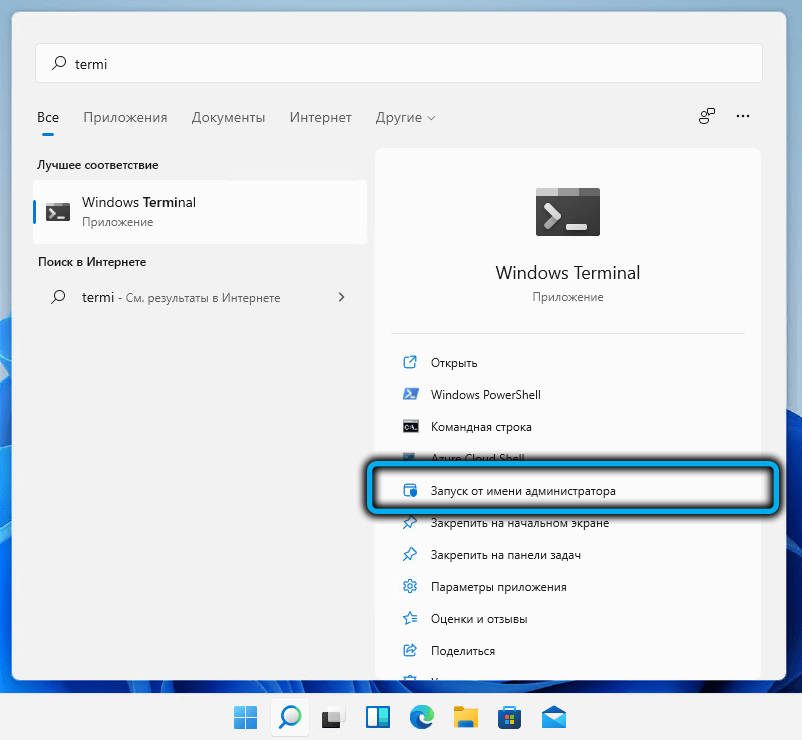
Imajte na umu da će se prilikom raspoređivanja "start" pojaviti i polje za pretraživanje, poznatiji korisnicima prethodnih verzija sustava Windows, može se koristiti na potpuno isti način, rezultati pretraživanja bit će identični.
Kako otvoriti terminal Windows 11 putem zadatke
Najlakši i najočitiji način otvaranja WT -a je da svoju ikonu postavite na zadaću. Ako program ne koristite često, onda u ovome nema puno smisla, jer će ikona zauzeti mjesto na ploči, što, kao što znate, nije guma. Ali oni koji su navikli obavljati zadatke pomoću naredbenog retka ili PowerShell -a, a još više pokrenite aplikacije prvobitno dizajnirane za rad u Linuxu, zaseban gumb u zadatku vanjskih zadataka definitivno neće biti.
Lako će otvoriti konzolu s pravima administratora - klikom na ikonu PKM i odabirom odgovarajuće stavke na popisu koji se pojavljuje.
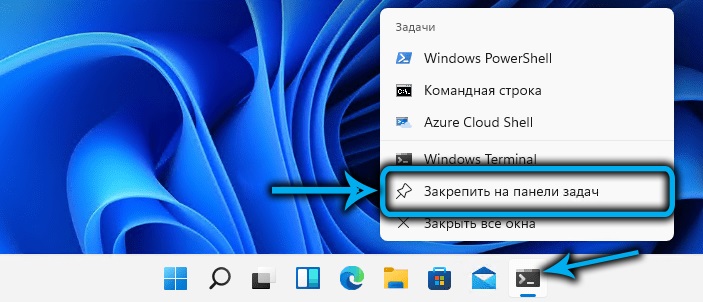
Dodavanje WT na zadaću može biti sljedeća:
- Pokrenite konzolu na bilo koji prikladan način;
- Kliknite na ikonu terminalnog programa PKM -a;
- Odaberite "Popravite zadatke na ploči".
Ako u "startu" nema crte s WT -om, tamo se može vratiti. Da biste to učinili, otvorite popis dostupnih aplikacija Windows 11, potražite Windows terminal, kliknite na PKM liniju i odaberite "Popravak na početnom zaslonu". Ako pritisnete gumb "Dodatno", potražite alternativni način da popravite ikonu aplikacije na traci za radnu traku na raspolaganju.
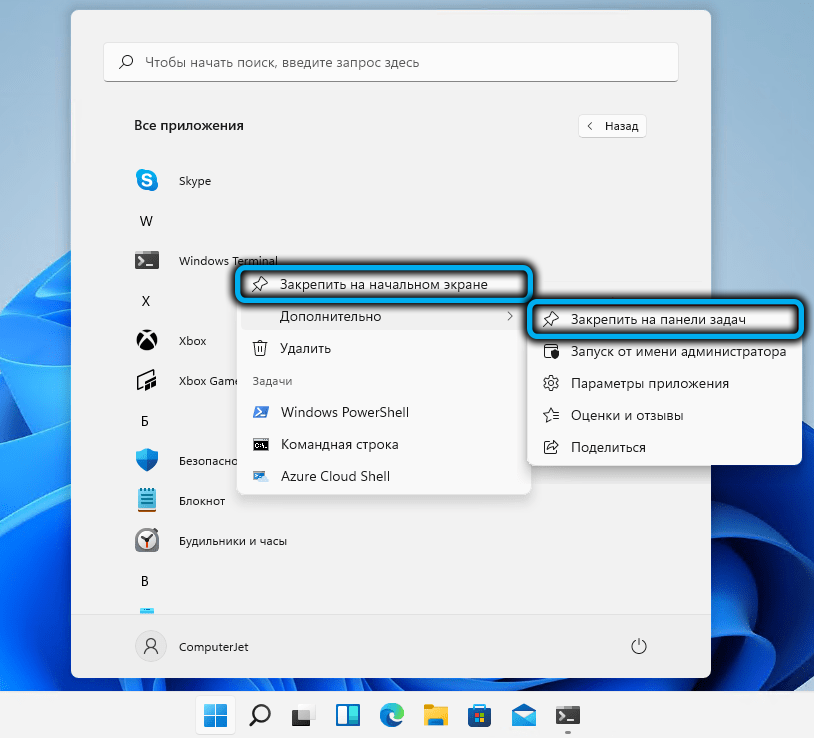
Korištenje konzole "Perform" za pokretanje terminala s povlaštenim pravima
Standardna kombinacija WIN+R koji se koristi za pokretanje konzole "Perform" također se može koristiti za otvaranje konzole ako Windows 11 terminal ne radi putem izbornika ili zadatke. Da bismo to učinili, u tekstnom polju birali smo naredbu WT.Exe, potvrđujemo pritiskom na Enter.
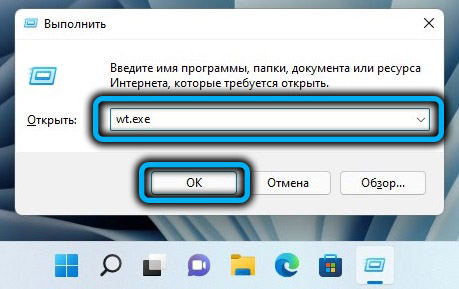
Ako trenutni zadatak zahtijeva pokretanje terminala ili bilo koje od njegovih komponenti s privilegiranim pravima, umjesto unosa koristimo kombinaciju Ctrl+Shift+ENTER, kao rezultat kojeg će se pojaviti zahtjev za UAC. Potvrđujemo, kao rezultat kojeg će nova prijava za terminal započeti s pravima administratora.
Pokretanje terminala putem dispečera zadataka
Ova metoda otvaranja terminala u sustavu Windows 11 ne može se nazvati najbržim i najprikladnijim, ali postoje korisnici koji su navikli da se bave dispečerom zadataka i koriste ga, postoje još jednostavnije metode za rješavanje trenutnih problema.
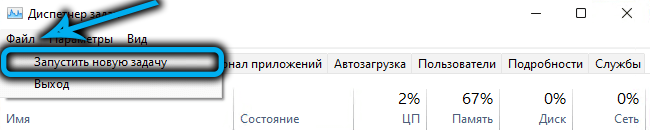
Sučelje dispečera u novoj verziji OS -a razlikuje se od uobičajenog, ali metoda pokretanja ostaje ista - kombinacija Ctrl+Shift+ESC.
Kliknite na gumb "Datoteka", odaberite opciju "Pokrenite novi zadatak", u polju "OPIP" Dijaloški okvir Izlaskamo WT tekst i stavljamo okvir nasuprot donjem parametru ako trebate otvoriti terminal s pravima administrator. Kliknite U redu i uživajte u radu u konzoli.
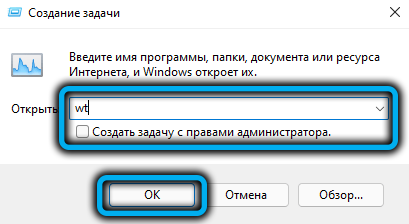
Korištenje kombinacije win+x
Postoji prilično opsežna kategorija korisnika koji su navikli koristiti ovu kombinaciju ključeva za pokretanje takvih traženih sistemskih aplikacija kao što su Dispatcher zadataka, kontrola podsustava diska ili upravitelja uređaja. Na ovom popisu u sustavu Windows 11 bit će prisutni i WT.
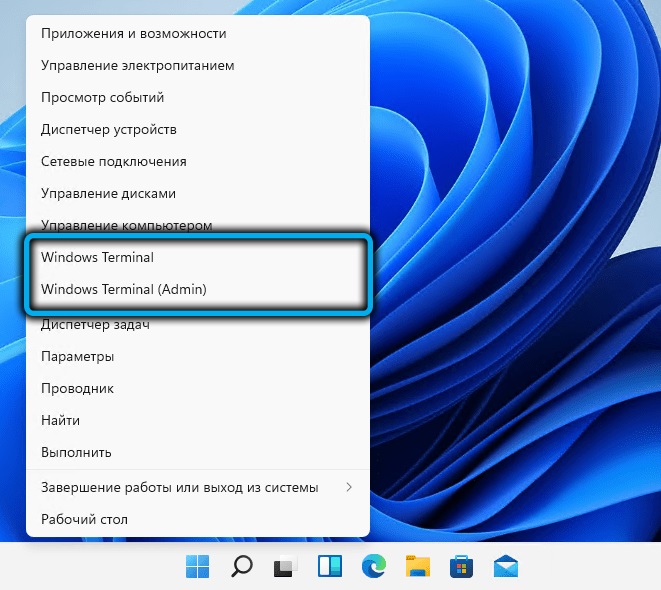
Dakle, slijed djelovanja:
- Kliknite Win+X ili, ekvivalent, kliknite PKM prema gumbu "Start";
- Dovoljno je pritisnuti vlasnike prijenosnih računala s dodirnim zaslonom ili računalom s takvim monitorom i malo držite gumb za pokretanje;
- Odabir redovnog WT -a ili terminala s pravima administratora na popisu.
Pokretanje terminala preko vodiča
Mogućnost pokretanja programa iz bilo koje mape ili sa radne površine stvar je, naravno, vrlo prikladna. Ali da biste ga dodali u kaskadni izbornik dirigenta, morate se malo "znojiti", a ne možete bez trećeg softvera -.
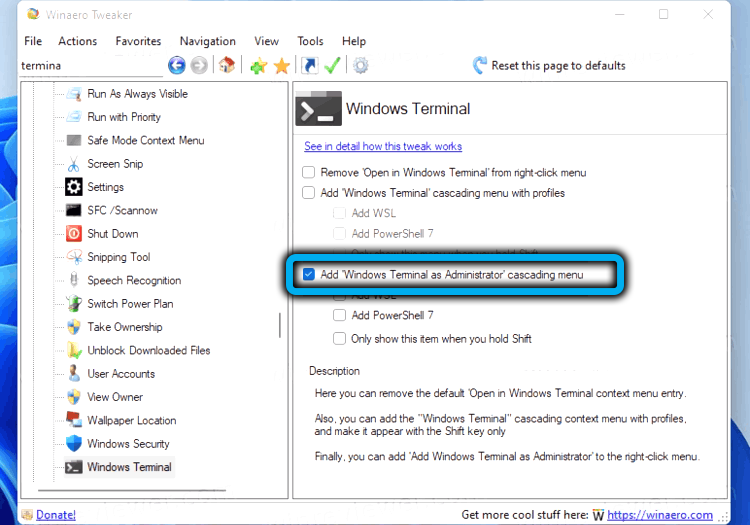
Dakle, da bismo dodali WT u kontekstni izbornik dirigenta, preuzeli smo uslužni program Winaero Tweaker sa službene stranice, instalirajte ga i pokrenemo ga. Na lijevoj ploči nalazimo na popisu Windows Terminal Applications, kliknemo na njega jednom. Prozor postavki parametara za ovu aplikaciju pojavit će se s desne strane - stavite ček nasuprot opciji "Dodaj Windows Terminal ...". Ovdje možete odabrati korištene profile, koji će se također prikazati u izborniku vodiča.
Sada idite na vodič, kliknite PKM u bilo koji katalog, odaberite liniju "Prikaži dodatne parametre", a na novom popisu - ikona štita i natpis Windows Terminal. Ako nazovete kontekstni izbornik za ovaj redak, nastat će se mogućnost pokretanja WT -a s određenim profilom (na primjer, samo naredbeni redak ili PowerShell).
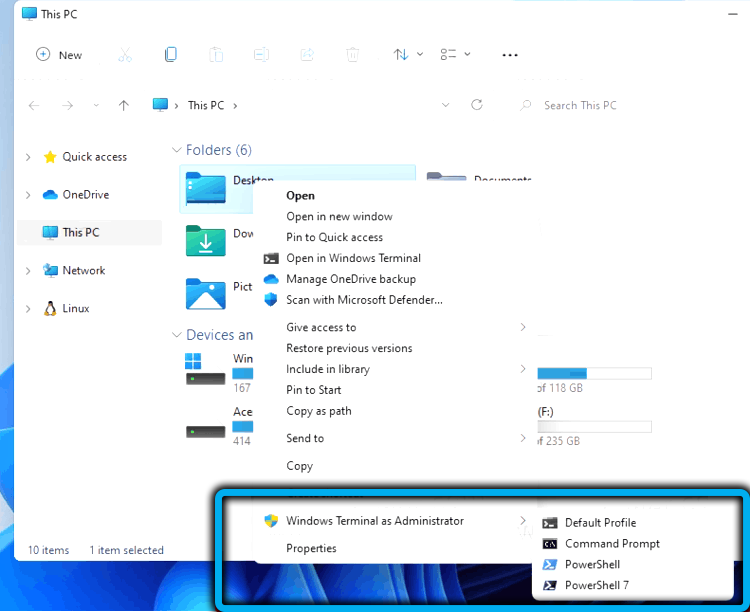
Druge opcije
Ako sve predložene metode ne djeluju i završavaju s pogreškom, vrlo je vjerojatno da je WT datoteka.EXE jednostavno nije prisutan u mapi sustava ili oštećena (na primjer, kao rezultat zlog softvera).
Za provjeru, morate ići u Microsoft Store (naljepnica trgovine trebala bi biti prisutna u izborniku gumba "Start"). Prikupljamo riječ terminal u retku za pretraživanje, rezultat će se pojaviti u obliku prozora prozora. Štoviše, ako je aplikacija već dostupna u sustavu Windows 11 (jednostavno je ne možete pokrenuti), bit će prisutan gumb. A ako je aplikacija stvarno izbrisana - gumb za instalaciju i kliknite ga za ponovnu instalaciju konzole.
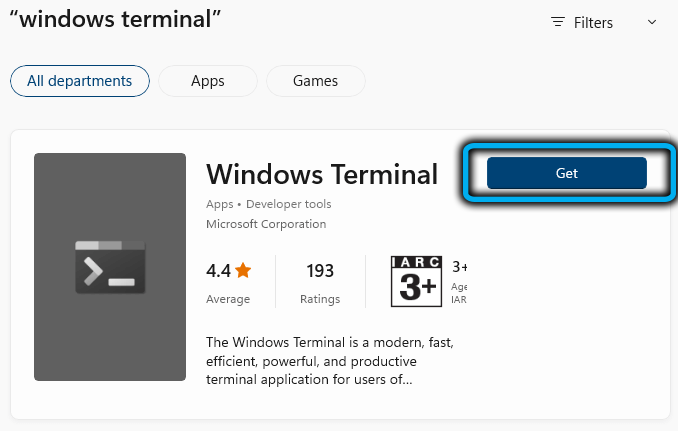
Usput, činjenicom da često koristi komponente Windows terminala, možete savjetovati postavljanje konzole u automatskom učitavanju. Da biste to učinili, aplikacija se mora otvoriti u bilo kojoj od dostupnih metoda, u gornjoj liniji statusa, kliknite na strelicu usmjerenu prema dolje, a u izborniku koji se otvara, odaberite opciju postavke. Otvorit će se prozor postavki terminala, gdje idemo na karticu Startup, a u desnom bloku aktiviramo opciju pokretanja pokretanja stroja, premještajući ga u položaj. Spremite promjene pritiskom na gumb Spremi.
To je sve! Nadamo se da će vam ovaj materijal pomoći u rješavanju problema s radom terminala Windows 11.
- « Što učiniti ako se Microsoft Store Store ne otvori u sustavu Windows 11
- Uključivanje, konfiguracija, isključenje povećavača zaslona u sustavu Windows »

