Uključivanje demonstracije zaslona u programu Skype

- 5050
- 1519
- Garrett Hane Sr.
Program Skype jedan je od najpopularnijih glasnika koji podržava video komunikaciju. To mogu biti videopozivi samo između dva korisnika ili punih internetskih konferencija s velikim brojem sudionika.
Trenutno je Skype alat svojstvo Microsofta. I stoga ovaj programer nudi sva ažuriranja i inovacije.

U nekim slučajevima, tijekom komunikacije, postaje potrebno pokazati vlastiti zaslon, radnu površinu i sve što se događa na njemu. Istovremeno, svi slijede drugačije.
Ali istodobno, korisnici mogu imati poteškoća kako bi uključili demonstraciju u Skype. Ne znam sve kako to učiniti i što bi za to moglo biti potrebno.
U stvari, zadatak zaista nije baš jednostavan. Postoji niz nijansi koje treba saznati unaprijed.
Također je zanimljivo da je Microsoft odlučio dodati istu funkciju demonstracije radne površine mobilnoj verziji Skype aplikacije.
Kako aktivirati demonstraciju na računalu
Ako ne znate kako uključiti demonstraciju vašeg zaslona u Skype, predložena uputa bit će izuzetno korisna i informativna.
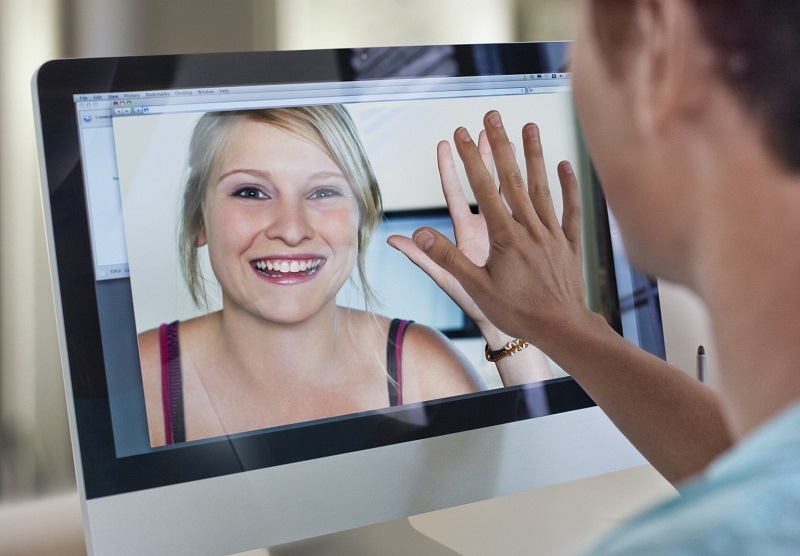
Prije uključivanja ili isključivanja demonstracije zaslona u Skypeu, važno je shvatiti da se pristup ovoj opciji otvara samo ako je odgovor od sugovornika na vašem pozivu. To jest, bez promatranja ovog stanja, ništa neće uspjeti.
Da biste prikazali zaslon u Skypeu, trebat će vam prva stvar da pronađete sugovornika i nazovete ga. Tek nakon toga aktivira se pristup demonstracijskoj opciji.
Ako treba prikazati svoj zaslon u Skypeu na jedan ili drugi sugovornik, pridržavajte se sljedeće upute:
- Otvorite popis kontakata. Prije nego što pokažete vlastitu radnu površinu, u Skypeu se prebacujte po popisu potencijalnih sugovornika. Odaberite onaj koji vam treba. A zatim kliknite na ikonu sa slikom video kamere. Ovo će pokrenuti sam video poziv.
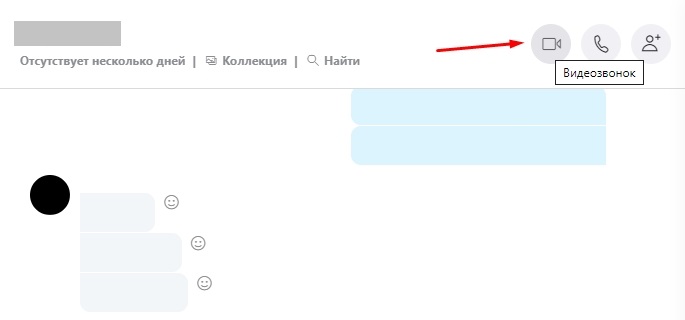
- Obavezno pričekajte odgovor. Ovo je jedina opcija za dijeljenje zaslona, jer u Skypeu neće raditi na aktiviranju ove opcije bez odgovora.
- KOGDA SOBESEDNIK OTVETIT INDANGSASSA RAVOVOR, NA ONNINEй PRONELITY NAFITE IзOLERIE. Kliknite na ovaj gumb.
- Popis radnji i funkcija koje možete obaviti otvorit će se;
- Predloženom popisu prisustvovat će predmet pod nazivom "Demonstracija zaslona".
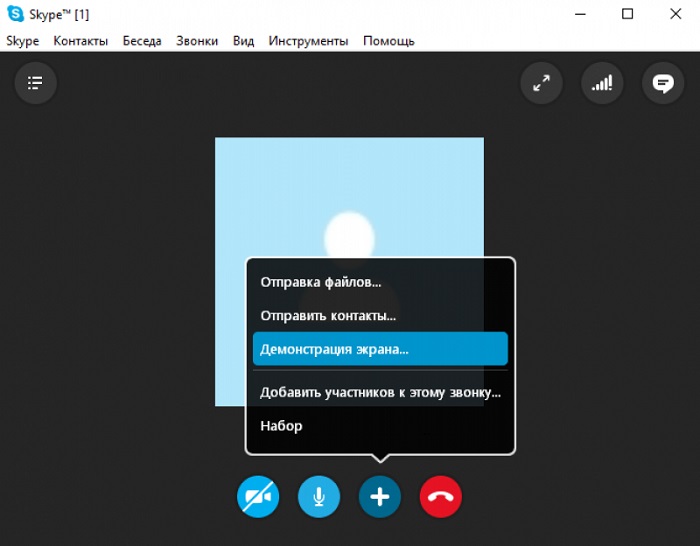
Ovo je najjednostavniji algoritam koji vam omogućuje da emitirate zaslon njegovog monitora u Skypeu i pokažete sve što se događa na radnoj površini na sugovornika.
Jedina nijansa je da je tijekom demonstracije kamera isključena. A sugovornik vidi samo radnu površinu računala, a ne vi.
Isključivanjem opcije, kamera će započeti iznova, a već se komunikacija može nastaviti u standardnom načinu rada.
Demonstracija njegove radne površine završava analogijom. Odnosno, u Skypeu, komuniciranje s drugim korisnikom, ponovno kliknite na ikonu plus, a već je kliknite točku "Stop Show".
Ovo je pitanje kako izgleda gumb koji vam omogućuje dijeljenje zaslona putem računalne verzije Skype programa.
Verzije kroma i ruba koje podržavaju demonstraciju zaslona
Korisnici će također biti zainteresirani za pitanje koje verzije Edge web preglednika iz Microsofta i Chromea iz Googlea podržava funkciju demonstracije zaslona u programu Skype kako bi radila na Internetu.
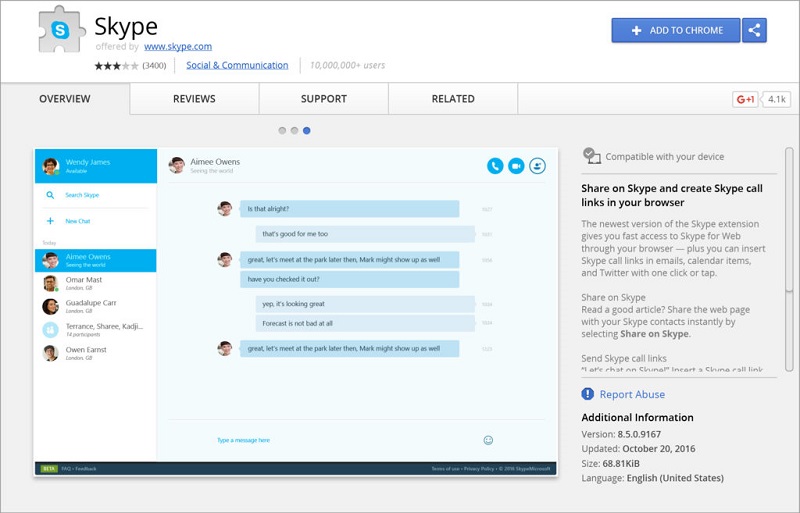
Na ovu temu možete dati sljedeće odgovore:
- Za Microsoft Edge, ovo je nova verzija izgrađena na temelju kroma;
- Korisnici Chromea trebaju verziju 72 ili više svježih izdanja web preglednika.
Stoga se nemojte iznenaditi ako funkcija ne funkcionira. Dovoljno je instalirati svježa ažuriranja i sve bi trebalo zaraditi.
Zašto prilikom demonstracije zaslona video je isključen
Neki se korisnici žale da bi trebali započeti demonstraciju svog zaslona, komunicirajući sa sugovornikom u Skypeu iz videa, kako je emisija isključena. A istodobno se na ekranu pojavljuju sadržaj i pojavljivanje na radnoj površini.
Stvar je u tome što program omogućuje upotrebu samo jednog izlaznog protoka. Dva toka ne rade istovremeno. Iz tog razloga je tijekom videopoziva, kada se prikazuje zaslon, video isključi i način aktivira se i aktivira način uobičajenog vokalnog poziva.
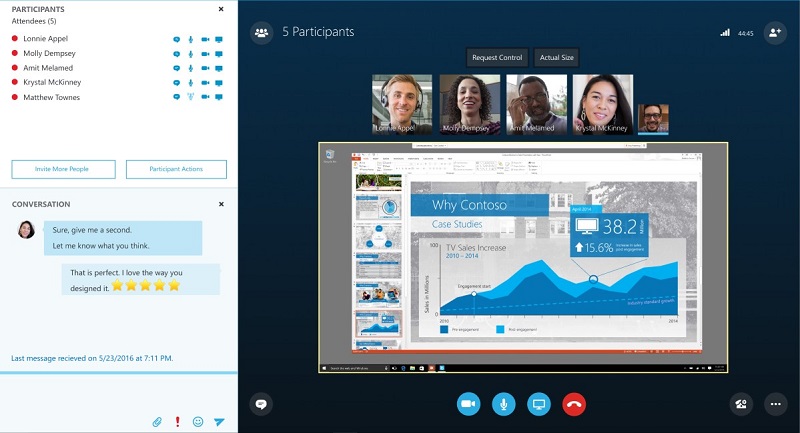
Čim se demonstracija isključi, video će se obnoviti.
I događa se da korisnik uopće ne može uključiti demonstraciju. Ovdje razlog može biti samo u jednom. Ovo je upotreba zastarjele verzije popularnog Skype Messengera. Stoga će najpravnije i jedino sigurno rješenje učitati svježu verziju Skypea. Nakon toga sve bi trebalo početi raditi.
Problem crvenog okvira
Ako ste uspjeli otvoriti i konfigurirati prikaz radne površine, aktiviranje OBL -a, možete pokazati sve što jest i događa se na ekranu u stvarnom vremenu.
Ali ako povežete i aktivirate funkciju, zadana radna površina bit će uokvirena crvenim okvirom. Iz nekog razloga, to nervira neke korisnike, ometa nekoga.
Ali crveni okvir je normalan fenomen. Postoji mišljenje da crveni okvir signalizira neke probleme, pogreške ili greške. Ovo je zabluda koja je potpuno nedosljedna.
Crveni okvir djeluje jednostavno kao element dizajna. To ne znači ništa neobično. Ovu su odluku donijeli programeri i dodali je mogućnosti demonstracije radne površine.
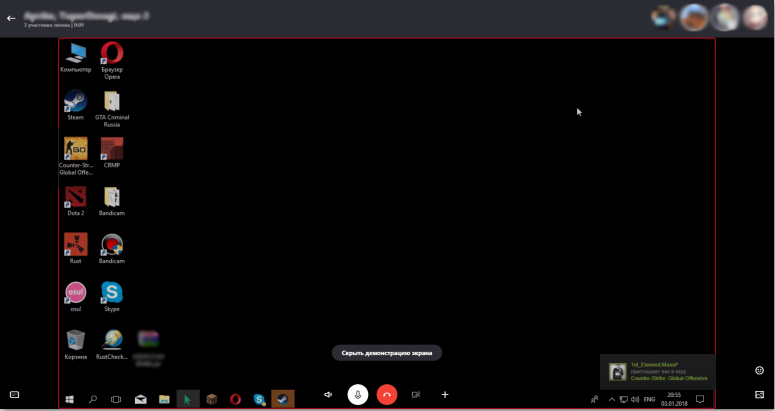
Budući da okvir može uzrokovati nelagodu nekim korisnicima, postoji prirodna želja da se to riješi. Problem je što zbog nekih postavki ili promjena u konfiguracijama izravno u samom Skype Messengeru to se ne može učiniti. Program jednostavno ne pruža funkcije ili gumbe koji vam omogućuju isključivanje crvenog okvira.
Postoje 2 mogućnosti:
- Pomiriti se s onim što se događa. U stvari, u ovom okviru nema ništa strašno u crvenom. Ako se često koriste Skype i Show Desktop, sasvim je moguće naviknuti se s vremenom.
- Uklonite trećim programima. Postoji poseban softver koji vam omogućuje da se riješite ovog uokvirivanja. Na primjer, ovo je alat koji se zove Desktop Manager. Program je dostupan na službenoj web stranici programera i potpuno je besplatan. Instaliranje i podešavanje softvera bit će izuzetno jednostavno.
Ovdje svaki korisnik odluči za sebe što točno učiniti u ovoj situaciji.
Demonstracija na pametnim telefonima
Sada na pitanje kako demonstrirati svoj zaslon u Skypeu, instaliran na pametni telefon ako je potrebno.
U novije vrijeme, Microsoft je dodao funkciju demonstracije radne površine mobilnoj verziji Skype aplikacije. Ovaj je događaj iskreno zadovoljan mnogim korisnicima. Posebno tijekom učenja na daljinu i daljinskog rada.
Ako odlučite pokazati svog sugovornika tijekom razgovora zaslon u mobilnom Skypeu, tada morate učiniti sljedeće:
- Provjerite trenutnu verziju korištenog Skype mobilnog klijenta. Ako program nije dugo ažuriran, samo pritisnite gumb za ažuriranje, posjetite tržište. Ako je Skype potpuno odsutan, instalirajte aplikaciju.
- Da biste napravili demonstraciju zaslona u Skypeu, morate djelovati analogija s računalnom verzijom programa. Stoga morate izvršiti video poziv.
- Gumb za video pozive u mobilnoj verziji klijenta nalazi se u gornjem desnom kutu programa.
- Kad je postavljena veza s sugovornikom, video emitiranje će započeti, u donjem desnom kutu, pronaći sliku iz 3 točke. Kliknite na troet.
- Izbornik će se otvoriti tamo gdje će se pojaviti točka "demonstracija zaslona".
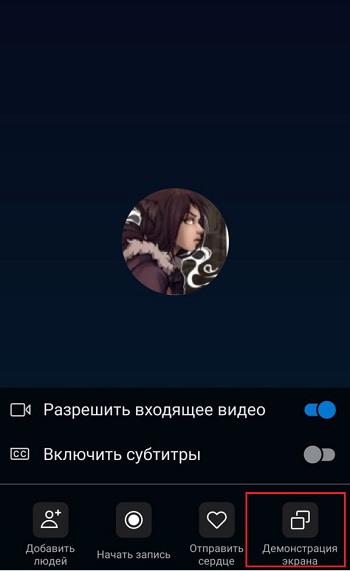
- Dodirnite ga. Istodobno, u Dodatku bi se trebalo pojaviti upozorenje da će program nakon potvrde dobiti pristup slici radne površine mobilnog uređaja.
- Tako da se ovo upozorenje više ne pojavljuje na svakoj sesiji, možete staviti ček -u nasuprot liniji "Nema više emisije".
- Ostaje potvrditi njegovu namjeru prikazati zaslon klikom na gumb "Start".

Na tako jednostavan način lako možete emitirati vlastiti zaslon u mobilnom Skypeu.
Ako ne trebate prikazati zaslon, tada u gornjem lijevom kutu mobilnog uređaja, kliknite gumb "Zaustavi demonstracija". Ovo će isključiti nastup na radnoj površini i istovremeno će vratiti video za rad.
Kao i u slučaju računalne verzije Skype Messengera, mobilna aplikacija ne podržava 2 toka istovremeno. Stoga morate birati između video veze s sugovornikom i zaslonom.
Podržani uređaji
Uistina će korisnici biti zainteresirani za pitanje koje mobilni uređaji mogu podržati funkciju prikazivanja radne površine.
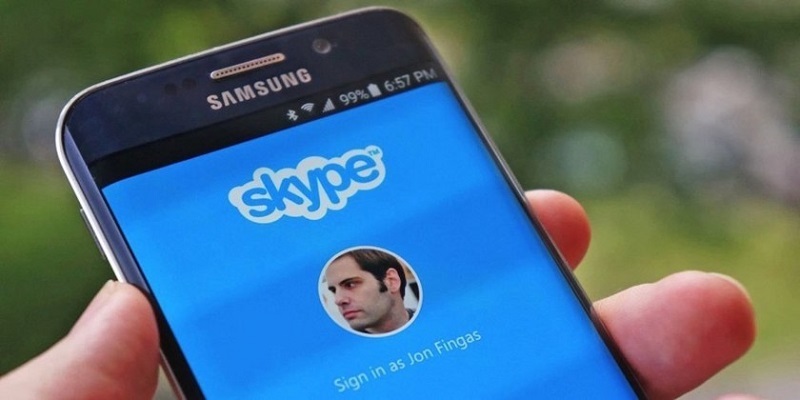
Ovdje je vrijedno istaknuti nekoliko osnovnih zahtjeva, ovisno o operativnom sustavu i određenom uređaju:
- Za korisnike Androida morate se naoružati mobilnim operativnim sustavom ne prije 6.0. Sve verzije Android OS -a, počevši od 6.0 i kasnije, mogu podržati zaslon koji prikazuje funkciju.
- Ako se radi o iPhoneu ili iPadu, tada vam je potreban mobilni OS iOS iz verzije 12 i svježe.
Što se tiče iPhone Apple pametnih telefona, ovdje će biti dostupna funkcionalnost emisije radne površine vlasnicima modela, počevši od iPhonea 6s.
Također možete instalirati Skype s novom opcijom na iPad verziji Mini 2019, kao i iPod Touch 7 Generation.
Zašto ništa ne funkcionira
Također se događa da korisnici ne mogu na bilo koji način uključiti demonstraciju. Ništa im ne funkcionira, prikaz sadržaja monitora ili mobilnog uređaja nije aktiviran.
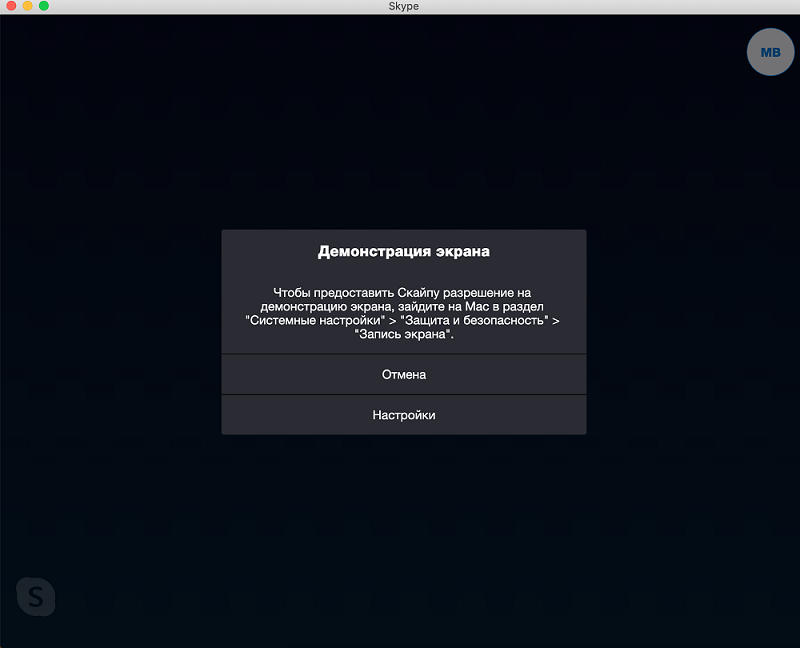
U slučaju pametnih telefona, tableta i drugih gadgeta na kojima je instalirana mobilna verzija klijenta Skypea, postoje takve opcije:
- Koristi se stara verzija mobilnog operativnog sustava. U ovom slučaju samo jedan izlaz. Ovo je ažuriranje trenutne verzije OS -a i pokušajte ponovo pokrenuti demonstraciju.
- Uređaj ne podržava ovu funkciju. Evo, nažalost, ne možete ništa učiniti. Osim ako ne možete kupiti novi uređaj.
Što se tiče prekršaja u radu zaslona prikazuju u računalnoj verziji Skypea, postoje i dva moguća scenarija:
- Problemi s vozačem. Najčešće se razlog nalazi upravo u činjenici da je vozač video kartice zastario, već dugo nije ažuriran. Ovdje trebate otići na mjesto proizvođača grafičkog adaptera i preuzeti mu svježi firmver. Tada morate ponovno pokrenuti računalo. Ako željezo nije iskreno, onda bi nakon takvih manipulacija sve trebalo raditi u redu.
- Nedostatak prava. Postoji manje uobičajena opcija kada korisnik nema prava na korištenje funkcije koja se razmatra. U ovom slučaju morat ćete pokrenuti Skype, ali već u ime administratora, s relevantnim pravima.
Ostale opcije ne postoje. Osim ako je korisnik zaboravio ažurirati program. Ali tada čak ni Skype gumb za demonstraciju u otvorenom chatu neće vidjeti korisnika.
Funkcija prikazivanja radne površine prilično je korisna i može biti korisna u mnogim situacijama. Ali uvijek pažljivo odaberite one koji otvoreni pristup sadržaju.
Hvala svima na pažnji!
Pretplatite se, ostavite komentare, postavljajte relevantna pitanja i razgovarajte o našem projektu svojim prijateljima!
- « Zašto se zaslon može uključiti na računalo ili laptop i kako to popraviti
- Metode za uključivanje web kamere na prijenosnom računalu i zašto ne radi »

