Metode za uključivanje web kamere na prijenosnom računalu i zašto ne radi

- 3323
- 281
- Morris Cronin PhD
Velika većina prijenosnih računala, posebno moderna, nužno je opremljena ugrađenom web kamerom. Potrebno je komunicirati s prijateljima, rodbinom i kolegama pomoću video komunikacije.
Također, kroz kameru možete fotografirati, upotrijebite ga kao ogledalo ako postoji takva potreba.

U ovom slučaju obično bi kamera trebala raditi i biti aktivna u zadanim postavkama. Ali također se događa da kada pokušavate instalirati video vezu ili pokrenuti alat, ne radi.
Provjera performanse
Čak i ako je web kamera jučer normalno funkcionirala, nema garancija da danas oprema odbija iz jednog ili drugog razloga.
Prvo što korisnik mora učiniti je provjeriti uređaj za performanse. To se obično postiže pokušajima da se videopoziv uputi prijatelju ili poznancu koristeći isti Skype ili drugi sličan program.
Ali važno je shvatiti da takve metode ispitivanja nisu najpouzdanije. To je zbog mogućeg nepovezanosti uređaja u određenom programu ili s pogrešnim postavkama. Odnosno, kamera može raditi, ali u određenom programu ne započinje.
Stoga se koriste preciznije dijagnostičke metode. Posebno je jednostavna internetska usluga, koja se zove MEBCAM MIC test, popularna.
Za testiranje i provjeru performansi trebate:
- Otvoriti mjesto;
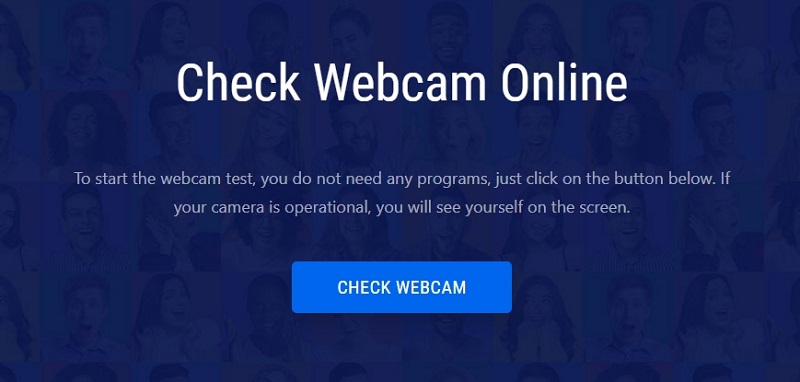
- Kliknite tipku "Provjerite kameru";
- Omogućite pristup video uređaju.
U slučaju da je kamera aktivna i uslužna, lice će vam biti prikazano na monitoru ili ono što stoji ispred ugrađene -u web kameru. Ako ne, onda će korisnik vidjeti pogrešku u vezi s pogreškom.
Ako ne vjerujete internetskoj usluzi ili nema pristupa internetu, možete koristiti metodu alternativnog testiranja.
Kada radite s Windows 10, moguće je koristiti standardni alat "kamera". Možete ga pronaći u izborniku "Start". Otvorivši aplikaciju "kamera", web kamera bi se trebala automatski uključiti i prikazati sliku na monitoru. Ako uređaj ne radi, na ekranu ćete vidjeti natpis koji izvještava da nije moguće pronaći kameru.
Metode za uključivanje kamere
Korisnici će prirodno biti zainteresirani za pitanje kako uključiti ugrađenu web kameru na ASUS, LG, HP i druge modele i brands laptop.

U stvari, budući da govorimo o radu u operativnom sustavu Windows, bilo da je riječ o Windows 7, 8 ili 10, u svim slučajevima kako biste omogućili web kameru na vašem prijenosnom računalu, morat ćete izvesti približno isti popis operacija i postupaka.
Što se tiče samih prijenosnih računala, najpopularniji proizvođači su:
- Asus.
- Dres.
- Acer.
- Lenovo.
- HP.
- Samsung.
- Toshiba.
- Sony.
- MSI.
- DNS, itd.
Da biste uključili web kameru na svom prijenosnom računalu, bez obzira na marku ili model, možete koristiti nekoliko glavnih metoda.
Provjera države kroz sustav
Suočen s tim da nije moguće uključiti ugrađenu web kameru na prijenosnom računalu s Windows 10 ili ranijom verzijom, vrijedno je započeti s državnim testom izravno u sustavu.
Ovdje upravitelj uređaja dolazi u pomoć.
Ako trebate uključiti integriranu web kameru na prijenosnom računalu, radeći s Windows 10, trebali biste se pridržavati ovog slijeda:
- Idite na upravljačku ploču;
- Odatle idite na odjeljak "Upravitelj uređaja";
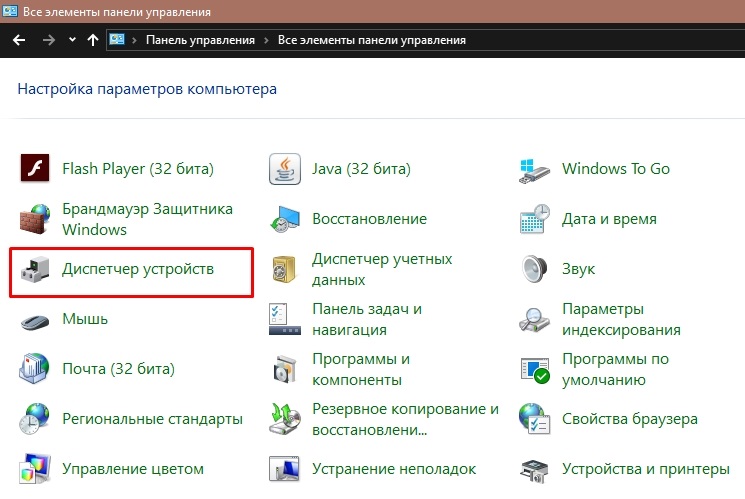
- Pronađite ime svoje web kamere;
- Kliknite po imenu kamere s desnim gumbom miša;
- Otvorite "Svojstva".
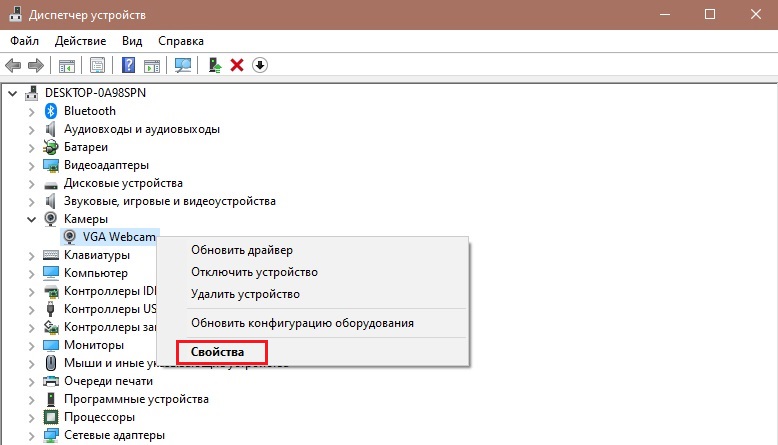
Kad se prozor otvori s svojstvima uređaja, ovdje možete vidjeti trenutno stanje.
Ako prozor kaže da uređaj dobro funkcionira, uređaj radi. Stoga je razlog potrebno tražiti u drugom.
Ako poruke imaju različitu prirodu, osim navedenih, postoje određene pogreške i problemi koje će trebati eliminirati.
Aktivacija kamere
Obično nije potrebno uključiti ugrađenu web kameru na HP prijenosnom računalu ili drugom proizvođaču, jer je treba aktivirati prema zadanim postavkama.
No, događa se da korisnik slučajno, ili posebno isključuje opremu, ili se isključivanje dogodio jedan ili drugi treći alat.

Stoga se preporučuje za početak pokušaja jednostavno uključiti ugrađenu web kameru, bilo da je na ASUS-u, Samsung prijenosnom računalu ili bilo kojem drugom proizvođaču. Svugdje će slijed operacija biti isti:
- Otvorite "Upravitelj uređaja". Da biste to učinili, možete kliknuti na desni gumb na mom računalu, a zatim odaberite "Svojstva", a zatim idite izravno na Upravitelja uređaja.
- U uređaju koji se pojavljuje pronađite web kameru. Može imati drugačiju lokaciju, ali u svakom slučaju treba biti prisutan na ukupnom popisu.
- Najčešće, kako biste omogućili web kameru na prijenosnom računalu s Windows 10 ili ranijim verzijama operativnog sustava, morate otvoriti "kameru", "uređaje za obradu slike" ili "video postavke".
- Pronađite integriranu kameru, kliknite na nju s desnom gumbom.
- U izborniku koji se otvara, treba predstaviti stavku "Omogući uređaj".
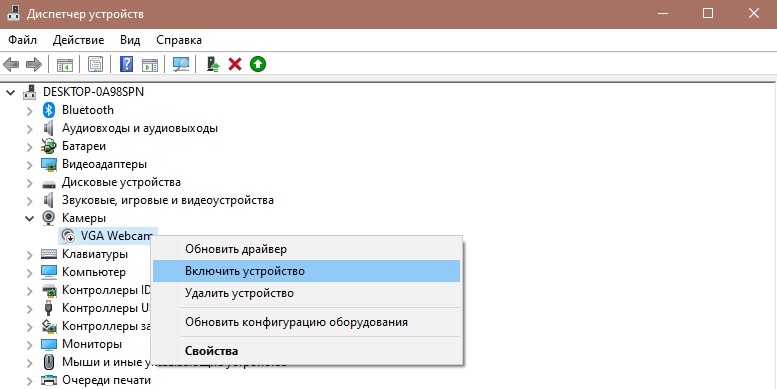
- Kliknite na ovu opciju.
Ali također se događa da nakon obavljenog rada uključite web kameru na istom Lenovu ili HP laptopu još uvijek ne uspijevaju.
Razlozi problema
Kad korisnik vidi što uključiti web kameru na Acer, Dell ili isti Toshiba kao rezultat, morate potražiti razlog za ovo stanje ugrađene opreme.
I može biti nekoliko razloga:
- Uređaj je ručno isključen;
- Ne postoje relevantni pokretači;
- Antivirus blokira rad uređaja;
- U parametrima povjerljivosti uspostavljena je zabrana kamere.
Ako je iz jednog ili drugog razloga uključivanje web kamere na vaš laptop nemoguće, trebali biste je pokušati popraviti. Daljnje radnje izravno ovise o uzrocima kvarova.
Ručno isključivanje
Najjednostavnija opcija, kao i svjetlost u otopini, jesu nasumično ručno isključivanje opreme. Obično korisnik nesvjesno pritisne kombinaciju tipki, što je dovelo do deaktivacije video uređaja.
Ovisno o marki i modelu uređaja, na različitim prijenosnim računalima, za obavljanje određenih operacija osiguravaju se vrući ključevi, uključujući rad s web kamerom. Najčešće, na tipkovnici prijenosnog računala, možete vidjeti gumb na kojem je kamera prikazana. Stoga je, za aktiviranje opreme, ponekad dovoljno pritisnuti kombinaciju ovog gumba, kao i tipku FN.
Da biste pojasnili kako uključiti kameru u slučaju svog gumba za deaktivaciju na MSI prijenosnom računalu ili drugoj marki prijenosnog računala, trebali biste pogledati u upravljački priručnik.
Ako niste sigurni da je razlog upravo u ručnom isključivanju, možete koristiti pomoć upravitelja uređaja. Da biste to učinili, pronađite kameru, otvorene svojstva. Na kartici "Općenito" u stupcu "Status" prikazat će se "uređaj je onemogućen", a kod 22 dodijeljen.
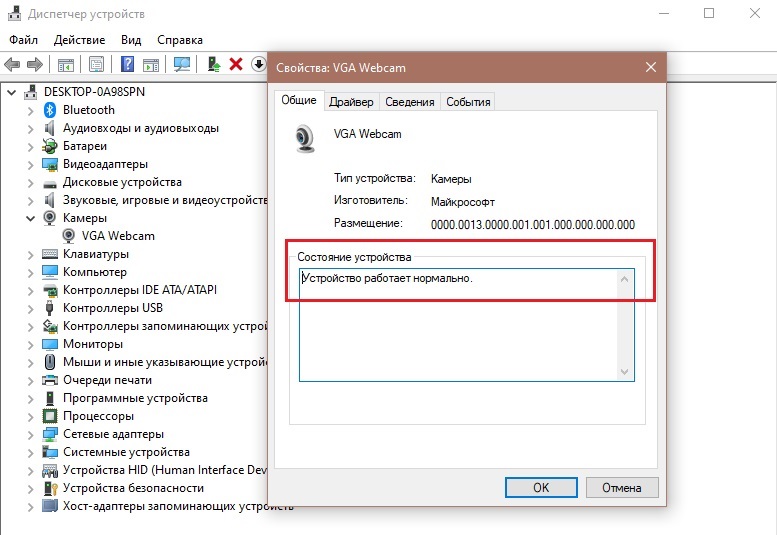
Problem od vozača
Ako uključivanje web kamere nije uspješno, a ručna deaktivacija nema nikakve veze s tim, onda je vrijedno isprobati drugu opciju. Često pomaže u instaliranju vozača.
Moguće je da Windows 7 ili Windows 10 ne mogu ispravno uključiti web kameru na vašem prijenosnom računalu, jer nema trenutnih upravljačkih programa.
Ova je činjenica obično naznačena kodeksima tipa 18, 28 i 32 u liniji s trenutnim stanjem opreme.
Ako je tako, onda ćete, na primjer, uključiti neaktivnu web kameru na prijenosnom računalu Acer, Samsung ili Toshiba, morat ćete instalirati svježi upravljački program.
Prvo provjerite koliko su trenutni pokretači relevantni. Za ovo vam treba:
- Idite u svojstva kamere kroz "dispečera uređaja";
- Otvorite karticu "Vozač";
- Kliknite "Informacije".
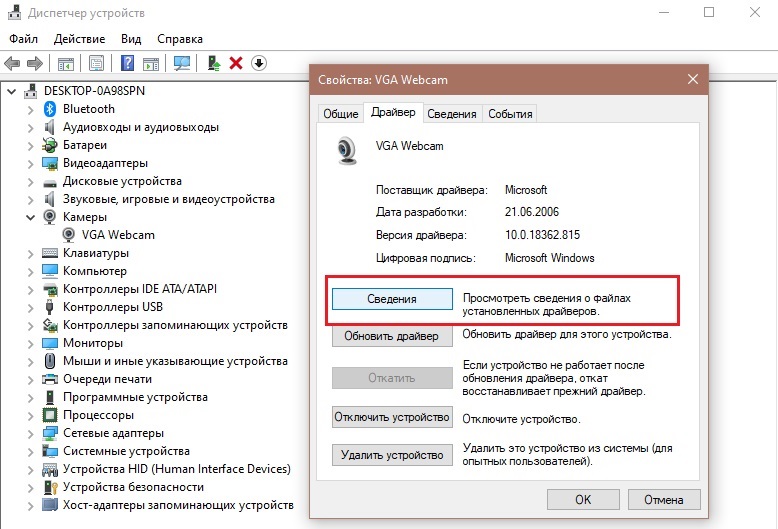
Ovdje biste trebali pronaći datoteku čije je ime stream.Sys. Ako je potrebno, može se tvrditi da je kamera objavljena i prije Windows 7. A ako koristite trenutnu verziju OS -a, web kamera neće raditi.
U nedostatku odgovarajuće datoteke, izvodi se pogon vozača. Učini to lakšim. Dovoljno je otvoriti svojstva opreme, idite na karticu "Vozač" i pritisnite gumb "Roll Back". Samo imajte na umu da ne podržavaju svi ovu funkciju. Rad standardnog preusmjeravanja laptopa je dovršen.
Ako je nemoguće vratiti se, pokušajte ažurirati upravljački program. Da biste to učinili, na istoj kartici kliknite gumb "UPDATE". Sigurno će operativni sustav ponuditi automatski instaliranje ažuriranja ili ručno. Ovdje već odaberite opciju koja vam više odgovara.
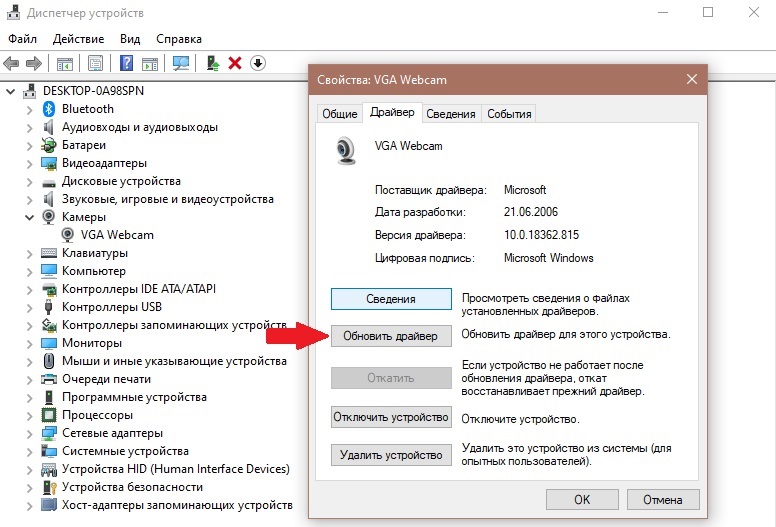
Za ručno ažuriranje trebali biste preuzeti svježi upravljački program s web mjesta proizvođača vašeg prijenosnog računala i pronaći željeni paket novih proizvoda za određeni model prijenosnog računala.
Pogreška parametara povjerljivosti
Također se događa da su svježa ažuriranja za operativni sustav instalirana na računalu, a aplikacije mogu prema zadanim postavkama izgubiti pristup kameru integriranom u laptop.
Stoga, za rješavanje problema, dovoljno je ponovno riješiti pristup. Za ovo vam treba:
- Kroz izbornik "Start", otvorite "parametre";
- Idite na odjeljak "Privatnost";
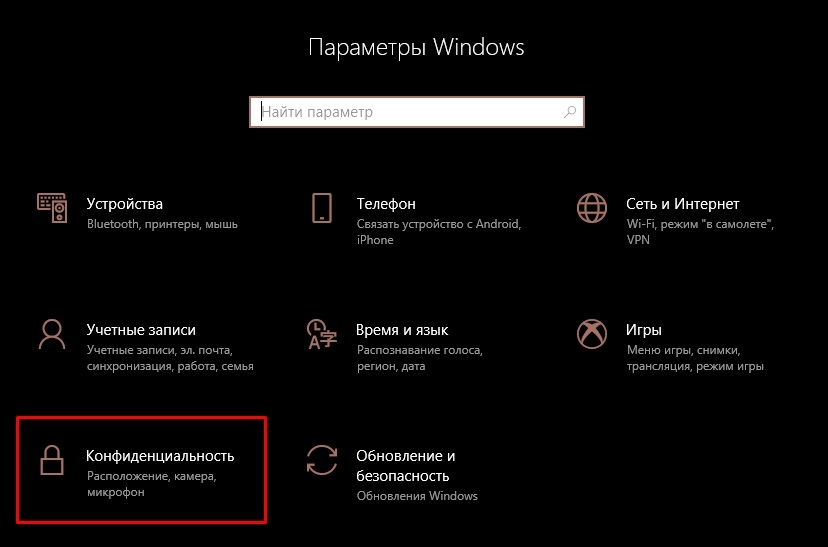
- Kliknite na "kameru";
- Aktivirajte parametar koji omogućuje aplikacijama pristup uređaju.
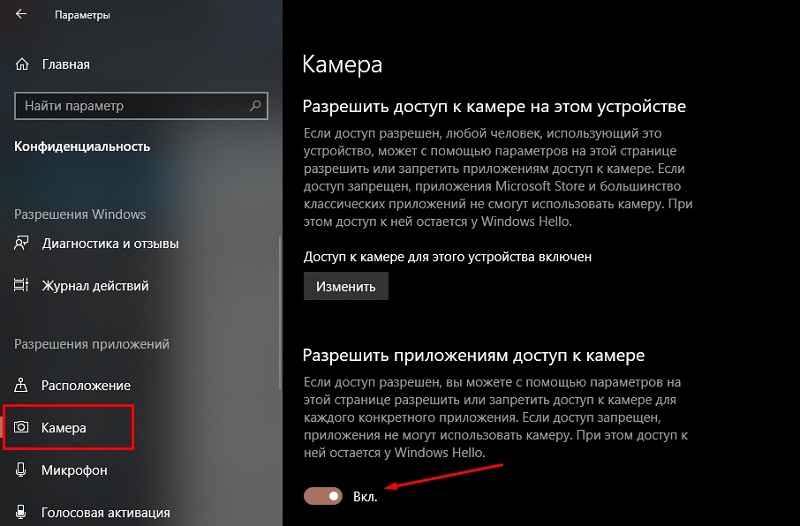
Također, sustav može ponuditi odabir određenog popisa programa i aplikacija.
Antivirusni problem
Neki su se korisnici susreli s situacijom u kojoj antivirusni program iz nekog razloga blokira pristup komori.
Ovdje je sve jednostavno. Morate otvoriti postavke antivirusa i isključiti odgovarajuću bravu.
Softver za rad s kamerom
Postoji nekoliko popularnih programa koji su dizajnirani za rad s ugrađenim i povezanim s web kamerama s prijenosnim računalima.
- Fotoaparat. Ovo je standardna aplikacija za Windows 10. Njegova je funkcionalnost prilično jednostavna, ali istovremeno prikladna, praktična i razumljiva. Omogućuje vam provjeru stanja uređaja, fotografiranje, snimanje videozapisa.
- MNOGOCAM. Može snimiti video iz jednog ili iz nekoliko web kamera odjednom. Tu je i izgrađeni uređivač slike na mreži na mreži. Nakon što je pokrenuo program, paralelno, komunicirajući u Skypeu, sugovornik će vidjeti vaše lice s utjecajem učinka.
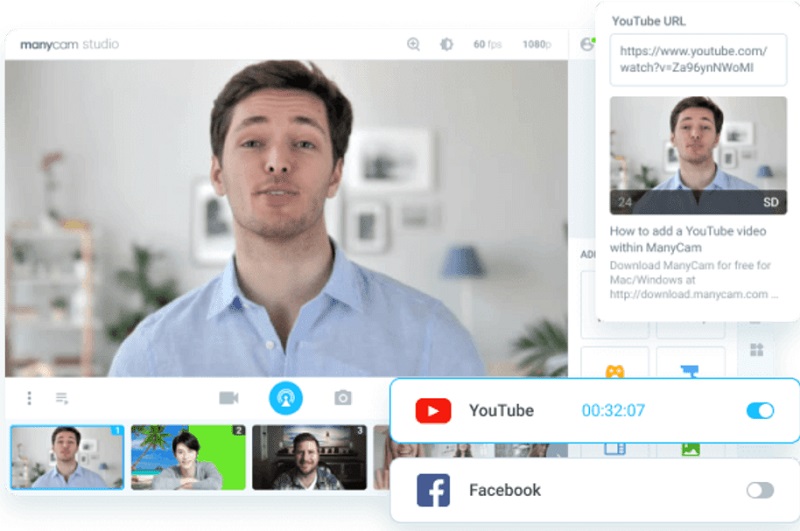
- Cyberlink youcam. Ovo je već program s naprednom funkcionalnošću koji otvara pristup novim mogućnostima. Uz njegovu pomoć možete stvoriti isječke, napraviti prezentaciju, dodati efekte, koristiti filtre itd.
- Web kamera xp. Aplikacija koja je pozicionirana kao softver za organiziranje video nadzora. Ima izvrsnu funkcionalnost za emitiranje na Internetu. Postoji mogućnost interakcije s televizijskim tunerima. Ako je potrebno, slika s webca bit će prikazana na zaslonu pametnih telefona.
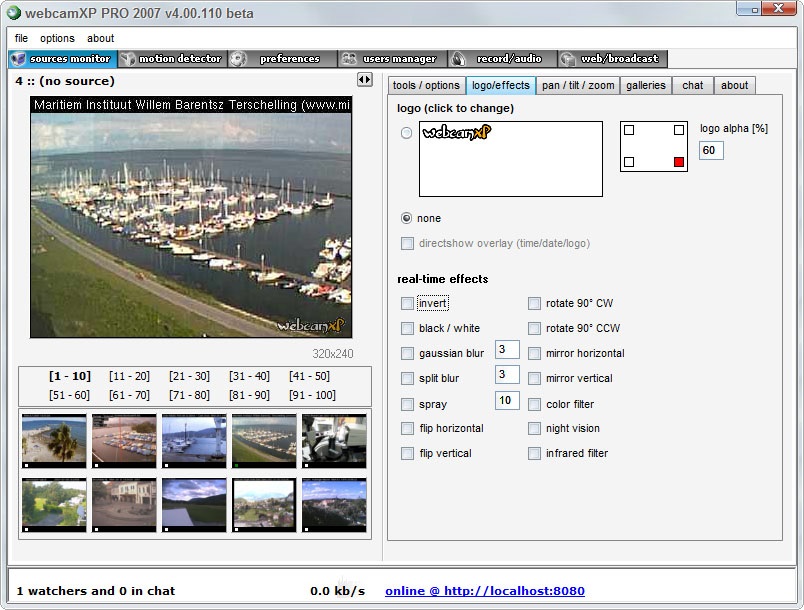
- Movavi VideoSuite. Program širokog funkcionalnosti. Kroz njega možete snimiti video, obraditi, primijeniti različite alate za instalaciju itd.
Odbijanje rada web kamere ugrađene u laptop nije rijetkost. Ali obično je razlog izuzetno jednostavan i neće ga biti teško eliminirati.
Prilično rijetka pojava je neuspjeh samog uređaja. U ovoj će situaciji pomoći samo kontaktiranje servisnog centra za popravak.
Pretplatite se, ostavite komentare, postavljajte relevantna pitanja i razgovarajte o našem projektu svojim prijateljima!
- « Uključivanje demonstracije zaslona u programu Skype
- Metode povezivanja i značajke podešavanja daljinskog pristupa drugom računalu »

