Uključivanje Božjeg režima u prozore

- 1105
- 14
- Stewart Conroy
Sigurno su mnogi korisnici sustava čuli tako primamljiv izraz - Božji režim. A također sigurno većina ne zna što je, kako funkcionira i što se koristi. Shvatimo što je i je li moguće zaista postati bog za vaše računalo.

Kako aktivirati Godmode u sustavu Windows.
Božji režim - što je to?
Godmode (njegovo englesko ime) u sustavu Windows izuzetno je prikladan sustav upravljanja računalom i njegove postavke iz jedne uobičajene mape. Apsolutno sve što se može učiniti na vašem računalu napravljeno je iz ovog direktorija. Nakon što je uključio ovaj sustav, više nećete tražiti potrebne postavke i elementi nisu jasni gdje. Usput se uključi, doslovno za nekoliko minuta, ovo je dostupno čak i onima koji prvi otvori postavke računala. U stvari, ovo je upravljačka ploča s proširenim funkcijama. Evo samo mali dio ovih funkcija:
- Personalizacija radne površine bez ograničenja.
- Ažuriranje upravljačkih programa.
- Podešavanje zvučnih signala sustava.
- Postavljanje prečaca na ploči s zadacima.
- Stvaranje točke oporavka.
- Promjena postavki miša i tipkovnice.
- Odspojite ili uključite komponente OS -a.
- Računalna zaštita šifriranjem podataka.
- Brza instalacija i uklanjanje programa.
- Podešavanje virtualne memorije.
- Preimenovanje računala.
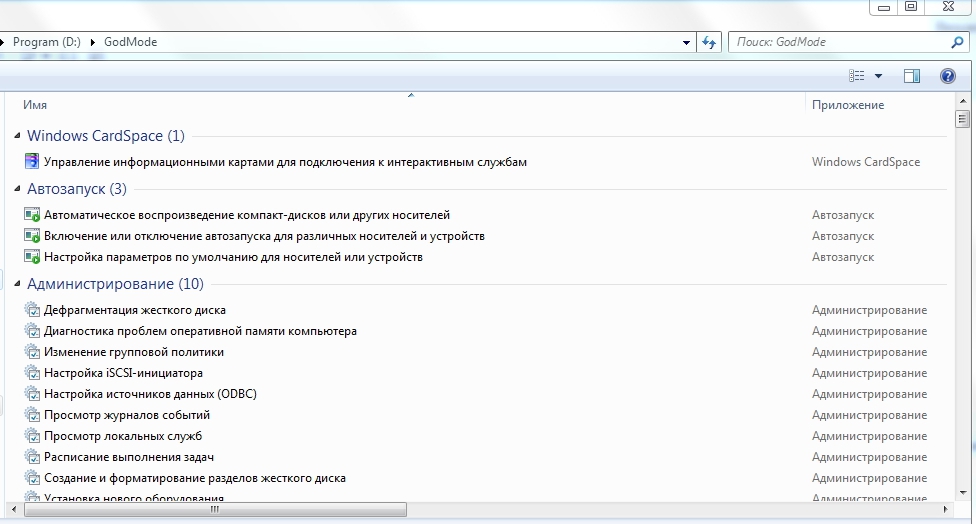
Sada ćemo naučiti kako uključiti ovaj način rada za različite verzije sustava Windows.
Kako omogućiti način Boga u sustavu Windows 7
Uključivanje Božjeg režima na Windows 7:
- Stvorite bilo gdje, na bilo kojem disku, praznu mapu. Gdje se nalazi u osnovi, ali još je logičnije smjestiti na disk c.
- Daj nam mapu ovdje je ime: Godmode.Ed7ba470-8E54-465E-825C-99712043E01C. Usput, umjesto GodMode, možete napisati bilo što: od načina rada do y_.
- Mapa mijenja svoj izgled i prikazuje se kao ikona upravljačke ploče. Zapravo, ovo je upravljačka ploča, samo u ovom obliku i s proširenom funkcionalnošću, kao što smo željeli.
- Dvaput kliknemo na njega i vidimo prozor sa svim elementima kontrole i administracije OS -a. Takvi će elementi biti 280.
Kako omogućiti način Boga u sustavu Windows 8
Izrada Godmode u osam je jednostavna kao i u sedam. Sve su radnje slične: stvaramo mapu, preimenujemo je na isti način. Kodeks slova-digitalnog imena za naziv mape isti je kao i točka gore. Jedina razlika je - bit će 250 postavki.
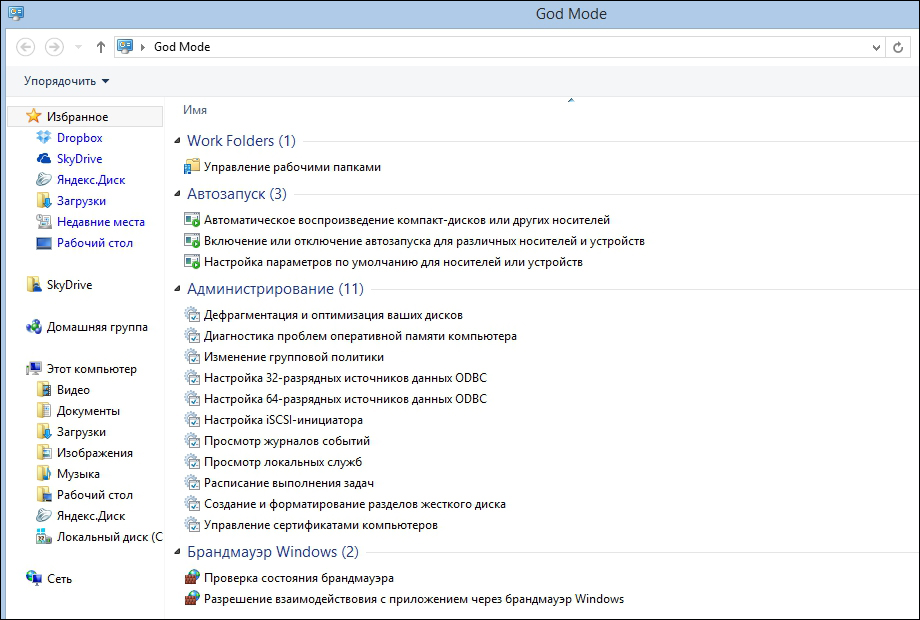
Kako omogućiti način Boga u sustavu Windows 10
Za Windows 10 postoje 2 načina za pokretanje ovog režima. Odaberite bilo koji po svojoj želji, oni djeluju jednako učinkovito.
1 metoda
Apsolutno isto kao i za ranije verzije OS -a: prazna mapa s istim imenom i rezultatom. Postavke su dostupne 230. Ako ste napravili slične postavke u prethodnim verzijama, odaberite ga. Ali ponekad (srećom - rijetko) se događa da ova metoda ne funkcionira. Zatim prijeđite na sljedeći, djeluje u sto posto slučajeva.
2 metoda
Njegova je suština da se Godmode doda na upravljačku ploču, ili rečeno, njegovu naljepnicu, koja omogućuje pristup svim postavkama. Kako to učiniti?
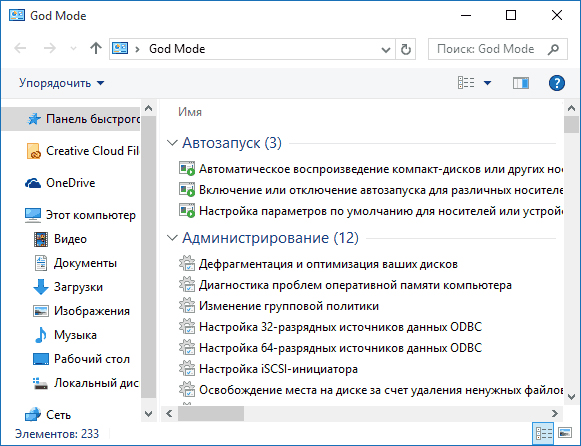
Otvorite bilježnicu i umetnite sljedeći kôd u nju:
Windows Registry Editor verzija 5.00
[Hkey_local_machine \ softver \ klase \ clsid \ d15ed2e1-c75b-443c-bd7c-fc03b2f08c17]
@= »Božji režim"
"InfoTip" = "Svi elementi"
"Sustav.Upravljačka ploča.Kategorija "=" 5 "
[HKEY_LOCAL_MACHINE \ Software \ Class \ ClSID \ D15ED2E1-C75B-443C-BD7C-FC03B2F08C17 \ DEFULCICON]
@= »%SystemRoot%\\ System32 \\ snimke.Dll, -27 "
[Hkey_local_machine \ softver \ klase \ clsid \ d15Ed2e1-c75b-443c-bd7c-fc03b2f08c17 \ Shell \ Open \ Command]
@= »Explorer.Exe Shell ::: ed7ba470-8E54-465E-825C-99712043E01C "
[Hkey_local_machine \ softver \ microsoft \ windows \ currentVersion \ explorer \ controlPanel \ namespace \ d15ed2e1-c75b-443c-bd7c-fc03b2f08c17]
@= »Božji režim"
Spremimo datoteku putem "Spremi kako". U "Vrsta datoteke" postavite "sve datoteke", u retku "kodiranje" - "yunikod". Postavili smo bilo koje ime i širenje .reg.
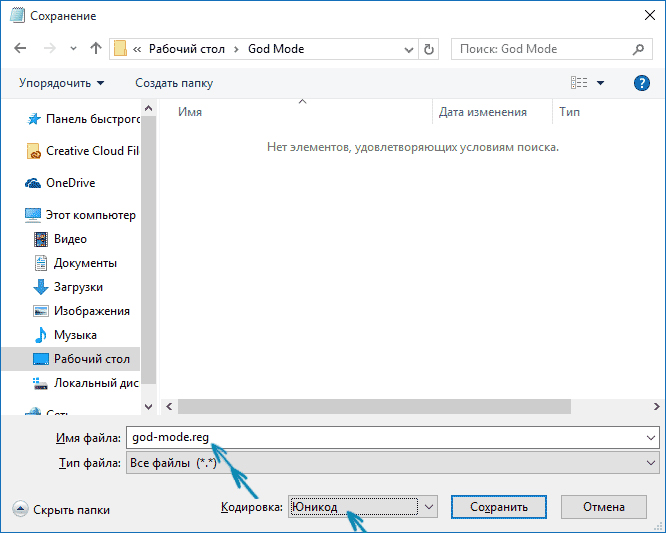
Dvostruko pritiskanje miša Pošaljite datoteku u Windows registar i potvrdite ovo. Spreman!
Uključite Božji način rada u Windows XP
Zapravo, u sustavu Windows XP, ova prikladna funkcija nije prisutna. Ali oni koji je žele dobiti možda neće očajati: iako nije uključen u sustav, postoje komunalne usluge da ga simuliraju. Najpoznatija uslužna programa je XP Tweaker. Može se preuzeti na službenoj web stranici i koristiti je za vaše zadovoljstvo.
Kad ga stavite i otvorite, prikazat će se radni prozor s karticama u bočnom izborniku. Imaju opcije nepristupačne upravljačkim pločama, što korisniku omogućuje obnovu sustava po vlastitom nahođenju. Međutim, savjetujemo vam da budete oprezni! Ako ne znate dovoljno dobro što je bilo koja opcija, nemojte se uključiti i ne isključite ga - to može oštetiti sustav u cjelini. Prije nego što počnete raditi s uslužnom programom, pročitajte upute za njegovu upotrebu.
Kako koristiti Godmode i što je u njemu
- Otvorite mapu GodMode i razmotrite njegov sadržaj. Sadrži sve OS funkcije: autorizirano, administracija, popisi svih uređaja itd.D.
- Možete ga spremiti bilo gdje, uključujući radnu površinu, ali i većinu racionalnija - na disku s. Ipak, ovo je mapa za kontrolu sustava. Ali prikladno je držati oznaku ispod ruke kako ne biste gubili vrijeme na put do nje. Ali budite oprezni: Ako ga stavite na radnoj površini računala, što nije baš samouvjeren korisnik, on može slučajno promijeniti sve postavke. Opasno je za sustav!
- Pored etikete same Godmode, možete stvoriti prečace za svaki element koji vam je potreban u bliskom pristupu. Kako to učiniti? Samo pritisnite desni gumb za željeni element i odaberite "Stvori prečac".
- Vrlo je korisno i prikladno koristiti funkciju pretraživanja. Prozor na kojem trebate voziti ime onoga što tražite nalazi se s desne strane.
Sada znate kako aktivirati Božji režim u sustavu Windows 7, 8 i 10, kako ga koristiti i što raditi vlasnike sustava Windows XP. Želimo vam puno sreće u upravljanju računalom i čekanju vaših komentara!

