Oporavak podataka u uklanjanju datoteka
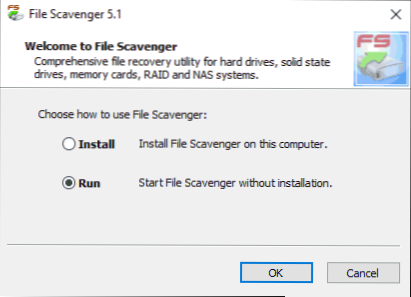
- 4740
- 990
- Donald Willms
U komentarima na pregled najboljih programa za oporavak podataka, jedan od čitatelja napisao je da dugo vremena koristi čistač datoteke u te svrhe i vrlo je zadovoljan rezultatima.
Konačno, stigao sam do ovog programa i spreman sam podijeliti svoje iskustvo obnavljanja datoteka koje su izbrisane s flash pogona, a zatim formatirane u drugom datotečnom sustavu (rezultat bi trebao biti približno sličan prilikom vraćanja s tvrdog diska ili memorijske kartice).
Za ispitivanje datoteke za uklanjanje datoteka korišten je 16 GB USB flash pogon na kojem su se u mapama nalazili materijali za web stranice Remontka.Pro u obliku riječi (DOCX) i PNG slika. Sve su datoteke izbrisane, nakon čega je pogon formatiran od FAT32 do NTFS (brzo oblikovanje). Neka skripta nije najekstremnija, ali tijekom provjere oporavka podataka u programu, pokazalo se da se ona, navodno, može nositi s mnogo složenijim slučajevima.
Oporavak podataka o uklanjanju datoteka
Prvo što treba reći je da Scavenger datoteka nema ruski jezik sučelja, a plaća se, međutim, ne žuri da zatvorite recenziju: čak i besplatna verzija omogućit će vam da vratite dio svojih datoteka i za sve fotografije i druge slike pružit će mogućnost prije pregleda (što vam omogućuje provjeru performansi).
Nadalje, s velikom vjerojatnošću, Scavenger datoteke će ih iznenaditi da mogu pronaći i mogu vratiti (u usporedbi s drugim programima oporavka podataka). Iznenadio sam me i vidio sam razne softver ove vrste.
Program ne zahtijeva obveznu instalaciju na računalu (što se, po mom mišljenju, pripisuje prednostima takvih malih komunalnih usluga), nakon učitavanja i pokretanja izvršne datoteke, možete odabrati "Pokreni" (pokretanje) za pokretanje datoteke Scavenger Oporavak podataka bez instalacije, što sam učinio (demo verzija je korištena). Podržani su Windows 10, 8.1, Windows 7 i Windows XP.
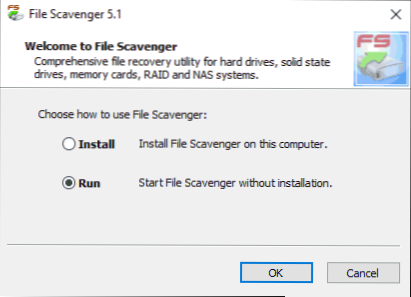
Provjera oporavka datoteka s flash pogona u Scavengeru datoteke
U prozoru glavne datoteke postoje dvije glavne kartice: Korak 1: Korak (Korak 1: Pretraživanje) i Korak 2: Spremi (Korak 2: Spremi). Logično je započeti s prvim korakom.
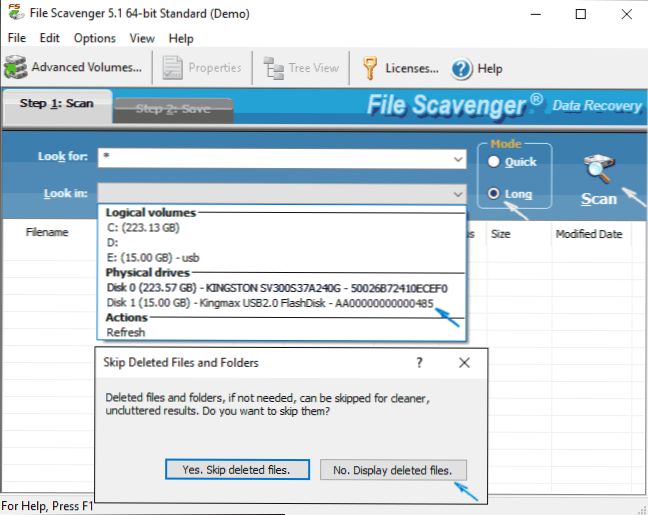
- Ovdje u polju "Potraži" (pretraživanje), odredite masku željenih datoteka. Zadana je "zvjezdica" - potražite bilo koje datoteke.
- U polju "Potraži" (potražite C) naznačite odjeljak ili disk s kojeg trebate vratiti. U mom slučaju odabrao sam "fizički disk", sugerirajući da odjeljak na flash pogonu nakon formatiranja možda ne odgovara odjeljku prije njega (iako, općenito, to nije tako).
- Na desnoj strani u odjeljku "Način" (način rada) postoje dvije mogućnosti - "Brzo" (brzo) i "Long" (Long). U sekundi, pazeći da u prvoj verziji nije bilo ništa na formatiranom USB -u (očito samo za nasumično izbrisane datoteke), instalirao sam drugu opciju.
- Kliknem skeniranje (skeniranje, pretraživanje), u sljedećem se prozoru predlaže da preskočite "izbrisane datoteke", za svaki slučaj, pritisnite "Ne, prikaz izbrisane datoteke" (prikazuju izbrisane datoteke) i počnete očekivati završetak skeniranja, već Tijekom njega možete promatrati izgled pronađenih elemenata na popisu.
Općenito, cijeli postupak traženja daljinskih i izgubljenih datoteka trajao je oko 20 minuta za 16 GB USB 2 flash pogona.0. Po završetku skeniranja pokazat ćete nagovještaj kako koristiti popis pronađenih datoteka, prebaciti se između dvije varijante tipa i sortirati ih na prikladan način.
U "Stablo prikaz" (u obliku stabla kataloga) bit će prikladnije proučavati strukturu mapa, u prikazu popisa - mnogo je lakše kretati se s vrstama datoteka i datumima njihovog stvaranja ili promjene. Prilikom odabira pronađene datoteke slikovnice možete kliknuti i gumb "Pregled" u prozoru programa da biste otvorili prozor prije pregledavanja.

Rezultat oporavka podataka
A sada ono što sam vidio kao rezultat i to iz datoteka koje sam otkrio da sam pozvan da vratim:
- U obliku prikaza stabala, prikazani su odjeljci koji su prethodno postojali na disku, dok je za odjeljak uklonjen formatiranjem u drugom datotečnom sustavu, Tom Mark ostaje tijekom eksperimenta, uključujući eksperiment. Pored toga, pronađena su još dva odjeljka, od kojih je posljednja, sudeći po strukturi, sadržavala datoteke koje prethodno nekadašnje datoteke datoteke Windows.

- Za odjeljak, koji je bio cilj mog eksperimenta, sačuvana je struktura mapa, kao i svi dokumenti i slike sadržane u njima (istovremeno su neki od njih obnovljeni čak , kao što ću pisati kasnije). Na njemu je pronađeno više starih dokumenata (bez očuvanja strukture mapa), što u vrijeme eksperimenta više nije (t.Do. Flash pogon je formatiran i napravio je pogon za pokretanje bez promjene datotečnog sustava), također pogodno za obnovu.
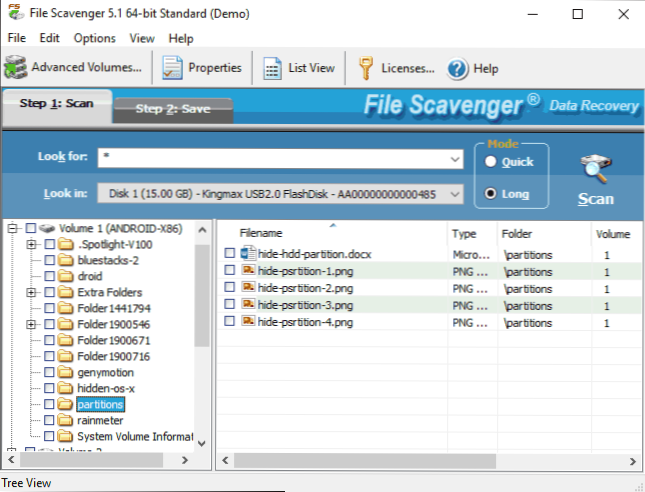
- Iz nekog razloga, u okviru prvog pronađenog odjeljka pronađene su i moje obiteljske fotografije (bez spremanja mapa i imena datoteka), koje su bile na ovom flash pogonu prije otprilike godinu dana (sudeći prema datumu: ja i ja ne znam Sjetite se kad sam koristio ovaj USB pogon za osobnu fotografiju, ali sigurno znam da ga dugo nisam koristio). Pretpoznavanje također uspješno radi za ove fotografije, a status ukazuje da je država dobra.
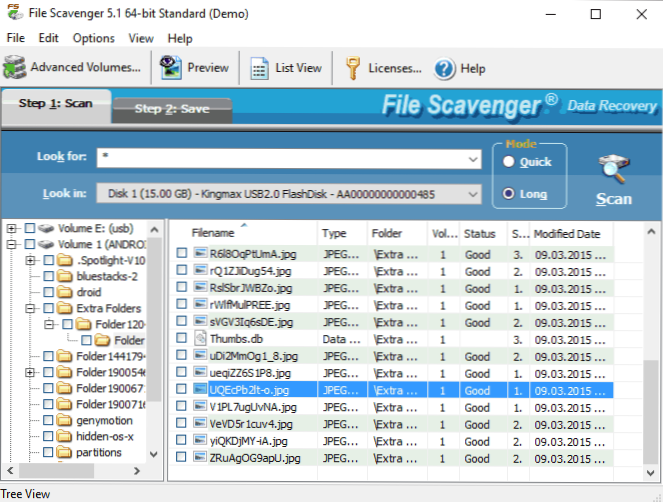
Posljednji odlomak je ono što me iznenadilo u najvećoj mjeri: uostalom, ovaj se disk više puta koristio u različite svrhe, najčešće s oblikovanjem i snimanjem značajnih količina podataka. I općenito: još nisam postigao takav rezultat u tako jednostavnom programu programa obnove podataka.
Da biste vratili pojedinačne datoteke ili mape, označite ih, a zatim idite na karticu Spremi (spremanje). Na njemu bi se trebao naznačiti spremanjem u polje "Spremi u" (Spremi b) pomoću gumba "Obrve" (pregled). Oznaka "Upotrijebi nazive mapa" (za upotrebu imena mapa) znači da će se obnovljena struktura mapa također sačuvati u odabranoj mapi.

Kako se oporavak podataka radi u besplatnoj verziji Scavenger -a datoteka:
- Nakon pritiska na gumb za spremanje (Spremi) informirani ste o potrebi kupnje licence ili rada u demo načinu (odabrani prema zadanim postavkama).
- Sljedeći će se zaslon predložiti za odabir opcija za usporedbu odjeljaka. Preporučujem vam da ostavite zadane postavke "Neka Scavenger datoteke odredi pripadnost volumenu".
- Neograničeni broj datoteka sprema se besplatno, ali samo prvih 64 kb od svakog. Za sve moje dokumente riječi i za neke slike, to je bilo dovoljno (vidi. Snimka zaslona, kako izgleda kao rezultat i kako su fotografije koje su zauzimale više od 64 kb).

Sve što je obnovljeno i u potpunosti se uklapa u navedenu količinu podataka, uspješno se otvara bez ikakvih problema. Sažeti: Potpuno sam zadovoljan rezultatom i, ako sam pretrpio kritične podatke, a sredstva poput Recuva nisu mogli pomoći, mogao bih razmišljati o kupnji Scavengera datoteke. A ako ste suočeni s činjenicom da nijedan program ne može pronaći datoteke koje su u suprotnom izbrisane ili nestale, preporučujem da provjerite ovu opciju, postoje šanse.
Druga mogućnost koja bi trebala biti spomenuta na kraju pregleda je mogućnost stvaranja pune slike pogona i naknadne obnove podataka iz njega, a ne fizički pogon. Ovo može biti vrlo korisno za osiguravanje očuvanja onoga što je još uvijek na tvrdom disku, flash pogonu ili memorijskoj kartici.
Slika se kreira kroz izbornik datoteke - Virtualni disk - Stvori datoteku s diskom. Prilikom stvaranja slike morate potvrditi da razumijete da sliku treba stvoriti na pogrešnom pogonu tamo gdje je izgubljeni podaci pomoću odgovarajuće oznake, odaberite pogon i ciljano mjesto slike, a zatim započnite njegovo stvaranje s " Stvori "gumb. 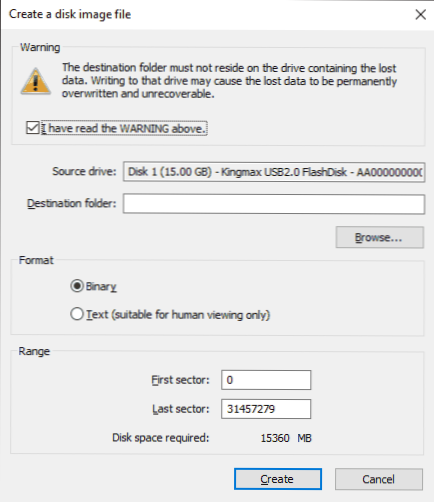
Ubuduće se stvorena slika također može učitati u program putem datoteke - virtualni disk - učitajte datoteku slike diska i izvodite akcije za vraćanje podataka iz nje, kao da su to redoviti spojeni pogon.
Možete preuzeti Scavenger datoteke (testna verzija) s službene web stranice http: // www.Kvetek.Com/ na koje postoje 32 i 64-bitne verzije programa odvojeno za Windows 7 Windows 10 i Windows XP. Ako ste zainteresirani za programe besplatnog oporavka podataka, preporučujem da započnete s Recuva.

