Oporavak datoteke pomoću UndeletePlus
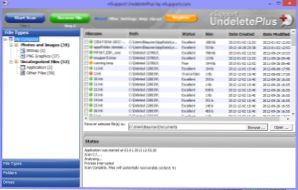
- 644
- 46
- Simon Heaney
Ranije sam već pisao o dva programa za vraćanje izbrisanih datoteka, kao i obnavljanje podataka s formatiranih tvrdih diskova i flash pogona:
- BadCopy Pro
- Oporavak datoteka Seagate
Ovaj put ćemo razgovarati o drugom takvom programu - eSupport undeletePlus. Za razliku od prethodne dvije, ovaj se softver distribuira besplatno, međutim, postoji mnogo manje funkcija. Ipak, ovo će jednostavno rješenje lako pomoći ako trebate vratiti datoteke slučajno izbrisane s tvrdog diska, flash pogona ili memorijske kartice, bilo da su fotografija, dokumenti ili nešto drugo. Udaljen je: t.e. Ovaj program može pomoći u vraćanju datoteka, na primjer, nakon što ste očistili košaru. Ako ste oblikovali tvrdi disk ili je računalo prestalo vidjeti flash pogon, onda ova opcija neće raditi za vas.
UndeletePlus radi sa svim odjeljcima masti i NTFS, a u svim Windows operativnim sustavima počevši od Windows XP.Cm. Isto: najbolji programi za oporavak podatakaMontaža
UndeletePlus možete preuzeti s web stranice službenog programa - Neleteteplus.Com, Klikom na vezu za preuzimanje u glavnom izborniku na web mjestu. Postupak instalacije sam uopće nije kompliciran i ne zahtijeva nikakve posebne vještine - samo pritisnite sljedeće i složite se sa svime (osim, možda, ugradnju panela.com).
Pokretanje programa i oporavak datoteka
Koristite oznaku stvorenu prilikom instaliranja programa. Glavni prozor UndeletePlusa podijeljen je u dva dijela: s lijeve strane - popis spojenih diskova, s desne strane - obnovljene datoteke.
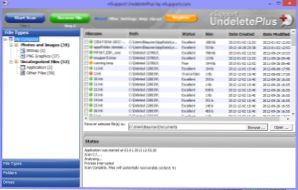
Glavni prozor UndeletePlus (kliknite za povećanje slike)
U stvari, da biste započeli s radom, samo trebate odabrati disk s kojeg su datoteke izbrisane, kliknite gumb "Start Scan" i pričekajte da se postupak dovrši. Po završetku rada s desne strane vidjet ćete popis datoteka koje je program uspio pronaći s lijeve strane - kategorije ovih datoteka: Na primjer, možete odabrati samo fotografije.
Datoteke koje će se vjerojatno obnoviti imaju zelenu ikonu s lijeve strane imena. Oni na čijem su mjestu u procesu rada zabilježene druge informacije, a čija je uspješna obnova malo vjerojatna, označena žutim ili crvenim ikonama.
Da biste vratili datoteke, označite potrebne provjere i kliknite "Oporavak datoteka", a zatim navedite gdje ih treba sačuvati. Bolje je spremiti obnovljene datoteke na isti prijevoznik iz kojeg se događa postupak oporavka.Korištenje majstora
Pritiskom na gumb čarobnjaka u glavnom prozoru UndeletePlus, bit će pokrenut majstor za oporavak podataka kako bi optimizirao pretraživanje datoteka za specifične potrebe - tijekom rada Master -a bit će postavljena pitanja o tome kako su vaše datoteke izbrisane, koji tip datoteka treba pokušati pronaći, itd.D. Možda će za nekoga ova metoda korištenja programa biti prikladnija.
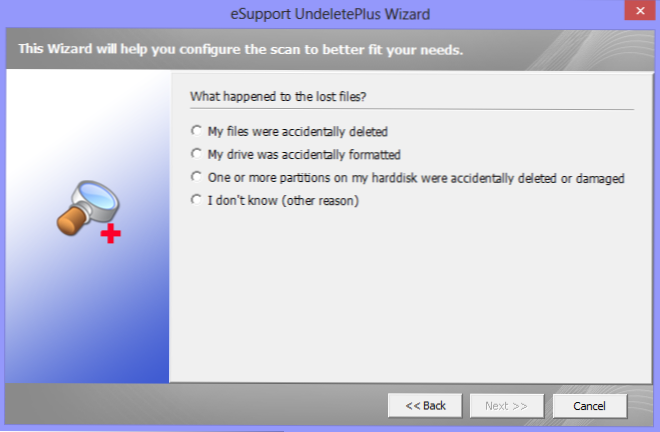
Majstor za oporavak datoteke
Osim toga, postoje točke za obnavljanje datoteka iz oblikovanih odjeljaka u Master -u, ali nisam provjerio njihov rad: mislim da ne biste trebali - program nije namijenjen za to, što je izravno napisano u službenom vodiču.

