Postavljanje dizajna Windows 8

- 1129
- 43
- Miss Kirk Mante
Kao i u bilo kojem drugom operativnom sustavu, u sustavu Windows 8 vjerojatno ćete poželjeti Promijenite dizajn Prema vašem ukusu. U ovoj ćemo lekciji govoriti o tome kako promijeniti boje, pozadinsku sliku, postupak za lokaciju aplikacija metroa na početnom zaslonu, kao i za stvaranje grupa aplikacija. Također bi ga moglo zanimati: Kako postaviti temu dizajna sustava Windows 8 i 8.1
Lekcije Windows 8 za početnike
- Prvi pogled na Windows 8 (1. dio)
- Prijelaz na Windows 8 (2. dio)
- Početak rada (3. dio)
- Promjena dizajna sustava Windows 8 (dio 4, ovaj članak)
- Instalacija aplikacije (dio 5)
- Kako vratiti gumb za pokretanje u sustavu Windows 8
Pogledajte postavke dizajna
Pomaknite pokazivač miša na jedan od uglova s desne strane, kako biste otvorili ploču čari, kliknite "Parametri" i odaberite "Promjena u računalnim parametrima" u nastavku ".
Prema zadanim postavkama, imat ćete točku "personalizacija".

Postavke personalizacije Windows 8 (kliknite za povećanje slike)
Promijenite uzorak zaključanog zaslona
- Na točki personalizacije personalizacije odaberite zaslon "zaključani zaslon"
- Odaberite jedan od predloženih crteža kao pozadinski zaključani zaslon u sustavu Windows 8. Također možete odabrati svoj crtež klikom na gumb "Pregled".
- Zaslon zaključavanja pojavljuje se nakon nekoliko minuta odsutnosti aktivnih radnji od strane korisnika. Pored toga, može se nazvati pritiskom korisničke ikone na početnom zaslonu Windows 8 i odabirom stavke "Blok". Slična radnja uzrokovana je pritiskom na vruće tipke Win + L.
Promjena pozadinskog uzorka početnog zaslona
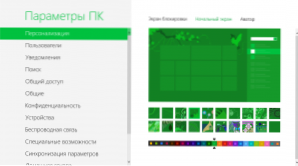
Promjena pozadinskog uzorka i sheme boja
- U postavkama personalizacije odaberite "Početni zaslon"
- Promijenite pozadinsku sliku i shemu boja u skladu sa svojim preferencijama.
- O tome kako dodati vlastite sheme boja i pozadinske slike početnog zaslona u sustavu Windows 8, definitivno ću napisati, ne možete sa standardnim sredstvima za to.
Promjena crteža računa (avatar)
Promjena avatara računa Windows 8
- U stavci "Personalizacija" odaberite avatar i postavite željenu sliku pritiskom na gumb "Pregled". Također možete fotografirati s web kamere svog uređaja i koristiti je kao avatar.
Lokacija aplikacije na početnom zaslonu Windows 8
Najvjerojatnije ćete htjeti promijeniti mjesto aplikacija metroa na početnom zaslonu. Možda ćete htjeti isključiti animaciju na nekim pločicama, a neku vrstu da uklonite neke sa zaslona bez brisanja aplikacije.
- Da biste aplikaciju premjestili na drugo mjesto, dovoljno je povući svoje pločice na željeno mjesto
- Ako trebate uključiti ili isključiti prikaz živih pločica (animirano), pritisnite desnu tipku miša na njoj i, u izborniku koji se pojavljuje na dnu, odaberite "Onemogući dinamičke pločice".
- Da biste organizirali bilo koju aplikaciju na početnom zaslonu, kliknite desni gumb miša ispočetka s početnog zaslona. Zatim u izborniku odaberite stavku "Sve aplikacije". Pronađite aplikaciju koju vas zanima i klikom na nju desnom gumbom miša odaberite u kontekstnom izborniku "Popravi se na početnom zaslonu".
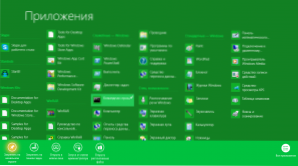
Popravite aplikaciju na početnom zaslonu
- Da biste uklonili aplikaciju s početnog zaslona, bez brisanja, kliknite je s desnom tipkom miša i odaberite "Stavite" Ažuriranje s početnog zaslona ".
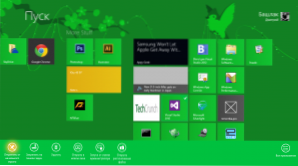
Uklonite aplikaciju s pokretnog zaslona Windows 8
Stvaranje grupa aplikacija
Da biste organizirali aplikacije na početnom zaslonu u prikladnim skupinama, kao i davati ime tim skupinama, učinite sljedeće:
- Povucite aplikaciju udesno, u prazno područje početnog zaslona Windows 8. Pustite ga kad vidite da se pojavio separator grupe. Kao rezultat toga, pločica aplikacije bit će odvojena od prethodne skupine. Sada možete dodati druge aplikacije ovoj grupi.
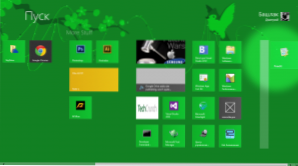
Stvaranje nove grupe Metro Applications
Promjena imena grupa
Da biste promijenili imena grupa aplikacija na početnom zaslonu Windows 8, kliknite miša u donjem desnom kutu početnog zaslona, što će se smanjiti skala zaslona. Vidjet ćete sve grupe, od kojih se svaka sastoji od nekoliko kvadratnih ikona.
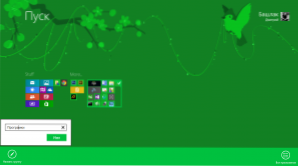
Promjena imena grupa aplikacija
Kliknite desni tipka miša prema grupi koju je potrebno postaviti ime, odaberite stavku izbornika "Name grupa". Unesite željeno ime grupe.
Ovaj put sve. Neću reći o čemu će biti sljedeći članak. Prošli put, rekao je da je instalacija i brisanje programa, ali pisao o dizajnu.

