Windows 10 oporavak

- 2024
- 239
- Stewart Conroy
Windows 10 nudi mnoge funkcije oporavka sustava, među kojima - povratak računala u izvorno stanje i točke oporavka, stvaranje pune slike sustava na vanjskom tvrdom disku ili DVD -u, kao i za snimanje USB oporavka disk (koji je postao bolji nego u prethodnim sustavima). Odvojene upute također prikupljaju tipične probleme i pogreške prilikom pokretanja OS -a i načina za njihovo rješavanje, pogledajte. Windows 10 nije lansiran.
Ovaj članak opisuje kako se primjenjuju točno mogućnosti obnavljanja sustava Windows 10, koji je princip njihovog rada i na koji način može pristupiti svakoj od opisanih funkcija. Po mom mišljenju, razumijevanje i upotreba ovih sposobnosti vrlo je korisno i može značajno pomoći u rješavanju problema s računalom koji bi se mogao pojaviti u budućnosti. Cm. Također: Vraćanje pokretača Windows 10, provjeru i vraćanje integriteta sustava sustava Windows 10, obnavljanje registra Windows 10, obnavljanje pohrane Windows 10 Components.
Za početak - otprilike jednu od prvih opcija, koja se često koristi za obnavljanje sustava - siguran način rada. Ako tražite načine kako ući u to, tada se načini za to prikupljaju u sigurnom načinu rada Windows 10. Također, pitanje oporavka uključuje sljedeće pitanje: Kako resetirati lozinku za Windows 10.
Povratak računala ili laptopa u prvobitno stanje

Prva funkcija oporavka koja bi trebala biti isplaćena - povratak sustava Windows 10 u početno stanje, a pristup kojem se može dobiti klikom na ikonu obavijesti odabirom stavke "Svi parametri" - "UPDATE and SIGURNO" - "Obnova" (Postoji još jedan način da uđete u ovaj odjeljak, bez unosa Windows 10, opisano je u nastavku). U slučaju da Windows 10 započinje, možete pokrenuti povratak sustava s diska za oporavak ili distribucijskog diska OS -a, otprilike u nastavku.
Ako u "Povratak u izvorno stanje," Pokrenite "u predmetu, od vas će se zamoliti da u potpunosti očistite računalo i ponovno instalirajte Windows 10 (istovremeno, učitavanje flash pogona ili diska nisu potrebne, datoteke dostupne na na Računalo će se koristiti) ili spremiti vaše osobne datoteke (međutim, izbrisat će se instalirani programi i postavke).
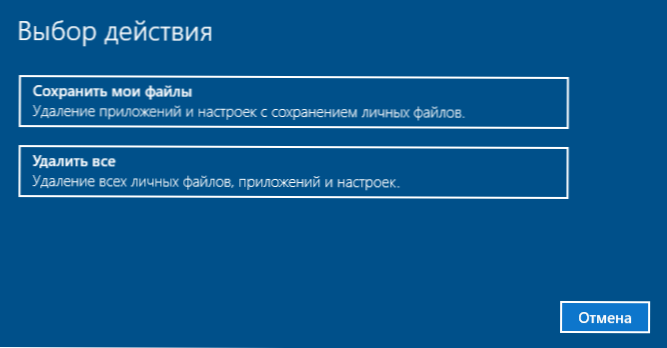
Drugi jednostavan način za pristup ovoj prilici, čak i bez unosa sustava - na zaslonu unosa sustava (gdje je unesena lozinka), pritisnite tipku za napajanje i, držeći tipku Shift, pritisnite "ponovno pokretanje". Na zaslonu otvoreni odaberite "Dijagnostika", a zatim - "Vratite se u prvobitno stanje".
Prednosti ove metode oporavka - ne trebate imati distribuciju sustava, ponovno instaliranje Windows 10 je automatski i na taj način minimizira vjerojatnost nekih pogrešaka koje su napravili početnici korisnici. Štoviše, u najnovijim verzijama sustava kroz iste parametre moguće je vratiti Windows 10 iz oblaka, odnosno resetiranje u tvorničke postavke događa se pomoću izvorne slike na Mayrosoft poslužiteljima.
Glavni minus je da u slučaju neuspjeha tvrdog diska ili ozbiljne oštećenja OS datoteka vratite sustav na ovaj način, ali sljedeće dvije mogućnosti mogu biti korisne - disk za oporavak ili stvaranje potpune sigurnosne kopije Windows 10 Izgrađeni -u sustavima na zasebnom tvrdom disku (uključujući vanjske) ili DVD diskove. Pročitajte više o metodi i njegovim nijansama: Kako resetirati Windows 10 ili automatsko ponovno ugradnju sustava.
Automatska čista instalacija Windows 10
U ažuriranju Creators Wi na Windows 10 verzija 1703, pojavila se nova funkcija -"Pokrenite ponovno" ili "Start Fresh", koja izvodi automatsku čistu instalaciju sustava.
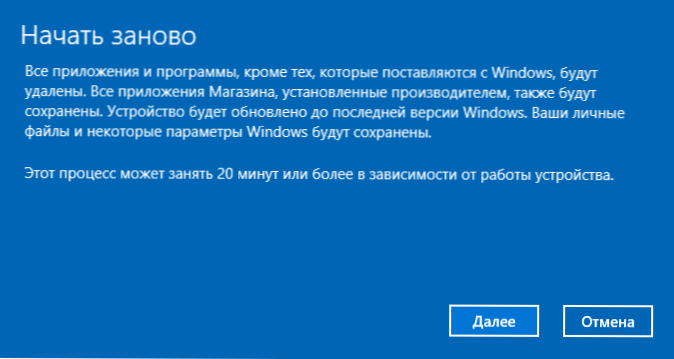
Pojedinosti o tome kako to funkcionira i koje su razlike od resetiranja opisanog u prethodnoj verziji u zasebnim uputama: Automatska čista instalacija sustava Windows 10.
Windows 10 Disk za oporavak
Napomena: Disk se ovdje shvaća kao USB pogon, na primjer, običan flash pogon, a ime je sačuvano od tada bilo je moguće snimiti CD i DVD diskove za oporavak.
U prethodnim verzijama restauracijski disk sadržavao je samo uslužne programe za pokušaje automatskog i ručnog obnavljanja instaliranog sustava (vrlo korisno), zauzvrat, disk za obnovu sustava Windows 10 može sadržavati sliku OS -a za obnovu, to jest, može biti Pokrenut s njega kako bi se vratio u izvor, kao što je opisano u prethodnom odjeljku, automatski ponovno postavljajući sustav na računalu.
Da biste snimili takav flash pogon, idite na upravljačku ploču i odaberite "Obnova". Već ćete tamo pronaći potrebnu stavku - "Stvaranje diska za oporavak".
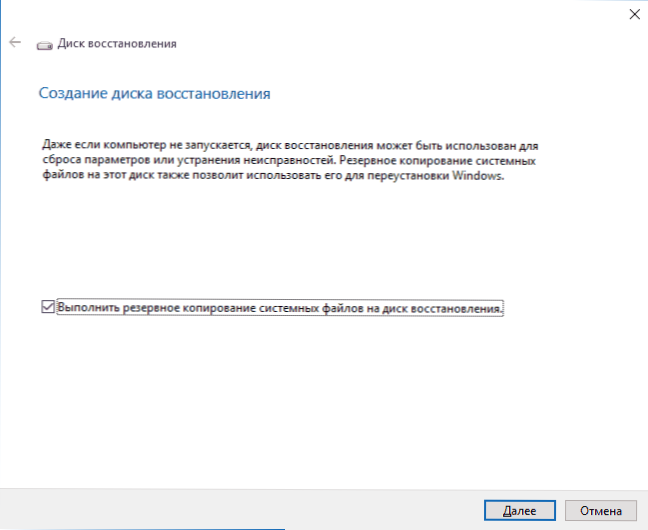
Ako prilikom stvaranja diska označite stavku "Izvršite sigurnosnu kopiju sistemskih datoteka na disk za oporavak", tada se konačni pogon može koristiti ne samo za popravljanje problema koji su nastali, već i za brzo ponovno postavljanje Windows 10 na računalu.
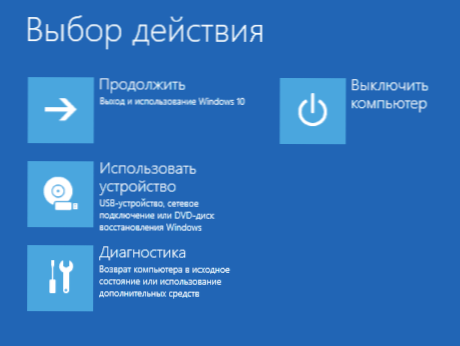
Nakon učitavanja s diska za oporavak (morat ćete staviti opterećenje s flash pogona ili koristiti izbornik za pokretanje), vidjet ćete izbornik Action za radnju u kojem u odjeljku "Dijagnostika" (i u "Dodatnim parametrima" u ovoj točki ) možeš:
- Vratite računalo u prvobitno stanje koristeći datoteke na Flash pogonu.
- Idite na BIOS (izgrađen -in UEFI).
- Pokušajte vratiti sustav koristeći točku oporavka.
- Započnite automatski oporavak prilikom učitavanja.
- Upotrijebite naredbeni redak za vraćanje Windows 10 Bootloader -a i ostalih radnji.
- Vratite sustav s pune slike sustava (opisano kasnije u članku).
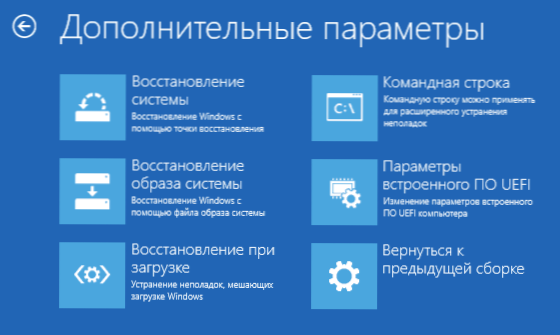
Može biti još prikladnije imati takav pogon nego samo Windows 10 učitavanje flash pogona (iako oporavak od njega možete započeti klikom na odgovarajuću vezu ispod lijeve strane u prozoru s gumbom "Install" nakon odabira jezika). Pročitajte više o Windows 10 + Discu za oporavak videozapisa.
Stvaranje pune slike sustava za oporavak Windows 10
Windows 10 ima priliku stvoriti potpunu sliku restauracije sustava na zasebnom tvrdom disku (uključujući vanjsku) ili nekoliko DVD -a. Ispod je samo jedan od načina za stvaranje slike sustava, ako vas detaljnije navedene druge opcije, pogledajte. Uputa Rezervirajte kopiranje Windows 10.
Razlika od prethodne opcije je da se na taj način stvara vrsta „lijeva“ sustava, sa svim programima, datotekama, upravljačkim programima i postavkama koje su u vrijeme stvaranja slike (a u prethodnoj verziji mi Nabavite čisti sustav s jedinim osobnim podacima i datotekama).
Optimalno vrijeme za stvaranje takve slike je odmah nakon čiste instalacije OS -a i svih upravljačkih programa na računalu, t.e. Nakon što je Windows 10 doveden u potpuno radno stanje, ali još nije stisan.
Da biste stvorili takvu sliku, idite na upravljačku ploču - povijest datoteka, a zatim odaberite "Rezervni kopija sustava sustava" - "Stvaranje slike sustava" s donjeg lijeve strane. Drugi način je ići na "sve parametre" - "Ažuriranje i sigurnost" - "Arhivska usluga" - "Idite na odjeljak" Arhiva i restauracija (Windows 7) " -" Stvaranje slike sustava ".
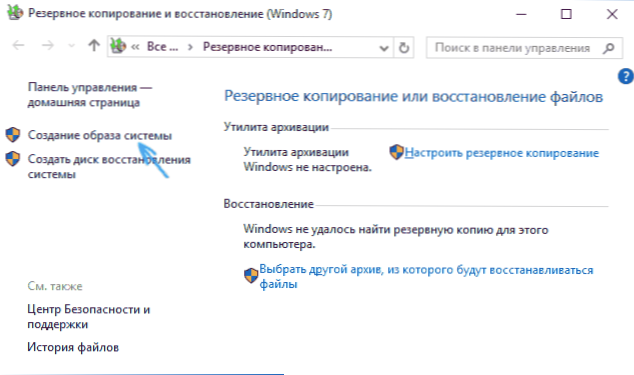
U sljedećim fazama možete odabrati gdje će se sačuvati slika sustava, kao i koji odjeljci na diskovima koje trebate dodati sigurnosnoj kopiji (u pravilu je to odjeljak koji je rezerviran od strane sustava i odjeljka sustava diska).
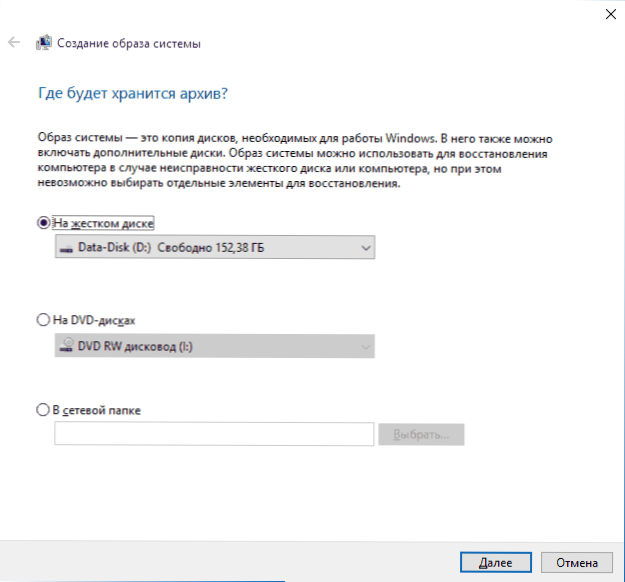
U budućnosti možete koristiti stvorenu sliku da biste brzo vratili sustav u stanje koje vam treba. Možete započeti oporavak sa slike sa diska za oporavak ili odabirom "obnove" u instalacijskom programu Windows 10 (Dijagnostika - Dodatni parametri - oporavak slike sustava).
Točke oporavka
Točke oporavka u sustavu Windows 10 djeluju na isti način kao u dvije prethodne verzije operativnog sustava i često mogu pomoći u povratku najnovijih promjena na računalu koje su uzrokovale probleme. Detaljne upute za sve mogućnosti alata: Windows 10 točke oporavka.
Da biste provjerili je li uključeno automatsko stvaranje bodova za oporavak, možete prijeći na "upravljačku ploču" - "restauration" i kliknite "Postavke oporavka sustava".
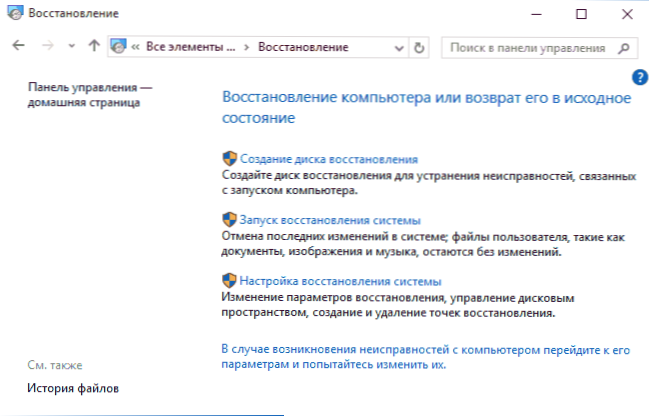
Omogućena je zadana zaštita za sistemski disk, također možete konfigurirati stvaranje bodova za oporavak za disk odabirom i pritiskom na gumb "Reference".
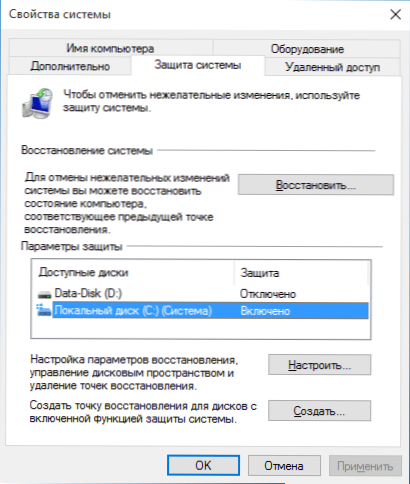
Točke oporavka sustava stvaraju se automatski prilikom promjene bilo kojeg parametara i postavki sustava, instalirajući programe i usluge, također je moguće izraditi ih ručno ispred bilo kojeg potencijalno opasnog učinka (gumb "Create" u prozoru Postavke sustava).
KOGDA PROTREEBITS ISTRITь ЗAPUSKSKANOVLENI SISTEMы "ILI жE, ESLII PROZORENSKI PINGSKASKAETSATSI. …).
Povijest datoteka
Druga funkcija oporavka sustava Windows 10 je povijest datoteka koja vam omogućuje pohranu sigurnosnih kopija važnih datoteka i dokumenata, kao i njihove prethodne verzije i vraćate im se ako je potrebno. Pojedinosti o ovoj mogućnosti: Povijest datoteka Windows 10.
Konačno
Kao što vidite, alati za oporavak u sustavu Windows 10 predstavljeni su prilično široko i prilično učinkoviti - za većinu korisnika bit će više nego dovoljni uz vješto i pravovremenu upotrebu.
Naravno, možete dodatno koristiti alate poput AOMEI OneKey Recovery, Acronis Programa za oporavak i obnovu, a u ekstremnim slučajevima skrivene slike obnavljanja računala i proizvođača prijenosnih računala, ali ne zaboravite na standardne mogućnosti koje su već prisutne u operativnom sustavu.
- « Kako ukloniti često korištene mape i posljednje datoteke u sustavu Windows 10
- Ažuriranje na Windows 10 »

