Windows 10 oporavak iz oblaka
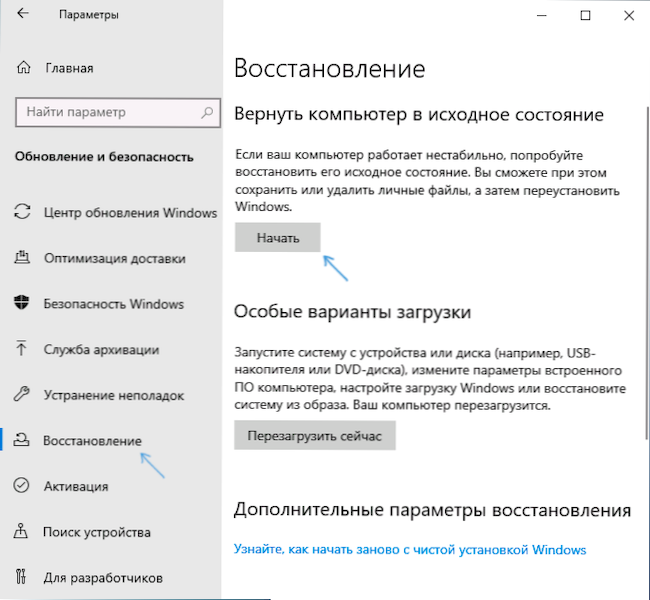
- 4363
- 274
- Jacob Kassulke
Funkcije sustava vraćaju se u izvorno stanje prisutne su u Windows 10 od trenutka njegovog izlaska, ali počevši od verzije 2004. (kraj svibnja 2020.) pojavila se nova prilika - obnova Windows 10 iz oblaka, koji može raditi Kada se lokalne datoteke koje se koriste za pražnjenje OS oštećenih i oporavak se ne mogu dovršiti.
Ovaj je članak detaljno o tome kako resetirati Windows 10 "tvorničke postavke" koristeći službenu sliku sustava u Microsoft Cloudu. Ostale prethodno prisutne metode resetiranja opisane su u uputama: Kako resetirati Windows 10 ili automatsko ponovno postavljanje OS -a, automatska instalacija čistih Windows 10 s uklanjanjem proizvođača komunalnih usluga.
- Priprema za Windows 10
- Windows 10 Proces učitavanja i ponovne instalacije
- Video uputa
Priprema za "oblačno" resetiranje Windows 10
Prije početka primjećujem sljedeće točke koje mogu biti važne u kontekstu obnove sustava opisane metode:
- Za uspješan oporavak potrebno je da dio sustava diska (disk C) ima dovoljno prostora. Windows 10 zahtijeva najmanje 4 GB, preporučio bih nekoliko puta više: Prostor će biti potrebno za preuzimanje potrebnih datoteka i za privremene datoteke u procesu.
- Za oporavak bit će potreban pristup internetu, potrošit će se značajna količina prometa. Ako ste nekako blokirali pristup Microsoftovim poslužiteljima (nelicencirani sustav, isključenje ažuriranja programima trećih strana, isključenje telemetrijskih funkcija) vjerojatno je da neće biti moguće učitati sliku za oporavak iz oblaka dok se te promjene ne otkaže.
- Nikada ne pokreću restauraciju Windows 10 na prijenosnom računalu prilikom napajanja iz baterije: energetski intenzivan i iznenadni postupak isključivanja može naštetiti.
- U procesu oporavka možete odabrati želite li spremiti svoje osobne datoteke i podatke.
Windows 10 Proces učitavanja i ponovne instalacije
Ponovno instaliranje opisane metode ne razlikuje se mnogo od opcije s lokalnim oporavkom. Koraci obnove Windows 10 bit će sljedeći:
- Ako možete ići u sustav, idite na parametre (Win+I tipke) - Ažuriranje i sigurnost - Obnova i kliknite gumb "Start" u odjeljku "Vratite računalo u prvobitno stanje".
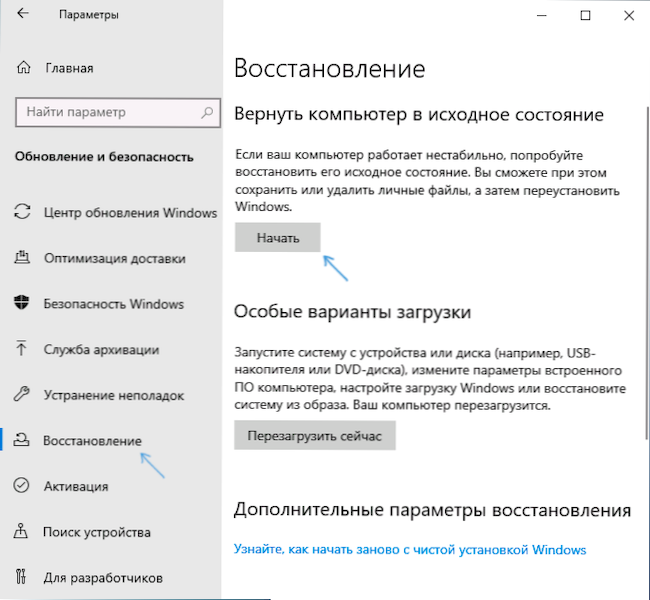
- Ako se ulaz u sustav ne može izvršiti, ali možete doći na zaslon zaključavanja, kliknite ga duž gumba za isključivanje, prikazani odmah ispod, a zatim, držeći Shift, kliknite "ponovno pokretanje". Na otvorenom plavom zaslonu kliknite "Pretraživanje i uklanjanje grešaka" - "Vrati računalo u prvobitno stanje".
- Ako Windows 10 nije učitan, ali plavi zaslon se pojavljuje s stavkom "Dodatni parametri", otvorite ih, a zatim idite na "Pretraživanje i uklanjanje grešaka" - "Vratite računalo u prvobitno stanje".
- Daljnji koraci u svim opcijama bit će gotovo isti, osim što se u 2. i trećem slučaju može dogoditi dodatno ponovno pokretanje, a korisnička lozinka je potrebna. Ako nemate lozinku, ostavite polje upita praznim i kliknite Enter.
- Odaberite jednu od opcija - "Spremi moje datoteke" ili "Izbriši sve". Kada odaberete stavku "Izbriši sve", računi se također neće izbrisati, na podatke o pojedinim fizičkim diskovima neće utjecati, na odgovarajući zahtjev treba se pojaviti o pojedinim odjeljcima na istom disku (pročitajte sve što se pažljivo prijavljuje).
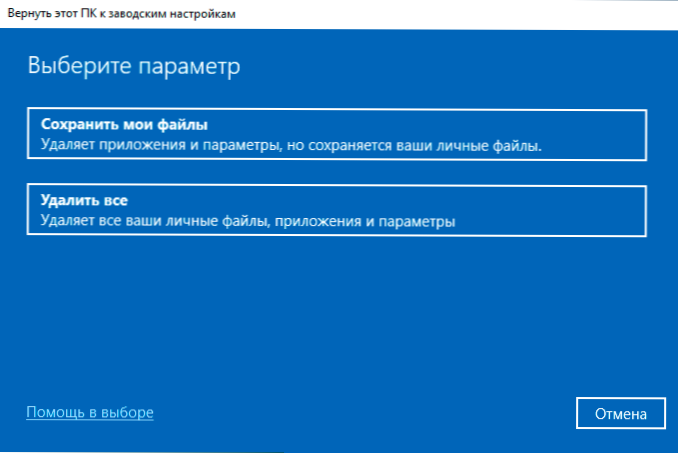
- Odaberite "Učitavanje iz oblaka. Preuzmite i ponovno instalirajte Windows ".
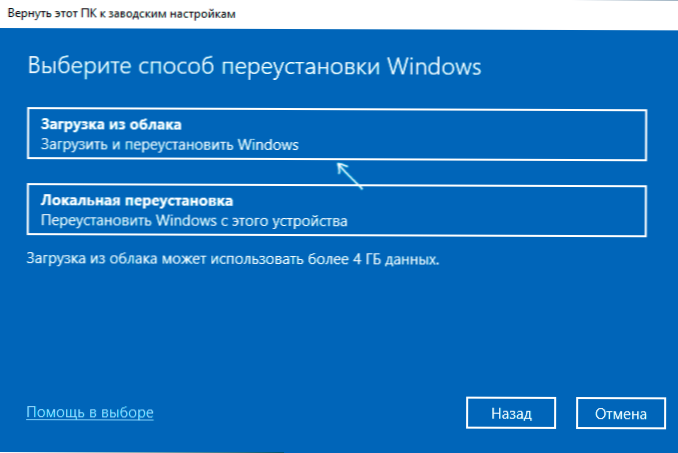
- Na sljedećem zaslonu pročitajte što će se učiniti. Prilikom klika na stavku "Promjena parametara", možete omogućiti čišćenje diska - ova stavka znači da se datoteke ne samo brzo izbrisaju (s potencijalnom mogućnošću oporavka), već su u potpunosti očišćene s diska tako da netko drugi nije mogao doći do njih u budućem pristupu. Ako računalo ne prenesete drugim osobama, ostavite zadane parametre.
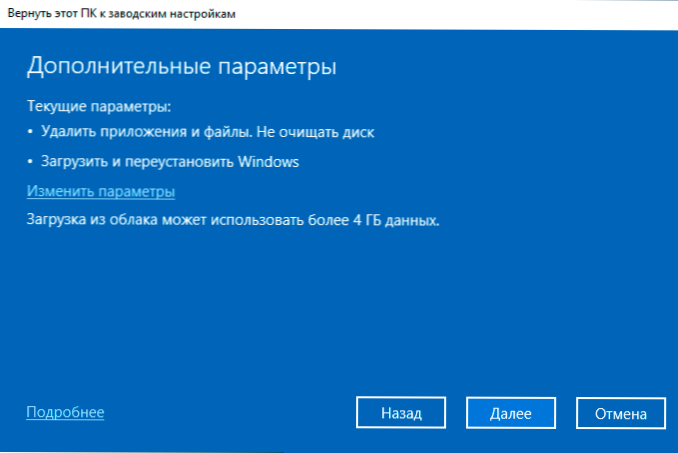
- Nakon pritiska na gumb "Next", započet će postupak provjere spremnosti računala za obnavljanje sustava Windows 10 iz oblaka. U ovoj fazi možda ćete biti obaviješteni da disk nema dovoljno slobodnog prostora za oporavak koji ukazuje na to koliko više gigabyta treba pustiti.
- Ako nema problema, vidjet ćete prozor "Vrati ovo računalo u tvorničke postavke" s konsolidiranim informacijama o nadolazećim zadacima. Kliknite gumb "Tvornica" za početak oporavka.
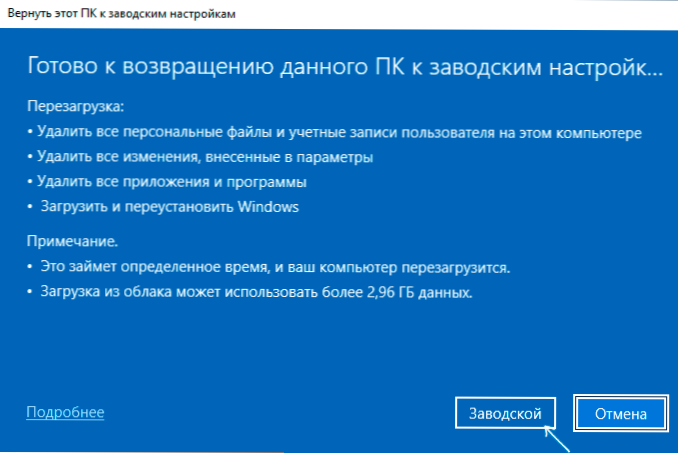
- Ostaje čekati da preuzmete potrebne datoteke za vraćanje, ponovno pokretanje i dovršavanje automatskog postupka instalacije Windows 10 - sve to može potrajati dugo vremena.
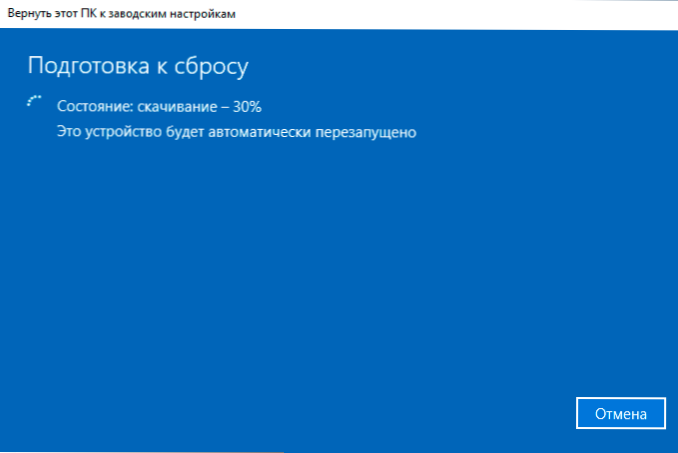
- Na kraju, ako su svi podaci u potpunosti uklonjeni, morat ćete izvesti postavke, račun i druge parametre regije na isti način kao i prilikom čišćenja Windows 10 s flash pogona (ugađanje je opisano počevši od 10. koraka u uputama).
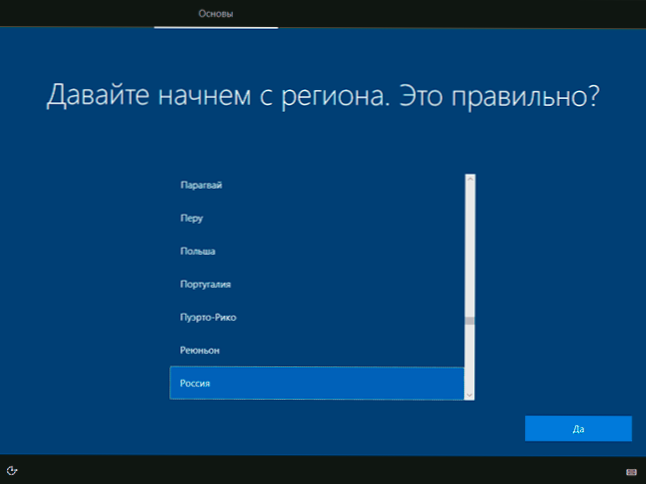
Oporavak Windows 10 bit će dovršen i dobit ćete potpuno čist sustav, s zadanim parametrima instaliranim pomoću slike učitane iz Microsoft Clouda.
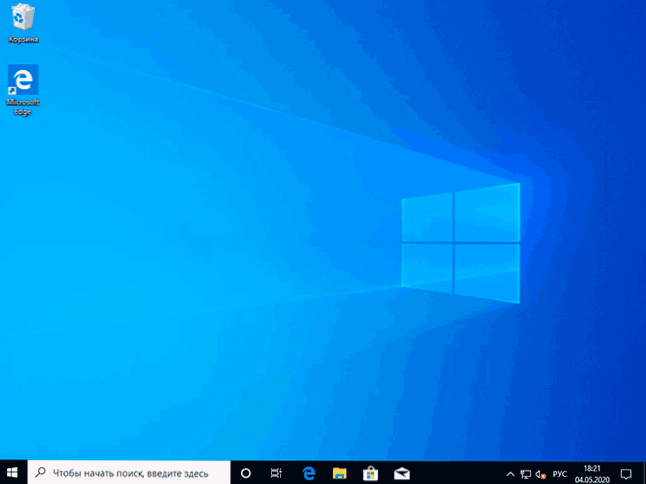
Kada koristite uklanjanje podataka, odjeljak sustava diska neće sadržavati dodatne datoteke osim prazne mape Windows.Stara, koja se može ukloniti u vodiču, uklanjanje "pune" mape opisano je u priručniku kako ukloniti mapu Windows.STAR.
Video uputa
To je sve. Ako nešto ne funkcionira u procesu oporavka kako se očekivalo, ostavite komentar, pokušajte to shvatiti. Dodatne materijale na ovu temu možete pronaći u članku metode obnove Windows 10.
- « Najbolji preglednik za Windows 10, 8.1 i Windows 7
- Napišite video s android zaslona - sve načine »

