Mogućnosti, postavljanje i korištenje Google kalendara

- 4077
- 292
- Stewart Conroy
Google je jedan od najvećih IT programera koji nudi ogroman asortiman vlastitih proizvoda. Glavni zadatak je pojednostaviti život korisnicima, rješavati svakodnevne probleme i proširiti postojeće mogućnosti.

Mnogi podcjenjuju takvu uslugu kao Google kalendar. Iako je u stvarnosti ovo vrlo koristan alat koji korisnicima može dati puno. Jedino je pitanje kako naučiti kako ga pravilno koristiti.
Ovdje nema ništa komplicirano. Možete organizirati vlastiti Google kalendar na računalu s Windows OS -om, a ne samo, kao i sinkronizirati ga s mobilnim gadgetom.
Mogućnosti usluge
Nije dovoljno samo donijeti Google kalendar na radnu površinu računala ili telefona. Njegove funkcije i mogućnosti trebaju se detaljnije razumjeti.
Pogreška je pretpostaviti da se Google kalendar može instalirati samo na računalo, jer ga milijuni korisnika aktivno koriste na mobilnim uređajima. Bilo da se radi o tabletu ili pametnom telefonu.
Google kalendar pozicioniran je kao planer za razne zadatke. Ovdje možete stvoriti posebne kartice, odnosno zadatke koji su dovršeni u određenim danima, prema pojedinačnom rasporedu korisnika. Korisnik saznaje o svim zadacima koji se približavaju e -mail obavijestima. Neispunjeni i ne osobito hitni zadaci lako se toleriraju.
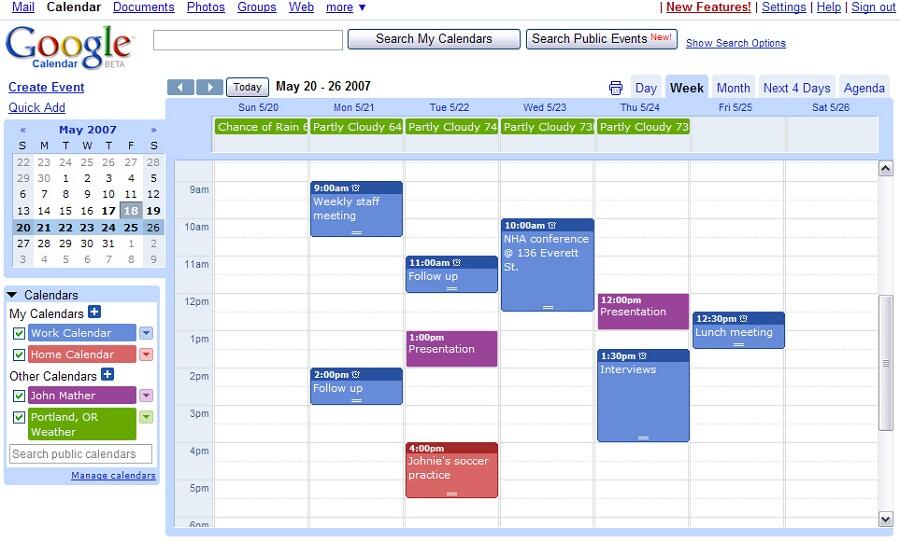
Kalendar je vrlo univerzalan, što vam omogućava organiziranje njegovog svakodnevnog života uz pomoć u planiranju tvrtke, cijela tvrtka koja uključuje veliki broj zaposlenika i, prema tome, korisnike usluge od Googlea.
Funkcionalne mogućnosti google kalendar uključuju nekoliko glavnih točaka:
- List zadataka. On treba raditi list. Ovo je popis kućanskih zadataka koje je potrebno obavljati svaki dan. Na primjer, izleti u kupovinu, posjet liječniku, provjeru pošte, čišćenje itd. Uvode se ovdje.
- Sadržaj. Stvarno za korisnike koji imaju vlastitu aktivnu stranicu na društvenim mrežama, blogu, kanalu na video hostingu. Google kalendar pomoći će distribuciji svog vremena, odrediti datume novih problema, emisija i publikacije.
- Zadaci za zaposlenike. Još jedna korisna funkcija koja vam omogućuje stvaranje nekoliko različitih kalendara u kojima će zadaci biti naslikani za svakog od zaposlenika tijekom tjedna, mjeseca i čak dužeg razdoblja. Ovdje zaposlenici mogu izvršiti vlastite prilagodbe, nadzirati izvršavanje, postavljati ocjene o dovršetku zadataka itd. Takvi se kalendari često koriste za organiziranje zajedničkog rada na jednom projektu.
- Sastanci. Raspored svih planiranih sastanaka koji su važni da ne propustite.
- Lekcije. Koristi se za učitelje, učitelje, kao i one koji su angažirani u podučavanju. Ne možete propustiti tako definitivno kada i s kojom se planira lekcija.
- Događaj. Stvarni alat kako ne bi zaboravio na rođendan, sastanak, neki važan događaj.
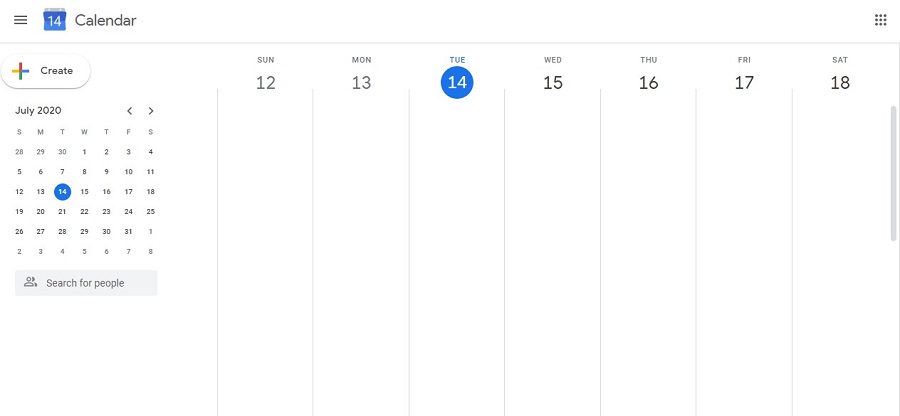
Mnogima se čini da se sve to može učiniti bez planera. U stvari, uobičajeno je da osoba zaboravi ponekad čak i vrlo važne stvari, uključujući rođenje voljenih osoba. Da ne spominjemo poslovne sastanke, planirane događaje, radni zadaci.
Google kalendar privlači pažnju na činjenicu da djeluje što je moguće stabilniji, vrlo jednostavan za upotrebu, kao i potpuno besplatno. Ovo je najpopularniji alat među blogerima, poduzetnicima, učiteljima, slobodnjacima i onima koji slijede vlastitu svakodnevnu rutinu.
Drugi značajan argument u korist Googlea kalendar je prisutnost mobilne aplikacije. S njom možete istovremeno raditi na pametnom telefonu ili tabletu, kao i na računalu ili prijenosnom računalu. Budući da su svi zadaci sinkronizirani, u radu planera neće se prekršiti ništa.
Kako konfigurirati uslugu
Sada na pitanje kako instalirati i konfigurirati vlastiti Google kalendar. Ako razgovaramo o radu s računalom, ovdje smo sve postavili u pregledniku. Ne trebate ništa preuzeti i instalirati, za razliku od mobilnih telefona. Ovdje morate instalirati aplikaciju. Nadalje, postavke su prilično jednostavne.
VAŽNO. Rad s kalendarom zahtijeva račun u Googleu.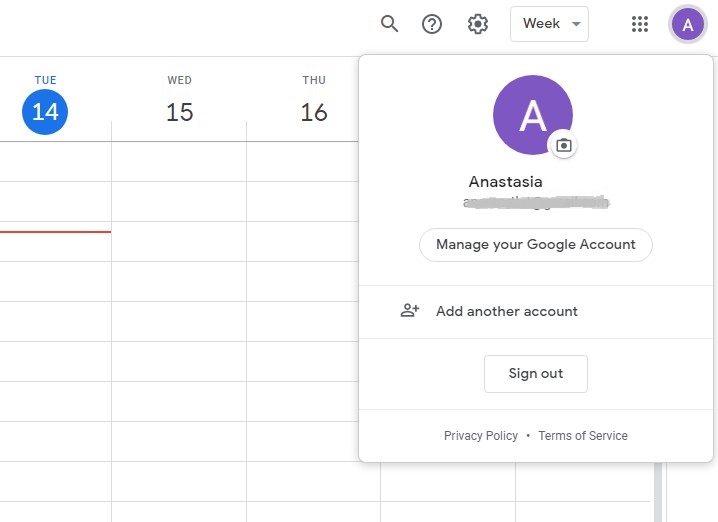
Ako već postoji račun, dovoljno je unijeti ga. Ako ne, račun je najprije stvoren, nakon čega se kalendar otvara u pregledniku. Ranije stvoreni računi mogu se koristiti za stvaranje različitih planera. Stoga stvorite račun ili koristite postojeći, a prema ovom računu unesite Google kalendar. Sve, osnova je stvorena. Možete započeti postavke.
Ovdje je potrebno:
- Odaberite pravo razdoblje;
- Stvorite i nazivaju markere;
- Odspojite ili isključite vikend;
- Isključiti ili isključiti odbačene mjere i.
Ovisno o projektima i njihovom broju, korisnik može stvoriti razne kalendare.
Postavljanje im prilično jednostavno. Ovdje trebate:
- Otvorite izbornik Postavke usluge. Ovo je ikona zupčanika u gornjem desnom kutu, a zatim idite na "Postavke".
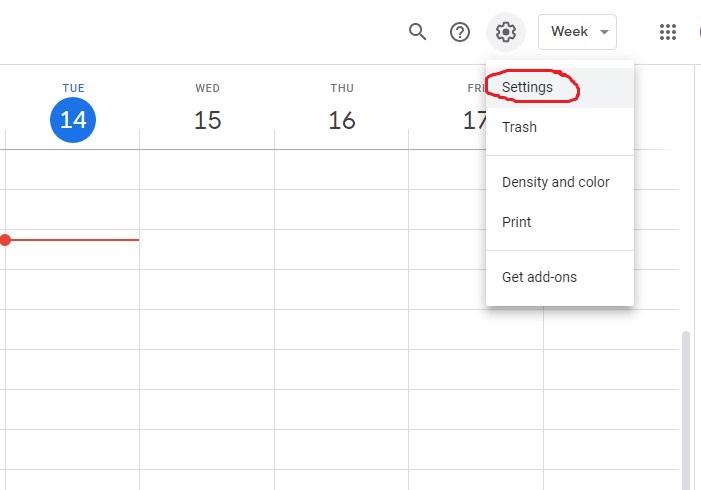
- Dalje, "Dodaj", a zatim na stavku "Stvori kalendar".
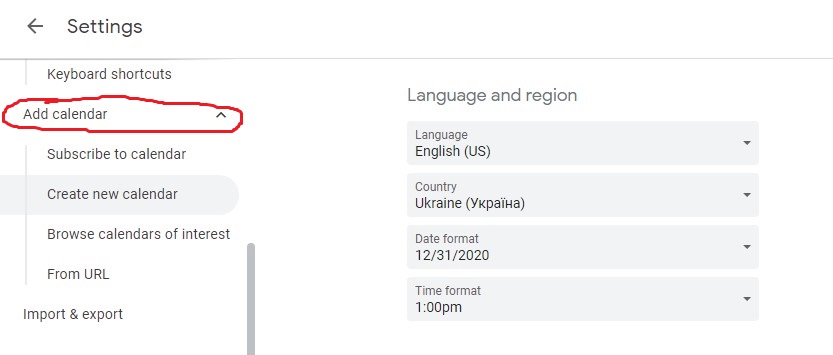
- Treba propisati njegovo ime, opis, postaviti vremensku zonu, a zatim uštedjeti.
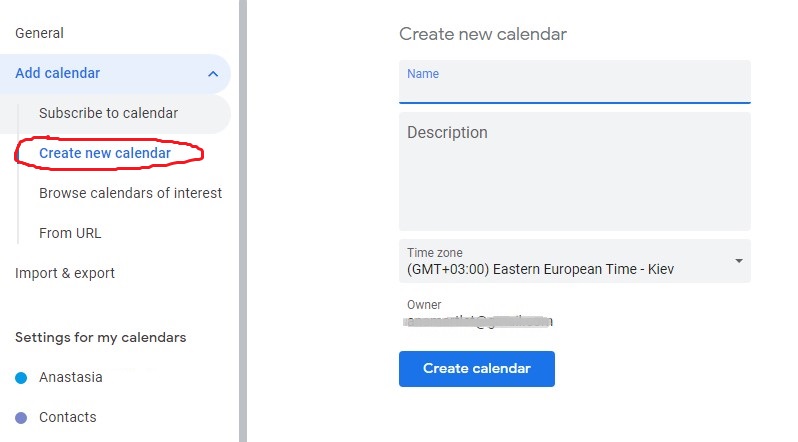
- Novi se kalendar pojavljuje sa svima onima koji su ranije stvoreni ako postoje takvi.
- Ovisno o svrsi, kalendar se može učiniti privatnim ili otvoriti zajednički pristup. Također su ovdje postavljeni boja i dizajn.
Ako ga trebate ukloniti, to jest, ukloniti stari Google kalendar, očistite prethodno stvorene planove, ovdje nema ništa komplicirano. Prije čišćenja zaslona nepotrebnih kalendara, tako da se tamo ne prikazuju udaljeni događaji, morate učiniti sljedeće:
- Otvorite kalendar;
- Pritisnite ikonu zupčanika;
- Unesite postavke;
- Na popisu s lijeve strane odaberite nepotrebni kalendar;
- Pritisnite na njegovo ime;
- Kliknite gumb "Izbriši";
- Potvrdite svoju akciju.
To je sve. To vam omogućuje da brzo i lako uredite sve kalendare, riješite se viška i dodavanje novih zadataka planeru.
Sinkronizacija
Mnogi su zainteresirani kako sinkronizirati kalendar stvoren na Google računalu. Zadatak je jednostavan. U praksi je sinkronizacija Google kalendara moguća ne samo s iPhoneom, već i s Android uređajima.
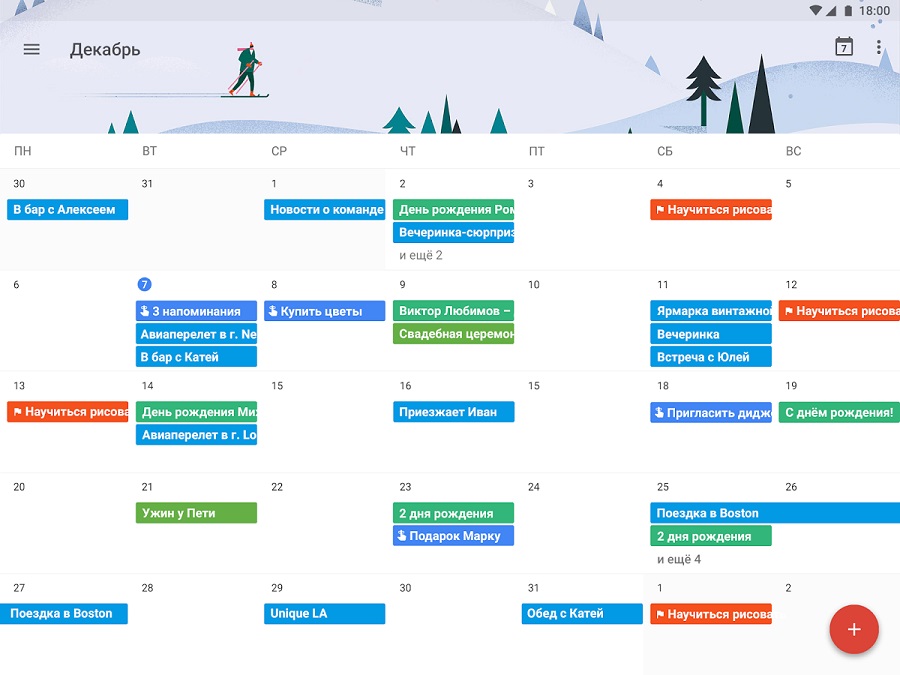
Za početak, ono što daju sinkronizirani kalendari iz Googlea za uređaje koji rade Android ili iOS, na primjer. Često se kalendar sinkronizira na Androidu i iPhoneu, kao i na tabletnim računalima, kako bi istovremeno prikazao isti raspored na dva ili više uređaja. To vam omogućuje da nadgledate svoje planove, ne prekršite ih, napravite promjene u vremenu kada nema prijenosnog računala ili računala pri ruci.
Sada na pitanje kako sinkronizirati Google kalendar. Ovdje biste trebali izgraditi koji je uređaj potreban za kombiniranje rasporeda.
Za početak će se razmotriti tableti i pametni telefoni na Android OS -u. Ovdje trebate:
- Preuzmite s službene aplikacije za mobilne tržište;
- Idite na telefon ili tablet na isti Google račun, kao na računalu ili prijenosnom računalu;
- pričekajte automatsku sinkronizaciju.
Obično nije potrebno poduzeti dodatne radnje.
U slučaju Appleovih proizvoda, princip istog. To jest, morate preuzeti aplikaciju s tržišta, nakon čega će sustav automatski kombinirati i sinkronizirati sve.
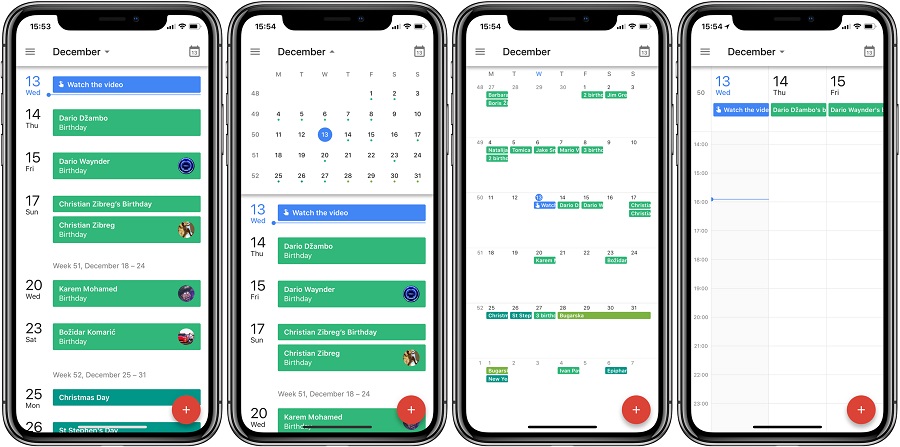
Kako planirati događaje
Trebali biste detaljnije shvatiti kako korisnik Google kalendar i koje mogućnosti posjeduje.
Najočitiji i najčešće korišteni alat je stvaranje mjera.
Ovdje je vrijedno vidjeti kako pravilno dodati razne praznike u svoj Google kalendar, važne događaje, sve vrste događaja. A možete ih dodati i ukloniti u bilo kojem trenutku pomoću računala ili mobilnog uređaja. Pod uvjetom da su pre -sinhronizirani.
Sada na pitanje kako raditi s Googleovim kalendarom u načinu planiranja mjera u načinu planiranja mjera. Ovaj se postupak može podijeliti u nekoliko faza:
- stvaranje događaja;
- dodavanje gostiju;
- Opis događaja;
- očuvanje.
Nadalje na svakoj stavci odvojeno.
Stvaranje događaja
Postoje dvije mogućnosti kako to učiniti.
- Kliknite na besplatni interval u kojem kliknite gumb "+", to jest "Create";
- Kliknite gumb "Događaj", a zatim ga postavite sve potrebne parametre, uključujući datum i vrijeme.
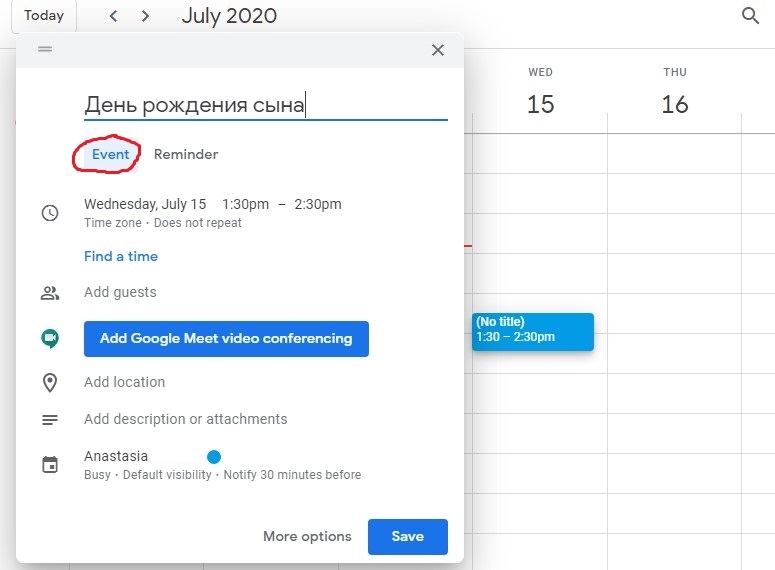
Ovdje nema ništa komplicirano.
Dodavanje gostiju
Budući da je događaj stvoren za najmanje nekoliko ljudi, potrebno ih je dodati na popise. Ovo je potrebno:
- U odjeljak "Dodaj goste" unesite njihova imena ili adresu pošte. Ako su na popisu, tada će se gosti prikazati. Ako njihovi računi nisu, samo u potpunosti zapišite ime gosta.
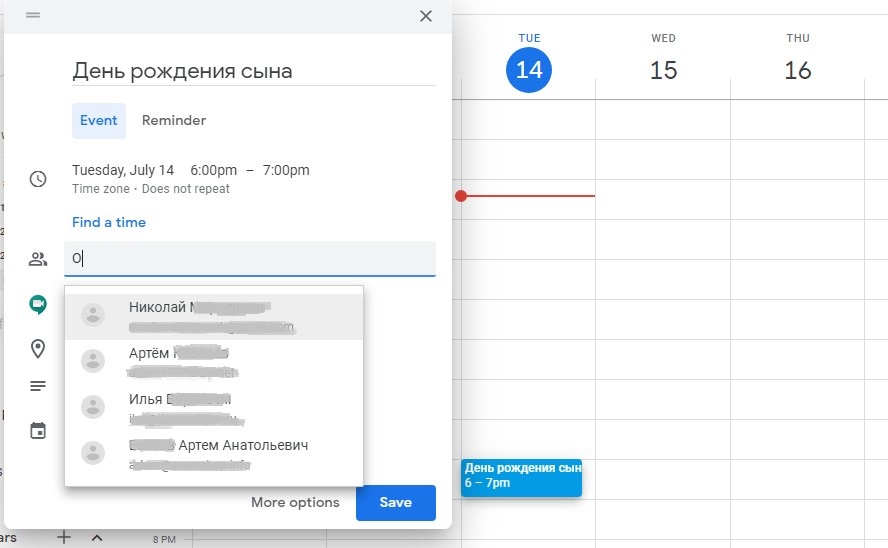
- Da biste dodali veliku grupu korisnika odjednom, možete koristiti adresu popisa za slanje.
- Ako prisutnost određene osobe nije obvezna, možete staviti kursor na njegovo ime i pritisnuti odgovarajući gumb.
- Da biste omogućili događaj da prilagodi događaj drugim korisnicima, u odjeljku s dozvolama za goste trebali biste staviti željene zastave.
Opis događaja i očuvanja
Potrebne informacije o planiranom događaju također treba unijeti. Naime:
- naznačiti vremensku zonu;
- Konfigurirajte događaj ako se ponovi, a ne jedan -vremenski;
- Odredite vrijeme tako da su svi pozvani da budu slobodni;
- Dodajte mjesto sastanka, format, uvjete itd.;
- Ako je potrebno, dodajte video konferenciju;
- naznačiti koja je oprema potrebna (web kamera, mikrofon);
- Upute za boje, opis, značajke događaja;
- Klikom na ikologiju papira dodajte potrebne datoteke, slike, video itd.
Nakon što je potpuno pripremio događaj, treba ga spasiti, a zatim ga poslati gostima.
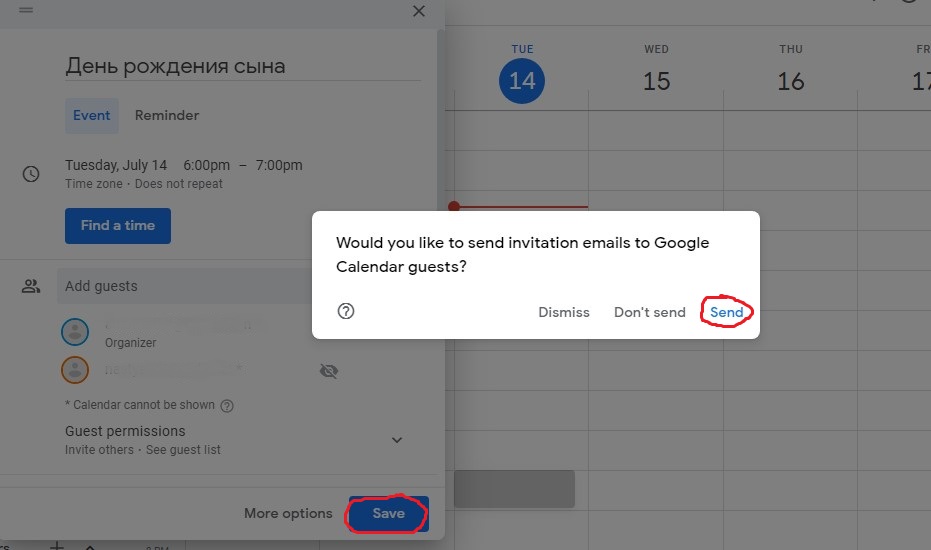
Da biste spremili, samo kliknite gumb "Spremi". Za slanje koristi se gumb "Pošalji".
Kako podsjetnik funkcionira
Često se koristite daleko od svih mogućnosti koje posjeduje Google kalendar. A razlog je očit. Korisnik nije u potpunosti smislio kako koristiti ovaj alat i koje funkcije ima. Jedan od njih je upotreba podsjetnika.
Prvo provjerite imate li funkciju podsjetnika. Da biste to učinili, pogledajte svoj kalendar, otvorite odjeljak s kalendarima i provjerite prisutnost znakove na stavci "podsjetnika" (podsjetnici). Ako zastava nije aktivna, neće doći obavijesti o nadolazećim događajima.
Ako tek počinjete savladati ovu uslugu, logično će se pitati kako dodati isti rođendan ili drugi događaj u Google kalendar koji je stvorio Google. Kao rezultat toga, pravovremeno ćete se sjetiti o dodatnoj godišnjici, koncertu ili drugom događaju. Samo ih dodajte na popis. Kad se dodaju, nakon toga "podsjetnici" dođu do rođendana poznanika i prijatelja, nekih drugih značajnih događaja, koje definitivno ne bih želio propustiti.
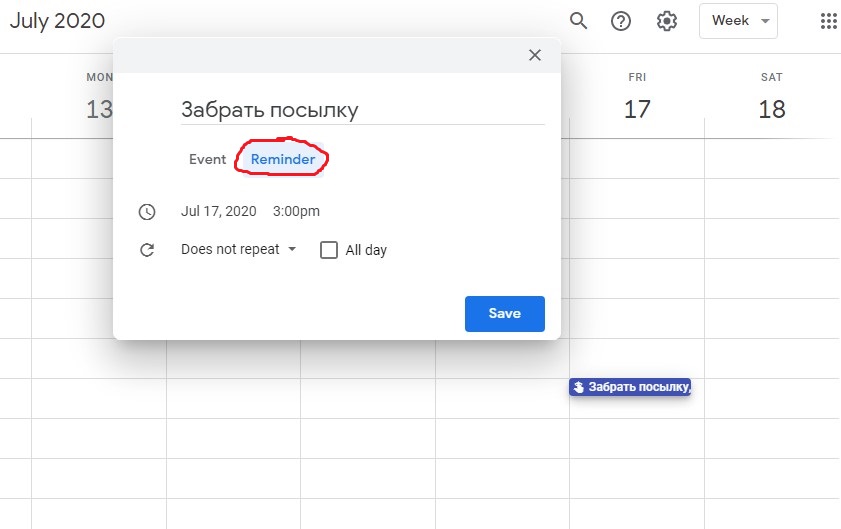
Da biste stvorili "primjedbu", trebate:
- Odaberite željeni datum ili interval u kalendaru;
- Pritisnite gumb "Podsjetnik";
- Unesite datum, vrijeme, ime događaja;
- Da biste konfigurirali frekvenciju, kliknite na "Nemojte ponoviti" i tamo odaberite potrebne postavke;
- Za svakodnevni podsjetnik, zastava bi trebala stajati na mjestu "cijeli dan";
- Dalje, samo spremite promjene.
Ovo je pitanje kako dodati u svoj kalendar od Googlea "ispravno" o rođendanima prijatelja, poznanika i kolega, o blagdanima, obljetnicima, godišnjicama ljudi ili značajnim događajima u životu tvrtke. Ovdje vas nitko ne ograničava u smislu kojih podsjetnika za stvaranje. Možete barem uspostaviti "napomenu" da će se sportsko natjecanje održati u jednom ili drugom danu u određeno vrijeme.
Ikona sa slikom olovke ili olovke omogućuje vam da napravite promjene u vezi s podsjetnikom. A kontrolna oznaka omogućuje da događaj bilježi kako je izvedeno i na taj način zaustavite ponovljene "podsjetnike". Ili ga možete u potpunosti ukloniti klikom na ikonu spremnika za smeće.
Otvorite zajednički pristup i pogledajte kalendare drugih ljudi
Korisnici su često zainteresirani kako protresti Google kalendar stvoren, odnosno otvoren pristup njemu za ostale korisnike.
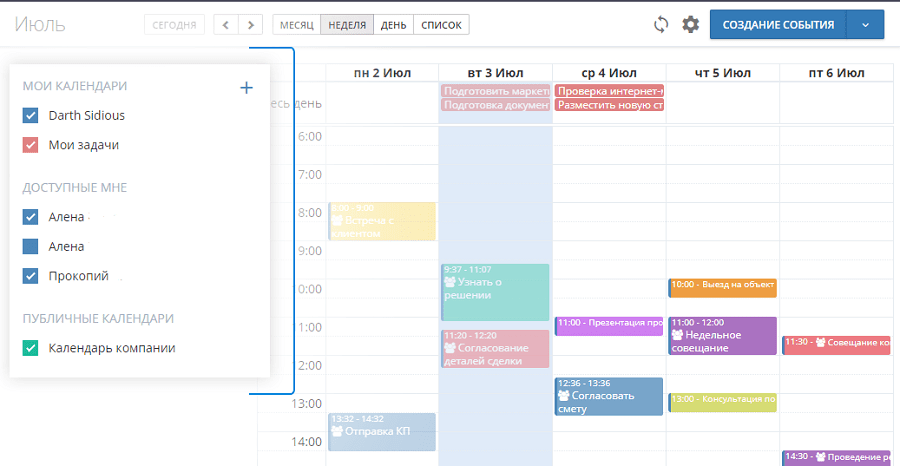
U ovome nema ništa komplicirano ako pažljivo proučite upute koraka -By -koraka. Trebali biste detaljnije razgovarati o tome kako otvoriti pristup Google kalendaru i što trebate učiniti za to. Ako je pristup otvoren, ostali će ga sudionici moći koristiti. Stoga se formiraju korporativni događaji, napori nekoliko ljudi koji rade na jednom projektu su ujedinjeni. Bez zajedničkog pristupa teško je utvrditi tko će zadaci ispuniti. U isto vrijeme, otvaranje pristupa, morate unaprijed razmišljati tko je dopušten, a tko nije, kako ne biste dodali nekoga suvišnog.
Morate otvoriti pristup:
- Kliknite ikonu zupčanika i odaberite stavku "Postavke";
- Na lijevoj strani odaberite željeni kalendar i kliknite odjeljak "Dozvola za pristup";
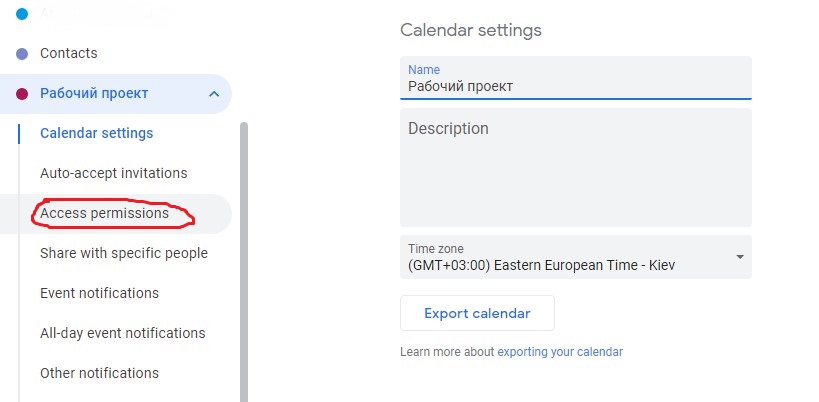
- Ako se pristup otvori svima, zastava se postavlja na "Učinite javno dostupnu";
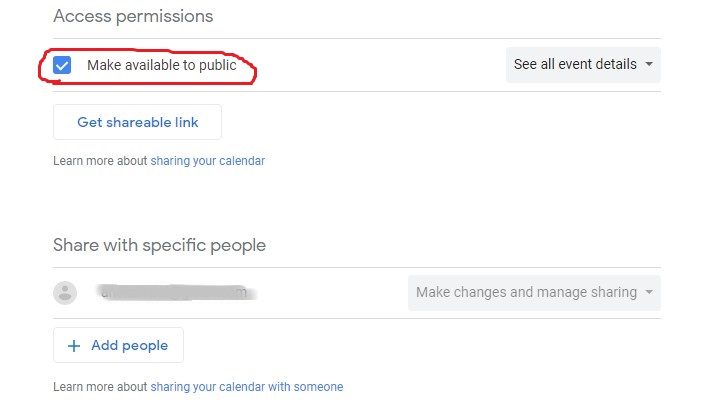
- Ako je ovo ograničen krug osoba, na primjer, zaposlenici tvrtke, tada se koristi za "pružanje pristupa svima u organizaciji", a zatim ukazuje na njihovu organizaciju;
- Kalendar također možete učiniti dostupnim za ostale Google aplikacije i odabrati im pristupe.
Ukratko se radi o tome kako omogućiti cjelokupni pristup u usluzi Google kalendara.
Da biste dobili potpuni pristup, morate poslati HTML vezu na događaj. Da biste to učinili, odaberite "Postavke", "Pristup dopušta", a zatim stavku "Pristup prema Link". Kopirajte ovu vezu i napravite bilten.
Ako vas zanima kako dodati određenu osobu u Google ili otvoriti pristup nekoliko ljudi, dodavanje ih na popise prioritetnih korisnika, onda to zahtijeva:
- Pritisnite ikonu zupčanika;
- Idite na "Postavke";
- Odaberite pristupnu točku za pojedine korisnike;
- Dodajte prave korisnike;
- Odaberite razinu pristupa sadržaju kalendara.
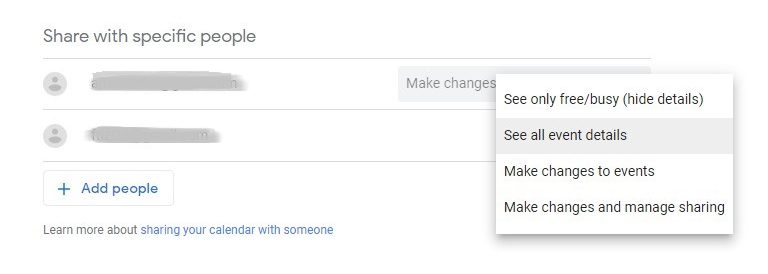
Važno je napomenuti da postoji drugačija razina pristupa:
- podacima o slobodnom vremenu;
- na sve informacije;
- s mogućnošću izvršenja promjena;
- s uređivanjem i mogućnošću otvaranja pristupa drugima.
Postoje i pitanja o tome kako vidjeti događaje i događaje u kalendaru drugog korisnika. Da biste to učinili, otvorite odjeljak "Ostali kalendari" i kliknite izbornik "Dodaj ostale kalendare", a zatim kliknite "Pretplatite se".
Slijedi ime ili e -mail korisnika i odabrao je željenog korisnika s popisa e -pošte. Ako postoji pristup, na popisu će se prikazati tuđi kalendar. Stoga možete promatrati rad osobe, usredotočiti se na njegov raspored, raspored, slobodno vrijeme itd.
Mogućnosti google kalendara zaista su opsežne. Jedino je pitanje da iz svega toga trebaju određeni korisnici.
Koristite li Google kalendar? Koliko pojednostavljuje ponašanje svakodnevnih zadataka?
Pretplatite se, ostavite recenzije i recite svojim prijateljima o nama!
- « Zašto ljudi žele izbrisati prijavu za popravak ponovnog unosa i kako to učiniti
- Pravilno postavljanje MTS TV opreme »

