Svi načini isključivanja automatizacije programa u sustavu Windows

- 1042
- 77
- Ms. Lonnie Dietrich
Radeći s računalom, korisnik može primijetiti da mu brzina funkcioniranja s vremenom pada. Iako se istovremeno ne primjećuju problemi s hardverom.
Takvi simptomi mogu dovesti do velikog broja programa, uslužnih programa i aplikacija koje se nalaze na popisu automatskog početka. Oni su oni koji uzimaju impresivnu količinu resursa, iako se u stvari koriste vrlo rijetko.

Stoga je vrlo važno preispitati funkciju automatskog učitavanja i od tamo ukloniti sve suvišno. To će smanjiti opterećenje operativnog sustava, a također će vam omogućiti da razumno odlagate resurse računala.
Gdje je opterećenje automobila
Prije nego što učinite bilo što s automatskim učitavanjem, morate shvatiti gdje je ova mapa općenito.
Ovo je katalog s programskim naljepnicama koje se dodaju na popis automatskih opterećenja tijekom pokretanja operativnog sustava. Drugim riječima, automatsko opterećenje pojednostavljuje početak rada s računalom, budući da se pokreću brojni programi zajedno s OS -om. Stoga, svaki put kada ne morate uključiti Skype, antivirusni softver i još mnogo toga.
Ali postoje takvi programi, komunalije i aplikacije koje se mogu sigurno smatrati suvišnim. Koriste se samo po potrebi. Stoga je dodavanje na popis automatskog učitavanja besmisleno. To utječe samo na potrošnju resursa koji se mogu koristiti s većom korist.
Pijenje mape automatskog upravljanja (pokretanje) dovodi do usporavanja računala.
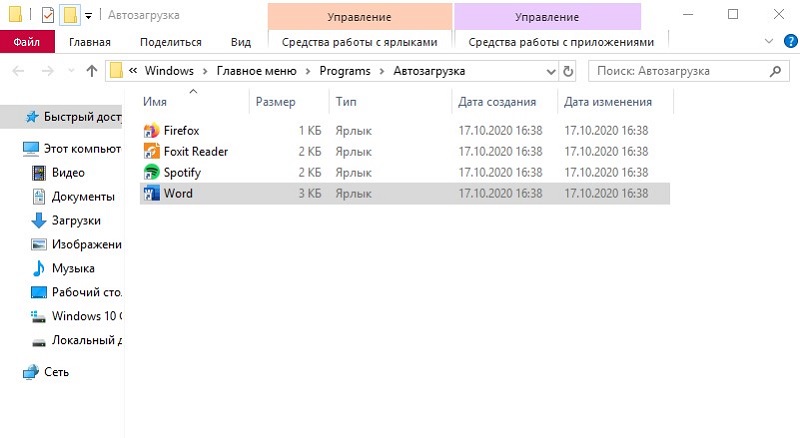
Mnogi su zainteresirani gdje i kako vidjeti opterećenje automobila za Windows 7 i druge verzije operativnog sustava.
U slučaju Windows 7, pružena je jedna staza, a korisnici Windows 8 i Windows 10 morat će proći nekoliko ceste.
Za početak, kako možete vidjeti opterećenje sabirnice za Windows 7. Ovdje je potrebno:
- Otvorite "početak";
- Odaberite "Svi programi";
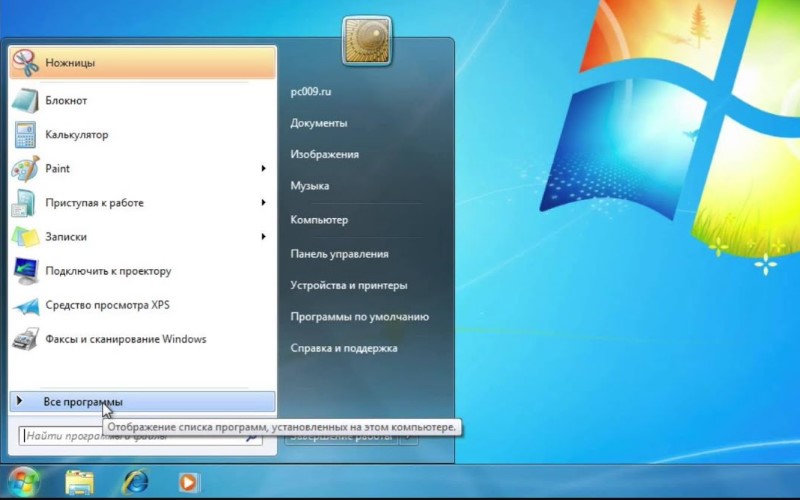
- Zatim pronađite mapu koja se zove "Automobile";
- Kliknite na njega desnom gumbom;
- Otvoreno "Svojstva";
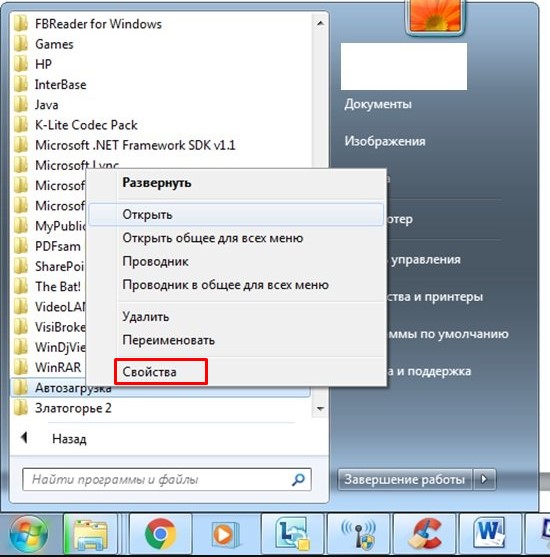
- Na kartici "General" pronađite liniju "Lokacija";
- Kopirajte sadržaj ove konstrukcije;
- Otvorite moje računalo i umetnite u adresnu liniju.
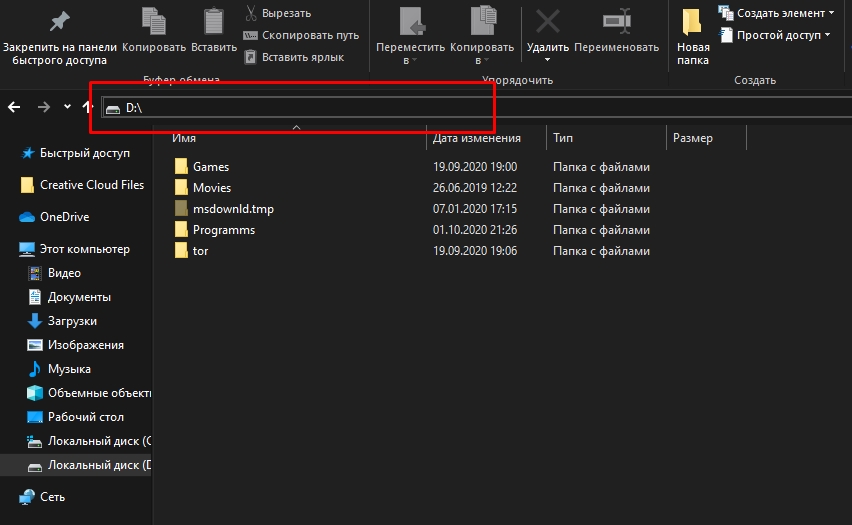
Jedan pritisak na ENTER poslat će korisnika u pravi direktorij.
Kao što vidite, shvatiti gdje je željeno opterećenje automobila na računalu i prijenosnim računalima sa sustavom Windows 7 prilično jednostavno.
Postupak za dva novija operativna sustava u osobi Windows 8 i Windows 10 izgleda malo drugačije.
Najlakši način za to je na ovaj način:
- Pritisnite kombinaciju gumba WIN i R na tipkovnici;
- pričekajte da prozor "izvede" prozor;
- Snimanje školjke: startup;
- Pritisnite cca.
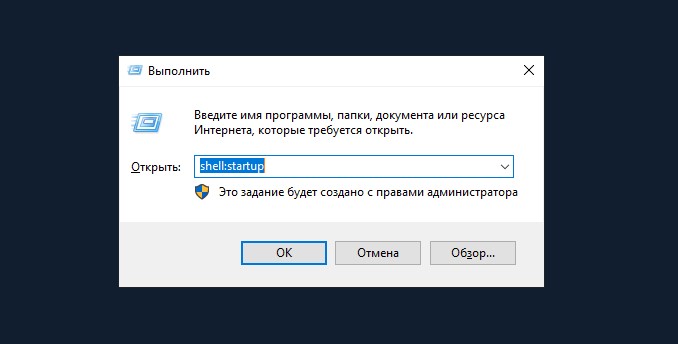
Sve, vi ste u željenoj mapi. Možete pogledati njegov sadržaj i izvršiti potrebna podešavanja.
Metode čišćenja automatskog učitavanja
Sada na pitanje kako onemogućiti funkciju programa programa u sustavu Windows 10 i druge verzije operativnog sustava od Microsofta.
Nije dovoljno samo znati kako otići u mapu za učitavanje automobila na Windows 7, jer kroz mapu tražene promjene nisu uvijek ispravno izvedene ispravno. Iako je ovo jedna od mogućih opcija. Bolje je koristiti učinkovite i ispravne metode.
Prvo provjerite je li sporo djelovanje PC -a precizno povezan s prenasićenjem auto -opterećenja. To se posebno odnosi na one korisnike koji redovito instaliraju nove aplikacije, uslužne programe i programe.
Stoga će im biti vrlo zanimljivo znati kako ukloniti ovo ili ono automatsko učitavanje nepotrebnih programa pokrenutih tijekom početka Windows 7 ili Fresh verzije Windows OS -a.
Ovdje nema ništa komplicirano. Glavna stvar je ne onemogućiti zaista korisne i važne programe, kao rezultat deaktivacije koje se može dogoditi neuspjeh.
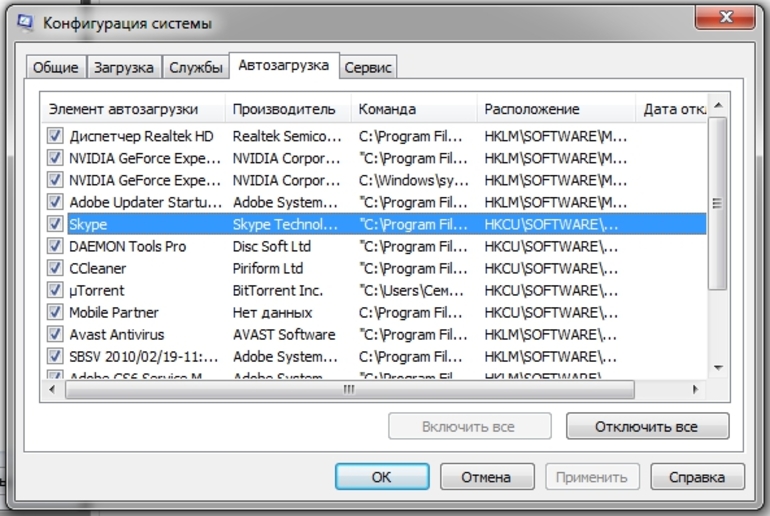
Da bi isključili ispunjeni autorol nepotrebnih programa, korisnici Windows 10 i prethodnih verzija operativnih sustava mogu djelovati kroz:
- Upravitelj zadataka;
- Urednik registra;
- mapa sustava;
- Planer zadataka;
- Posebni programi.
Ako se ispostavilo da je mapa za pokretanje preopterećena mnogim aplikacijama, bolje je filtrirati i ukloniti sve nepotrebne. Budite oprezni tako da isključenje određenog automatskog opterećenja ne utječe na parametre sustava u negativnom planu.
Uvjetno, sve predstavljene metode podijeljene su u upotrebu ugrađenih alata i upotrebe trećeg softvera.
Svaku opciju treba razmotriti odvojeno.
Upravitelj zadataka
Jedna od najjednostavnijih opcija za isključivanje neovisne auto -knjige programa u sustavu Windows 10 i druge verzije ovog OS -a. Da biste to učinili, samo upotrijebite funkcionalnost dispečera zadataka.
Iz nekog razloga, neki su sigurni da uz pomoć dispečera možete dovršiti samo procese i isključiti programe. U stvari, uz pomoć, autoholus se također uređuje.
Sigurno mnogi ljudi znaju pronaći dispečera zadataka u sustavu Windows 7 ili 10. Tako da opterećenje automobila ne preplavljuje višak uslužnih programa i aplikacija, potrebno je:
- Standardna kombinacija gumba ALT, CTRL i Delete Otvorite upravitelja zadataka.
- Ako je Windows 10, možete kliknuti na desni gumb na donjoj traci na zaslonu na kojem se prikazuju ikone otvorenih programa. Klikom na praznu zonu, u kontekstnom izborniku, odaberite "Upravitelj zadataka".
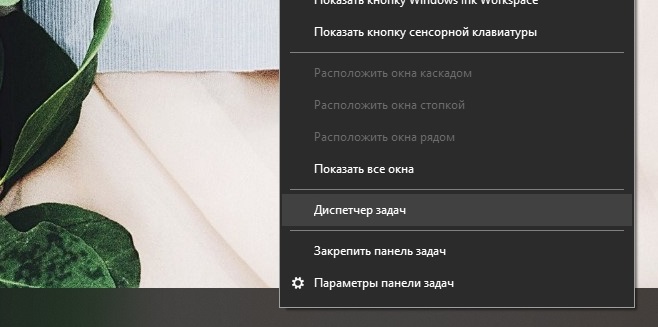
- Nakon pokretanja alata odaberite odgovarajuću karticu Manager. Zove se "automobil".
- Kliknite stavku "Stanje" kako biste prikladno pojednostavili cijeli popis.
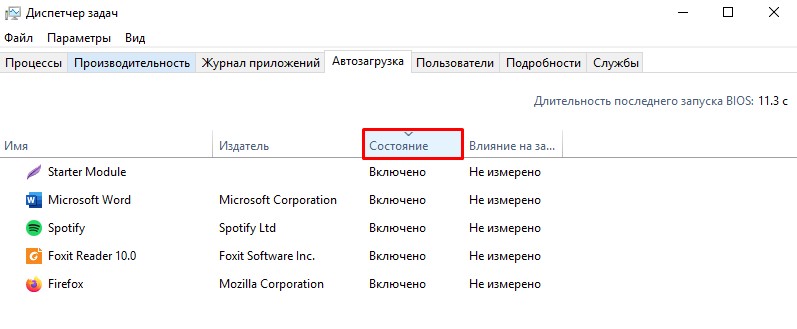
- Pažljivo proučite popis svih programa koji su uključeni u popis automatskog preuzimanja.
- Sada potražite one koje vam ne trebaju.
- Za njihovu deaktivaciju trebali biste odabrati program, a zatim kliknite gumb "Onemogući" u donjem desnom kutu.
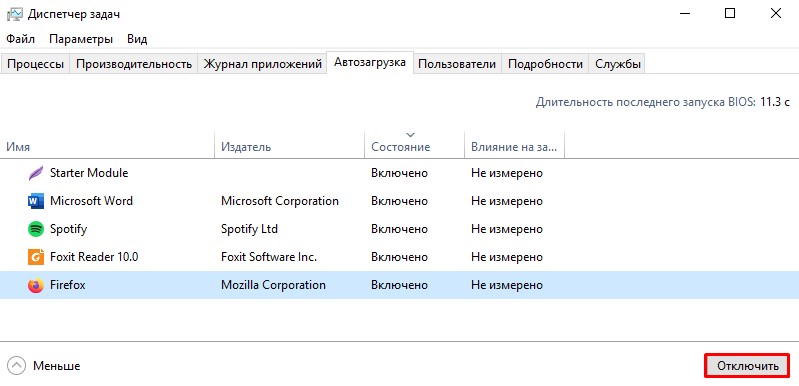
- Ponovite isti postupak za sve vanjske komunalije i programe.
Ostaje samo zatvoriti prozor dispečera i poslati računalo da se ponovno pokrene.
Urednik registra
Drugi način isključivanja automatskog učitavanja određenih programa, aplikacija i komunalnih usluga.
Ovdje nema ništa komplicirano. Čak se i početnik može nositi.
Ako ne znate kako otvoriti uređivač za konfiguriranje automatskog učitavanja na Windows 10 ili Windows 7, tada započnite od sljedećih uputa:
- Pritisnite tipke Win and R na tipkovnici;
- Pričekajte pojavu novog prozora nazvanog "Performans";
- U prozoru napišite naredbu Regedit;
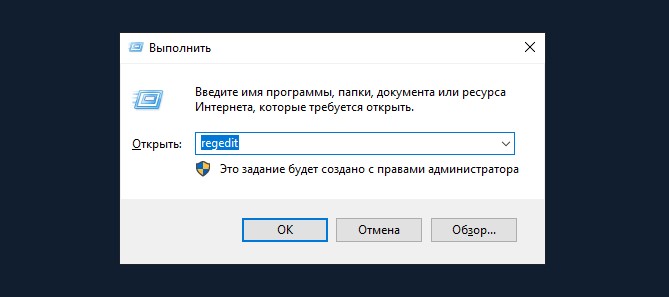
- Kliknite gumb U redu ili samo pritisnite Enter;
- Ako se čini da je zahtjev za dopuštenje unosi promjene, samo kliknite "Da";
- Pojavit će se novi prozor urednika registra koji je podijeljen u 2 dijela;
- Na lijevoj strani pronađite trenutnu korisničku mapu HKEY;
- Odatle idite u odjeljak softvera, zatim Microsoft, a zatim u Windows;
- Ovdje pronađite odjeljak CurrentVersion, a zatim u trčanju;
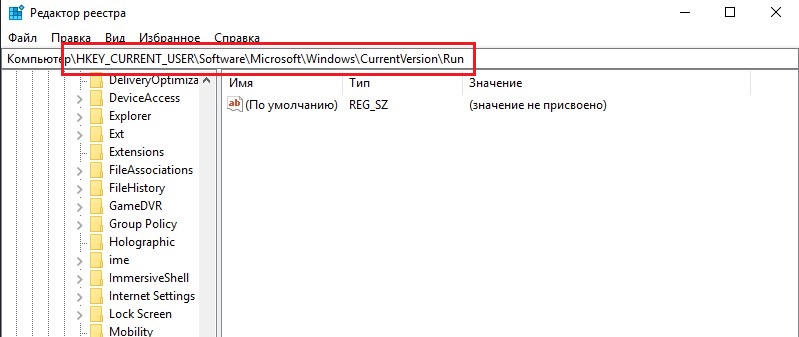
- To će vam omogućiti da otvorite popis datoteka odgovornih za autost različitih aplikacija;
- Naziv same aplikacije najčešće je propisano;
- Pronađite one aplikacije koje trebaju isključiti njihov popis automobilskih opterećenja;
- Kliknite naziv datoteke s desnom gumbom miša;
- U kontekstnom izborniku odaberite opciju "Izbriši";
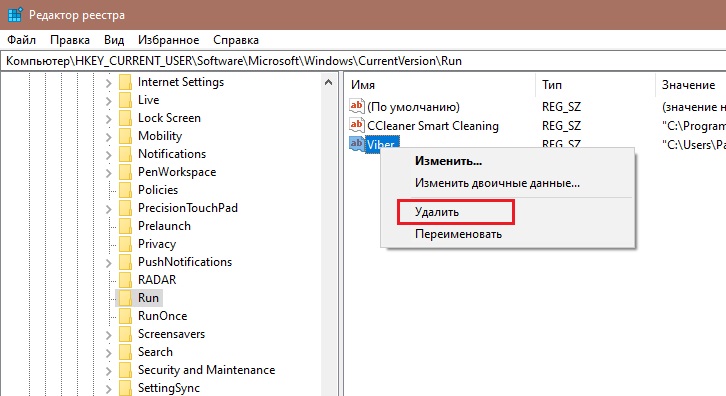
- Potvrdite svoju želju za izbrisanjem programa s liste obdukcije.
Sve, posao je obavljen. Štoviše, u ovom slučaju nije potrebno ponovno pokrenuti računalo. Ali to se može učiniti kako bi se osigurala ispravnost izvedenih radnji.
Mapa "Automobile"
Kao što je spomenuto ranije, putem same mape "Automobil", također možete neovisno konfigurirati autorol programa radeći s Windows 10 i drugim verzijama operativnog sustava.
Sama mapa nalazi se na sistemskom disku. Kako je pronaći, sada znate.
Otvorivši mapu s automatskim opterećenjem, moguće je onemogućiti automatsko pokretanje određenih aplikacija koje su učitane zajedno s pokretanjem sustava Windows 10.
Jednom unutar ove mape, samo kliknite na višak aplikacije s desnom gumbom, a zatim kliknite na "Izbriši". I tako ponovite sa svakim uslužnim programom koji vam nije potreban u teretu sabirnice.
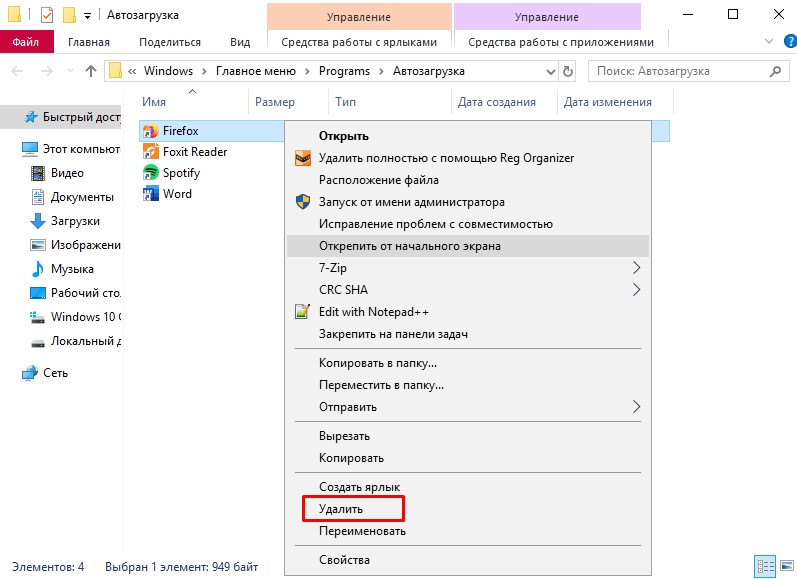
Zbog toga neće biti moguće u potpunosti urediti početak operativnog sustava predstavljenom metodom. Zato eksperimentalni korisnici uvijek daju prednost alternativnim opcijama.
Planer zadataka
Posljednji, ali ne i najgori način za isključivanje automatskog prenošenja u nepotrebnim programima pomoću ugrađenih -u Windows 10 ili više starih verzija operativnih sustava. Da biste to učinili, možete koristiti planer zadataka.
- Kroz pretraživanje počnite uvoditi "planer zadataka". Nakon što ste pronašli aplikaciju, započnite je s dvostrukim kliknom gumbom lijevog miša.
- U otvorenom prozoru programa idite na odjeljak s knjižnicom Schedulera.
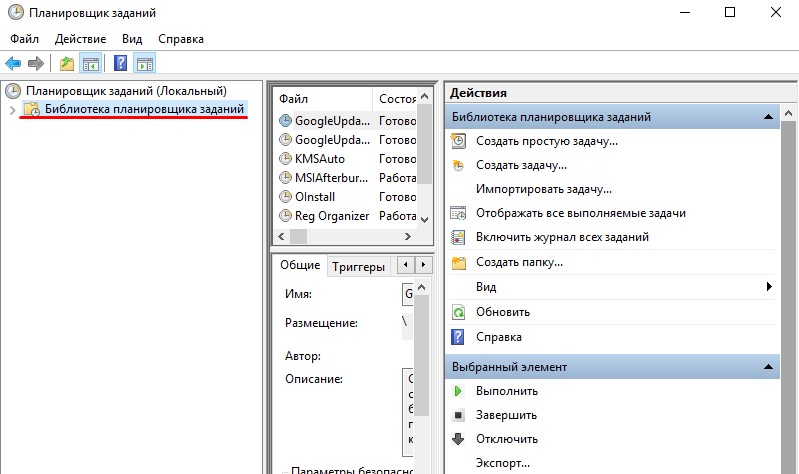
- U sredini prozora bit će prilično impresivan popis. U njemu pronađite one programe koje smatrate suvišnim.
- Za svaku od aplikacija kliknite gumb lijevog miša da biste ga istaknuli. Zatim kliknite na "Izbriši" ili na "Onemogući" na desnoj strani prozora alata.
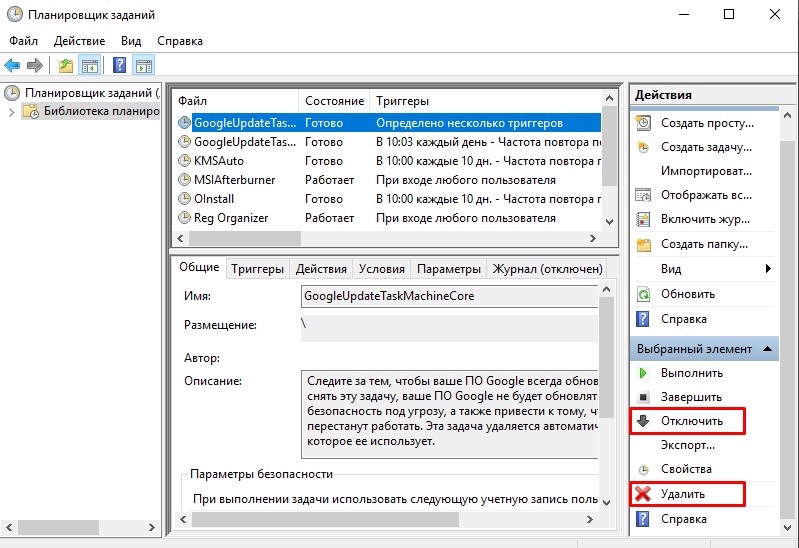
Nema ništa komplicirano. Ali ima više šansi da isključite, a ne nešto što se može deaktivirati. Stoga, kada koristite planer, pokušajte biti što pažljiviji.
Treći programi
Alternativa za konfiguriranje načina automatizacije programa u sustavu Windows 7 i druge verzije sustava Windows je upotreba posebnog softvera.
Ovo je prilično učinkovit način onemogućavanja automatskog učitavanja programa. Predstavljeni programi savršeno funkcioniraju i za svježe Windows 10 i već lišeni podrške za Windows 7.
Kakvu aplikaciju koristiti, svaki korisnik već odluči za sebe.
Ccleaner
Jedan od najpopularnijih programa čišćenja računala iz raznih smeća.
Ali nije uključen samo na popis programa za postavljanje auto -pokretanja na Windows 7 i novijih verzija operativnih sustava.
Univerzalna korisnost usmjerena na povećanje performansi OS -a. Ona može očistiti registar, ukloniti smeće, izvršiti promjene na popisima. Ne biste se trebali brinuti može li CCleaner onemogućiti autogram programa ako imate Windows 7, čija je podrška nedavno ukinuta. Aplikacija radi na svim Windows OS -u, počevši od verzije XP.
Nakon što ste instalirali i pokrenuli program, morate ići na odjeljak "Usluga" i kliknite stavku "Automatsko opterećenje". Svi programi bit će prikazani ovdje, čije se pokretanje događa istovremeno s učitavanjem samog operativnog sustava. Da biste isključili višak s popisa, morate kliknuti na aplikaciju i kliknite gumb "Isključi" s desne strane u prozoru uslužnog programa. Ovdje možete u potpunosti izbrisati program iz opterećenja automobila.
Organizator Autorun
Još jedan zanimljiv i funkcionalan program koji vam omogućuje onemogućavanje i konfiguriranje automatskog pokretanja u različitim verzijama sustava Windows, uključujući 10, pa čak i XP. To će omogućiti da se riješite automatskog opterećenja Skypea i drugih aplikacija koje ne koristite stalno.
Komunal se širi potpuno besplatno. Sve se operacije izvode kroz glavni prozor. Nakon pokretanja programa, skeniranje sustava započinje.
Da, program sa smećem nije u mogućnosti očistiti program. Ali podešavanje automatskog opterećenja može vrlo lako i učinkovito.
Autoruni
Mali, ali koristan uslužni program koji vam omogućuje konfiguriranje automatskog pokretanja, utječe na performanse sustava i smanjite vrijeme provedeno na učitavanju operativnog sustava.
Radi na prozorima počevši od XP -a. Ponuđeno besplatno.
Nakon završetka programa, sustav se automatski skenira radi dostupnosti dostupnih usluga i aplikacija. Kad je skeniranje dovršeno, prikazani popis može se urediti po vašem nahođenju.
Da biste isključili automatsko pokretanje određenog programa, potrebno je jednostavno ukloniti kvačicu nasuprot njihovom imenu.
Unatoč izborniku programa na engleskom jeziku, svi se procesi izvode prilično lako i intuitivno.
Kašnjenje za pokretanje
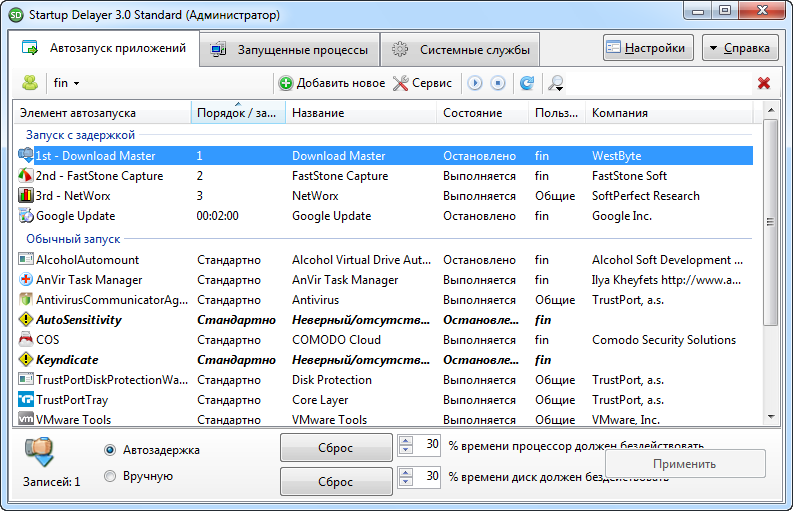
Korisni uslužni program koji omogućava optimiziranje automatskog učitavanja operativnog sustava zajedno sa svim programima, aplikacijama i uslugama.
Za posao vam treba OS koji nije stariji od Windows XP. Kao i sva prethodna rješenja, ovaj se alat distribuira besplatno.
Da biste izbrisali dodatne aplikacije, morate pokrenuti program, otvoriti odjeljak "Automatiziranje aplikacija", istaknuti dodatni postupak i kliknite na "Zaustavi odabranu aplikaciju". Postoje i dodatne mogućnosti u obliku postavki auto -punjenja i ručnog pokretanja.
Sigurno pokretanje
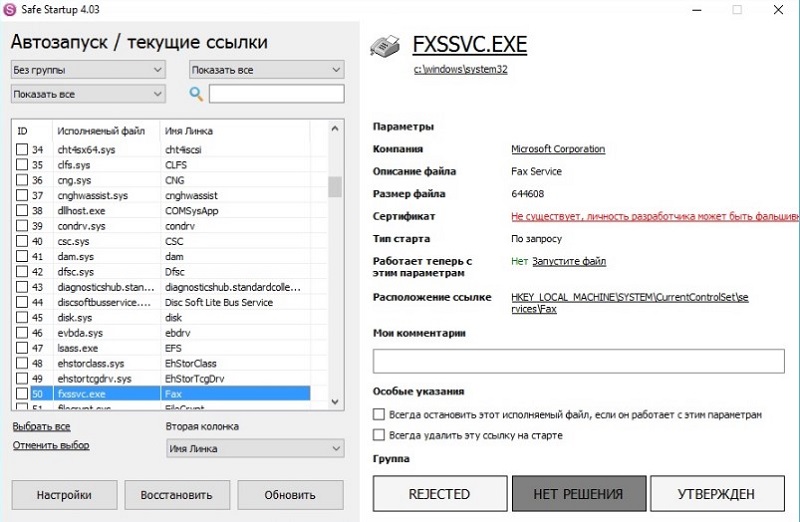
Pomoću ovog uslužnog programa možete dodati i izbrisati s popisa automatskog opterećenja za operativni sustav. Također besplatno, radi s Windows XP i više svježih publikacija.
Glavni prozor aplikacije podijeljen je u 2 dijela. Popis programa lijevo, a s desne strane su informacije o njima.
Da biste isključili određeni program koji treba ukloniti s automatskog starta, treba ga odabrati, a zatim kliknite gumb odbijen.
Postoji pristojan broj programa za otkazivanje i čišćenje popisa automatskog učitavanja.
Nije potrebno koristiti ugrađene alati. Izvrsne pokazuju sebe i treće programe. Samo ih trebate učitati isključivo s pouzdanih web lokacija. Po mogućnosti s web stranice programera. To minimizira rizik od hvatanja virusa ili bilo kojeg zlonamjernog.
Jeste li morali prilagoditi rad opterećenja automobila? Koju metodu smatrate najprikladnijom, učinkovitijom i učinkovitim? Koje programe još uvijek znate, osim predstavljenih?
Podijelite osobno iskustvo, dajte savjete početnicima i postavljajte relevantna pitanja!

