Wi-Fi i Bluetooth adapter Sada ovaj uređaj nije povezan s računalom (kôd 45). Windows ne vidi Wi-Fi adapter
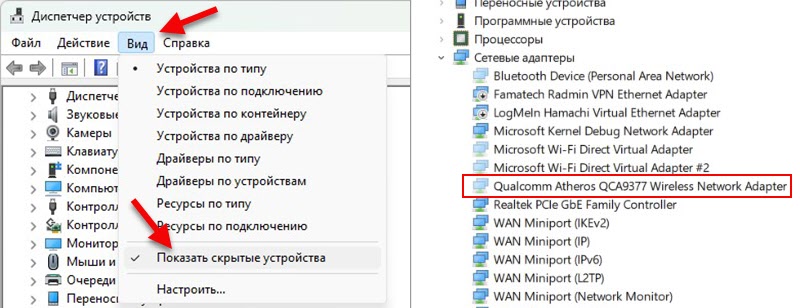
- 2125
- 542
- Ms. Lonnie Dietrich
Wi-Fi i Bluetooth adapter: Sada ovaj uređaj nije povezan s računalom (kôd 45). Windows ne vidi Wi-Fi adapter
Na prijenosnim računalima i računalima s instaliranim prozorima postoji takav problem kada sustav jednostavno prestane vidjeti Wi-Fi i/ili Bluetooth adapter. Odnosno, veza putem Wi-Fi-ja i Bluetooth-a ne radi. U dispečeru uređaja nema bežičnog adaptera, a pojavljuje se samo kao skriveni uređaj s pogreškom "Kod 45". Problem se može pojaviti odjednom ili, na primjer, nakon ponovnog instalacije Windows, instaliranja ažuriranja, popravljanja laptopa itd. D. Već sam naišao na ovaj problem u sustavu Windows 11 i imam nekoliko rješenja koja želim podijeliti s vama. Za Windows 10 i Windows 7, ta su rješenja također prikladna.
Wi-Fi ili Bluetooth adapter prikazan je samo kao skriveni uređaj
Wi-Fi ili Bluetooth prestali su raditi za nas. U takvim slučajevima uvijek preporučujem započinjanje provjere i traženja grešaka od upravitelja uređaja. Otvorite ga (na izborniku Start možete kliknuti s desnom gumbom miša i odaberite "Upravitelj uređaja", u sustavu Windows 11 točno radi) i tamo tražimo naš bežični adapter. U odjeljku "Mrežni adapteri" treba postojati Wi-Fi adapter. Bluetooth adapter je na zasebnoj kartici "Bluetooth". Problem je što uopće ne postoji Wi-Fi adapter. Poput Bluetooth kartica, najvjerojatnije.
U prozoru dispečera uređaja kliknite stavku "View" i stavite okvir "Prikaži skrivene uređaje". Nakon toga će se najvjerojatnije pojaviti naš Wi-Fi i/ili Bluetooth adapter. Ikona u blizini bit će prozirna.
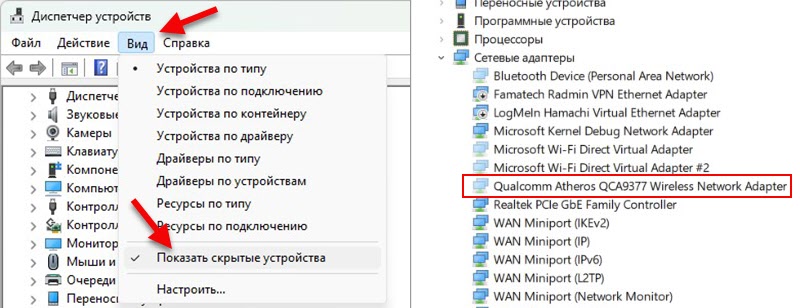
Otvorite svojstva ovog adaptera (klikom na njega s desnom gumbom) i pogledajte sljedeću pogrešku u "Stanje uređaja" u "Stanje uređaja": "Sada ovaj uređaj nije povezan s računalom. (Kôd 45) "Da biste eliminirali ovaj problem, povežite uređaj na računalo".

Što to znači: ranije, ovaj je adapter bio povezan i radio, ali sada ga Windows uopće ne vidi. Isključen je, slomljen ili nešto drugo. Ako imate računalo (sistemsku jedinicu), možda je adapter zaista fizički onemogućen (ako ga koristite ili koristite za korištenje USB Wi-Fi adaptera). Na prijenosnim računalima ovaj se adapter obično gradi. Pogreška "Kod 45" u sustavu Windows 11 ili Windows 10 u svojstvima adaptera Wi-Fi ne ukazuje na to da je bežični modul fizički isključen ili pokvaren. Iako se to događa i.
Možda imate malo drugačiji problem. Na primjer, pogreška "Pokretanje ovog uređaja je nemoguća (kod 10)". Ostavit ću više veza do uputa s rješenjima za Wi-Fi probleme u sustavu Windows 11 i Windows 10:
- Wi-Fi u sustavu Windows 11: Kako se uključiti, zašto ne postoji Wi-Fi gumb, nema postavki i adaptera "bežična mreža"?
- Kako omogućiti Wi-Fi u sustavu Windows 10, kada ne postoji Wi-Fi gumb, a pogreška "nije uspjela pronaći bežične uređaje na ovom računalu"
Kako popraviti pogrešku "Sada ovaj uređaj nije povezan s računalom (kôd 45)" za Wi-Fi i Bluetooth u sustavu Windows 11, 10, 7?
U ovoj je situaciji vrlo važno razumjeti nakon kojih se radnji i u kojem se trenutku pojavio ovaj problem. Kad su Wi-Fi ili Bluetooth prestali raditi. Imajući ove podatke, bit će mnogo lakše pronaći rješenje. Ako imate ovaj kvar nakon bilo kojih određenih radnji, a rješenja koja ćete pronaći u nastavku nisu pomogla, a zatim opišite svoj slučaj u komentarima, zajedno ćemo potražiti rješenje.
Odspojite snagu laptopa
Ovo je radno rješenje, postoje recenzije. Suština rješenja nije samo isključiti laptop i uključiti ga, naime, isključiti napajanje s baterije na naknadu. To jest, potpuno de -energizirati neko vrijeme. U ovome nema ništa komplicirano, ali postoji nekoliko nijansi. Činjenica je da na gotovo svim prijenosnim računalima baterije sada nisu uklonjive.
Ako je laptop s uklonjivom baterijom:
- Isključite laptop.
- Odspojite punjenje.
- Nabavite bateriju 10 minuta. Kad se baterija izvadi, možete nekoliko puta pritisnuti gumb za napajanje.
- Ugradite bateriju i uključite laptop.
Ako baterija nije uklonjiva na prijenosnom računalu:
- Zatvorite sve aplikacije.
- Odvojite kabel za punjenje s laptopa ako je spojen.
- Kliknite gumb za napajanje i držite ga dok se laptop ne isključi.
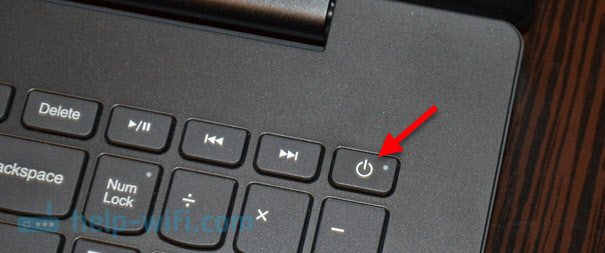
- Pričekajte malo i uključite laptop pritiskom na gumb za napajanje.
Nakon ovih radnji, pogreška "Sada ovaj uređaj nije povezan s računalom (kôd 45)" trebala bi nestati, a Wi-Fi zaraditi novac.
Ažuriramo BIOS
Mnogi to ne izdaju, ali to je vrlo važno. BIOS vašeg prijenosnog računala ili matične ploče (ako imate računalo) moraju se sigurno ažurirati. I ne samo s ciljem popravljanja bilo kakvih pogrešaka. Vrlo često nakon instaliranja nove verzije sustava Windows ili ažuriranja (koje možda ne znate) sukobi u radu željeza i sustava. Instalacija ažuriranja BIOS -a može to popraviti.
Na različitim prijenosnim računalima postupak ažuriranja sigurno će biti drugačiji. Stoga ovdje ne mogu dati nikakve posebne upute. Sve informacije, uključujući samo ažuriranje, nalaze se na web mjestu proizvođača. Svaki model prijenosnog računala na web mjestu proizvođača ima zasebnu stranicu na kojoj možete pronaći i upute i ažuriranja BIOS -a i vozača. U tome nema ništa komplicirano. Sve što trebate je da saznate model vašeg laptopa i koristite Google ili tražite web mjesto proizvođača prijenosnog računala.
Provjerite bežični modul, isključite bateriju (za iskusne)
Možete rastaviti laptop (ne preporučujem ovo, ako je još uvijek pod jamstvom), dođite do bežičnog modula (kroz koji Wi-Fi i Bluetooth rad) izvadite, obrišite kontakte (na primjer, s običnom elastikom pojas ili alkohol) i instalirajte ga na svoje mjesto. Također ne možete neko vrijeme isključiti bateriju unutar laptopa. Vlak koji ide od baterije do matične ploče. Ovaj članak ovdje može dobro doći: Kako zamijeniti Wi-Fi modul u prijenosnom računalu.
Ako imate drugi bežični modul ili laptop u kojem možete provjeriti problematični modul - učinite to. Možda on jednostavno ne radi.
- « Bluetooth stupac se ne povezuje na laptop, telefon, računalo
- Ova Wi-Fi mreža koristi zastarjeli sigurnosni standard. Kako popraviti u sustavu Windows 11 i Windows 10? »

