Ova Wi-Fi mreža koristi zastarjeli sigurnosni standard. Kako popraviti u sustavu Windows 11 i Windows 10?

- 1602
- 340
- Brendan Anderson IV
Ova Wi-Fi mreža koristi zastarjeli sigurnosni standard. Kako popraviti u sustavu Windows 11 i Windows 10?
Prilikom povezivanja s Wi-Fi mrežom u sustavu Windows 11 i Windows 10, možete vidjeti poruku "U ovoj Wi-Fi mreži koristi se zastarjeli sigurnosni standard ...". Ovaj sigurnosni standard ne može osigurati zaštitu ili se više ne koristi. Također može postojati preporuka za povezivanje s drugom mrežom. Što učiniti u ovoj situaciji i kako popraviti ovu pogrešku, detaljno ću reći u ovom članku.
Tako da je bilo jasno o čemu se radi i bili ste sigurni da imate isti problem, ja pričvršćujem snimke zaslona. Tako se moj Windows 11 psuje na Wi-Fi mreži s zastarjelim sigurnosnim standardom. Štoviše, upozorenje se prikazuje i prije mrežne veze.

Nakon veze, bit će obavijesti da Wi-Fi mreža nije zaštićena. U Windows 10 obavijest izgleda isto.
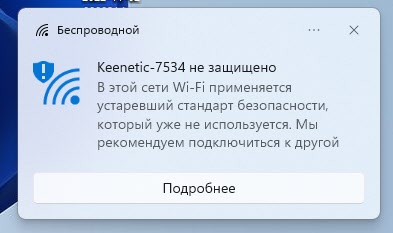
U ovom slučaju možete nastaviti koristiti internetsku vezu putem ove mreže. Sve će uspjeti.
Zašto Windows piše da Wi-Fi mreža koristi zastarjeli sigurnosni standard?
Mnogi modeli usmjerivača i pristupnih točaka omogućuju vam instaliranje zastarjelog bežičnog i šifriranja sigurnosnog standarda u postavkama Wi-Fi mreže. Ovo je obično sigurnosni standard WEP -a i TKIP enkripcija. Dakle, ako su takve bežične mrežne sigurnosne postavke instalirane na vašem usmjerivaču, tada se Windows 11 i Windows 10 neće svidjeti i vidjet ćete ovu obavijest. Već sam napisao više o sigurnosnim postavkama Wi-Fi mreža: Vrsta sigurnosti i šifriranja bežične mreže. Koji odabrati?
Povezivanje Wi-Fi mreže s zastarjelim sigurnosnim standardom zaista nije baš sigurno. Takve se mreže mogu lako hakirati. A informacije koje se prenose kroz njih mogu presresti napadači. Nadalje, odnosi se i na kućne Wi-Fi mreže i javnost.
Kako to popraviti?
Sa strane samog Windows operativnog sustava, to se ne može popraviti ni na koji način. Ali postoje još dva rješenja:
- Ako ovu poruku vidite prilikom povezivanja s javnom mrežom, neznancem, s postavkama čiji nemate pristup, onda je najbolje ne povezati se s ovom mrežom. Pronađite drugu mrežu ili distribuirajte internet s telefona.
- Ako ste vaša mreža, imate pristup postavkama ovog usmjerivača, onda toplo preporučujem promjenu postavki usmjerivača i instalirati novi i siguran sigurnosni standard. To je neophodno ne samo za Windows 11 ili Windows 10, već i za ostale uređaje koji će se povezati s ovom mrežom.
Promjena postavki usmjerivača nije teško. Morate se povezati s usmjerivačem s bilo kojeg uređaja i putem bilo kojeg preglednika otvorite svoje web sučelje. Adresa za ulazak u postavke gotovo je uvijek naznačena s dna usmjerivača. Ovo je obično 192.168.1.1 ili 192.168.0.1 (prema vezama s detaljnim uputama).
U web-u-in-heinetropu usmjerivača morate pronaći odjeljak s postavkama Wi-Fi mreže ili sa sigurnosnim postavkama (ponekad su izrađene u zasebnom odjeljku) i tamo će postaviti WPA2-PSK zaštitu i odabrati AES šifriranje AES. Ako postoji samo WPA2, onda WPA/WPA2-PSK. Još bolje, instalirajte WPA3/WPA2, ako vaš usmjerivač ima takav predmet. Ovako izgleda na TP-Link usmjerivačima s novim web sučeljem:
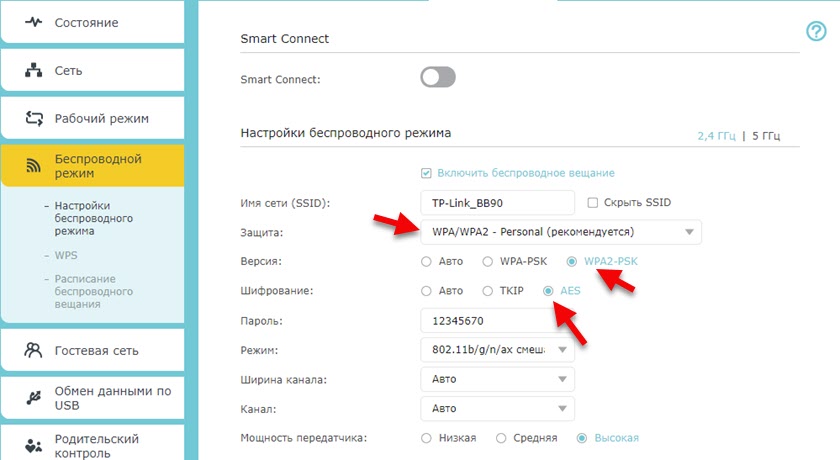
Možda ćete također trebati odrediti novu lozinku. Više detalja u članku kako promijeniti ili staviti Wi-Fi lozinku na TP-Link. Imamo i odvojene upute za instaliranje lozinke Wi-Fi mreže na ASUS, D-Link, Tenda, Netis, Keenetic Routers.
Nakon spremanja postavki i ponovnog pokretanja usmjerivača (ne trebaju se ponovno pokrenuti svi modeli), povežite se ponovo na svoju mrežu. Sve bi trebalo biti u redu, nećete vidjeti izvještaje o zastarjelom Wi-Fi mrežnom standardu sigurnosti. Ponekad trebate zaboraviti Wi-Fi mrežu i ponovno se povezati s njom, unijeti lozinku, jer može doći do pogreške mrežnih parametara pohranjenih na ovom računalu, ne ispunjavaju zahtjeve ove mreže.
- « Wi-Fi i Bluetooth adapter Sada ovaj uređaj nije povezan s računalom (kôd 45). Windows ne vidi Wi-Fi adapter
- Zašto Airdrop ne radi na iPhoneu, iPadu, Macu? »

