Wi-Fi u sustavu Windows 11 bez internetske veze, nema interneta

- 3266
- 872
- Garrett Hane Sr.
Wi-Fi u sustavu Windows 11 bez internetske veze, nema interneta
Nakon povezivanja s Wi-Fi mrežom u sustavu Windows 11, može postojati problem pri povezivanju bez pristupa Internetu. Laptop ili računalo povezani su s bežičnom mrežom, ali Internet ne radi. I blizu same mreže prikazuje se status "bez povezivanja na Internet". U ovom ćete članku pronaći rješenja po kojima možete neovisno utvrditi koji je razlog i ispraviti ovaj problem.
Prvo ću pokazati kako ovaj problem izgleda u sustavu Windows 11, tako da shvatite da je to vaš slučaj.
- Nakon Uspješna veza s Wi-Fi mrežom U sistemskoj ladici prikazana je ikona u obliku globusa s pogreškom (prekrižena).

- Ako kliknete na njega, tada će u blizini Wi-Fi gumba biti natpis "bez interneta".
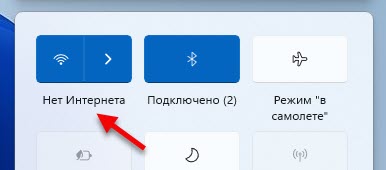
- Otvaranje popisa dostupnih mreža, u blizini Wi-Fi mreže na koje će biti spojeno naše računalo ili prijenosno računalo na Windows 11, natpis "bez povezivanja na Internet, zaštićen".
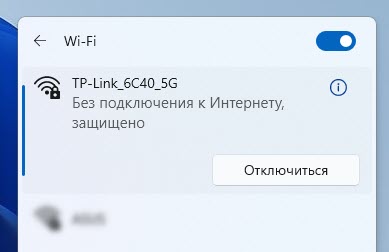
- U parametrima će se u odjeljku "Mreža i Internet" pojaviti pogreška bez pristupa internetu "s opisom:" Vaš uređaj može pristupiti drugim uređajima samo na vašoj lokalnoj mreži ".
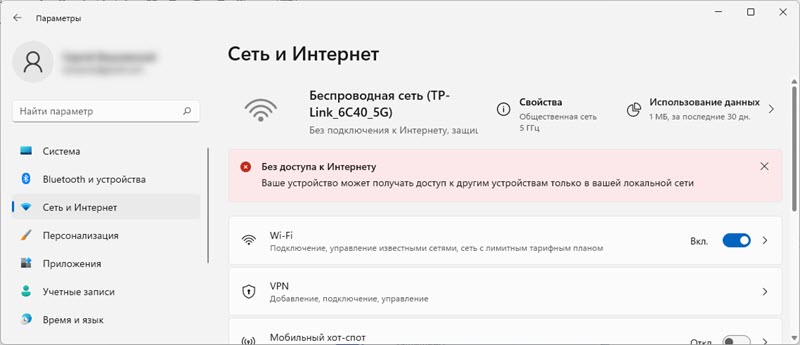
Ako je ukratko, tada postoji veza s mrežom (s usmjerivačem), ali Internet ne radi. U pregledniku će se dogoditi pogreška ili beskrajno učitavanje. Programi kojima je potreban Internet neće raditi.
Zašto u sustavu Windows 11 nema Wi-Fi Interneta?
U ovom ćemo članku razmotriti slučaj kada je veza upravo Wi-Fi. Isti problem može biti prilikom povezivanja prema kabelu, ali to je već tema za drugi članak.
Što bi mogao biti razlog?
- U Wi-Fi mreži. Preciznije u usmjerivaču (pristupna točka) na koji je naš laptop povezan. Ako, na primjer, postoje problemi na strani davatelja interneta, nešto s kabelom s kojim je usmjerivač povezan s Internetom ili je usmjerivač pogrešno konfiguriran, slomljen itd. D., tada veza s Wi-Fi mrežom može biti bez pristupa internetu. U ovom slučaju problem sustava Windows 11 neće raditi.
- U sustavu Windows 11 (sa strane prijenosnog računala, PC). Možda Internet ne funkcionira zbog bilo kakvih problema u sustavu. Na primjer, mrežne postavke, ograničenje pristupa iz nekih programa, antivirusa itd. D. Problemi s DNS -om.
Kako saznati što je stvar?
- Povežite druge uređaje na ovu mrežu (možda su već povezani). Ako im Internet radi, onda je s mrežom (usmjerivač) sve u redu, a problem je najvjerojatnije u računalu.
- Povežite problematično računalo s drugom Wi-Fi mrežom i provjerite postoji li pristup internetu. Ako sve funkcionira, onda je problem moguć sa strane usmjerivača, internetskog davatelja.
Postoje slučajevi kada određeno računalo ili prijenosno računalo nije prijatelj s određenom Wi-Fi mrežom. Situacija je također moguća kada se vaš laptop doda na crnu listu usmjerivača, konfigurirana je roditeljska kontrola ili ga je automatski blokirala pristupna točka (pogotovo ako je riječ o javnoj mreži Wi-Fi u kafiću, restoranu, hotelu, itd. D.).
Što učiniti ako je problem u Wi-Fi mreži (usmjerivač)?
Ako saznate da je razlog na strani usmjerivača (na primjer, Internet ne radi na svim uređajima), onda učinite sljedeće:
- Ponovno učitajte usmjerivač. Samo isključite snagu na minutu.
- Saznajte postoje li problemi od davatelja usluga interneta. Je li Internet plaćen. Možete nazvati podršku.
- Pogledajte članak: usmjerivač je prestao distribuirati Internet.
- Zasebni članak, ako se problem pojavio pri postavljanju usmjerivača: prilikom postavljanja usmjerivača, piše "bez pristupa internetu".
Zatim ćemo razmotriti moguća rješenja s računala.
Kako popraviti "bez internetske veze" u sustavu Windows 11?
Savjetujem vam da ove jednostavne radnje izvodite perom
- Za ponovno pokretanje računala. Također, ne zaboravite ponovno pokrenuti usmjerivač (ako je problem s kućnom mrežom i imate pristup njemu).
- Uključite i isključite način "na ravnini".
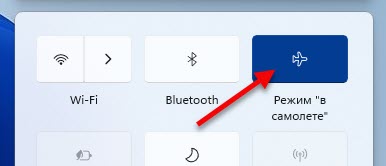
- Pokušajte neko vrijeme Isključite antivirus ili ga potpuno uklonite. Vrlo često pomaže. Pogotovo ako imate Antivirus Avast, AVG, Comodo.
- Odspojite ili izbrišite VPN (ako ste konfigurirani/instalirani).
- Ako imate prijenosno računalo i on djeluje iz baterije - pokušajte povezati napajanje s mreže. Ako to pomaže, tada u upravitelju uređaja, u svojstvima bežičnog adaptera na kartici napajanja, zabranjujte isključenje adaptera za uštedu električne energije.
- Zapamtite, možda ste promijenili neke postavke prije toga ili instalirane aplikacije antivirus. Ako ste to učinili, vratite postavke natrag, uklonite aplikaciju.
- Možete pokušati zaboraviti (izbrisati) Wi-Fi mrežu i ponovno se povezati s njom.
- Ako Windows 11 pokazuje lošu razinu Wi-Fi mreže, pokušajte postaviti laptop bliže usmjerivaču.
- Provjerite postavke i isključite proxy poslužitelj.
Ako niste bili u mogućnosti ispraviti problem i vezu s sustavom Windows 11 bez povezivanja na Internet, pokušajte primijeniti ozbiljnija rješenja.
1. Resetiranje mrežnih postavki
Kako ne biste provjerili sve mrežne postavke, nemojte ručno brisati Wi-Fi mrežu, preporučujem vam da resetirate sve mrežne postavke. Nakon ovih radnji, možda ćete se morati ponovno povezati s Wi-Fi mrežom.
Otvorite parametre, idite na odjeljak "Mreža i Internet", kliknite tamo na stavku "Dodatni mrežni parametri" i "Network Reset". Kliknite gumb "Resetirajte sada" i potvrdite resetiranje pritiskom na "Da".
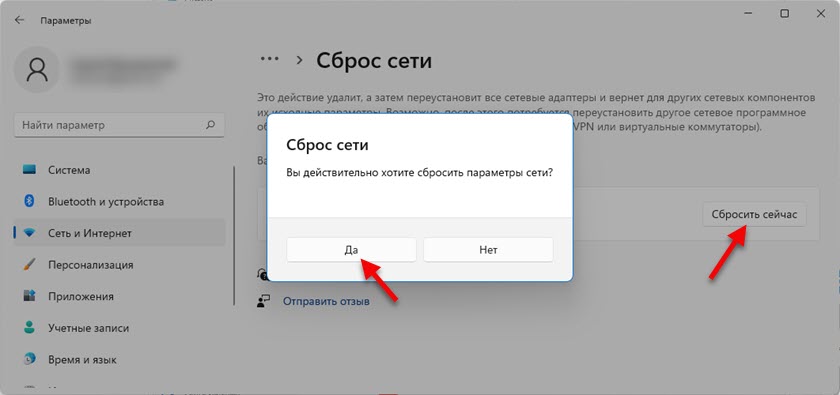
Detaljne upute: resetiranje mrežnih postavki u sustavu Windows 11. Veza također prikazuje drugi način - kroz naredbeni redak.
Ponovno učitajte računalo, povežite se s Wi-Fi mrežom i provjerite postoji li pristup internetu.
2. Promijenite DNS poslužitelje za adapter "bežična mreža"
Prema mojim opažanjima, vrlo često je Internet povezan, ali ne radi upravo zbog DNS poslužitelja. Takav je problem bio na prethodnim verzijama sustava Windows. Mislim da nije iznimka Windows 11. U pravilu, prilikom povezivanja s usmjerivačem, sustav automatski prima DNS poslužitelje. Bilo od internetskog pružatelja usluga ili s usmjerivača (ako su tamo promijenjeni). Preporučujem registraciju DNS -a s Googlea. Možete ih propisati u svojstvima određene Wi-Fi mreže, ali bolje je to učiniti za sve bežične veze (promijenite adrese u svojstvima bežične mreže adaptera).
- Moramo otvoriti prozor "Mrežne veze". Najlakši način u sustavu Windows 11: Pritisnite kombinaciju tipki WIN+R, ENTER (COPE/CERT) NCPA naredba.Cpl i pritisnite ok.
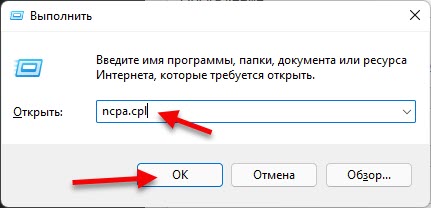
- Morate pritisnuti desno -klick na adapter "bežična mreža" i odabrati "Svojstva".
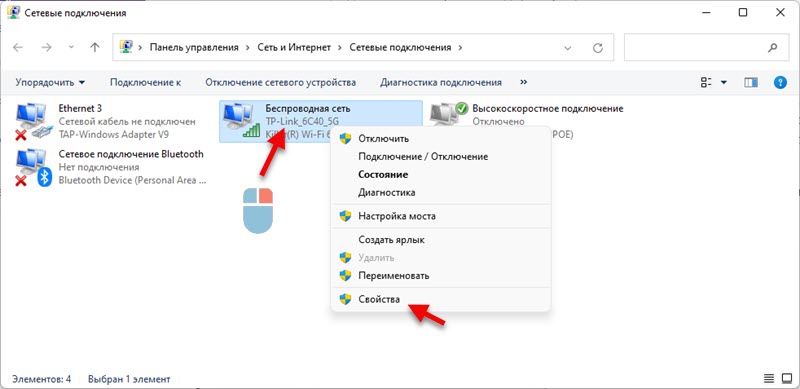
- Zatim odaberite stavku "IP verzija 4 (TCP/IPv4)" i kliknite gumb "Svojstva". Otvorit će se drugi prozor u kojem trebate staviti prekidač u blizini "Koristite sljedeće adrese DNS poslužitelja" i unijeti sljedeće adrese: 8.8.8.8 i 8.8.4.4 (kao na snimci zaslona u nastavku). Kliknite U redu.
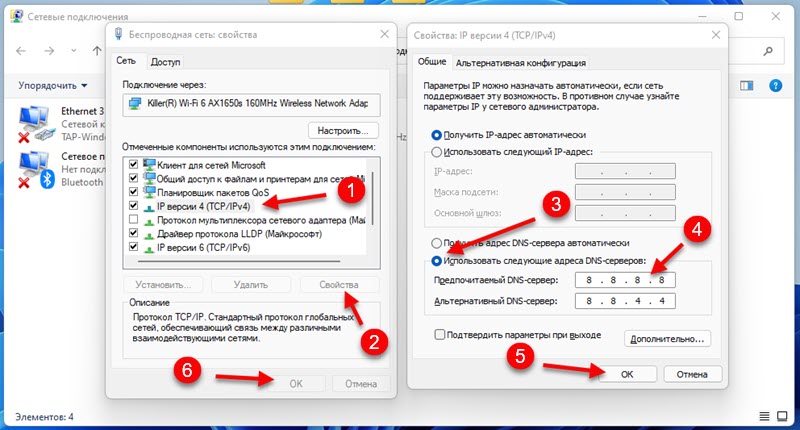 Ako se Internet ne pojavi, pokušajte ponovno pokrenuti računalo.
Ako se Internet ne pojavi, pokušajte ponovno pokrenuti računalo.
Ako ste već izvorno napisali bilo koju adresu u ovom prozoru, onda Instalirajte automatsko primitak IP i DNS.
Možete pročitati više o tim DNS -u i kako rade u zasebnom članku: 8.8.8.8 - Kakva adresa? Kako zamijeniti DNS s Google javnim DNS -om.
3. Uključite način kompatibilnosti FIPS
- Kliknite kombinaciju ključa Win+R, unesite naredbu NCPA.Cpl i kliknite U redu. Ili otvorite prozor "Mrežne veze" na drugi način prikladan za vas.
- Kliknite adapter "bežična mreža" s desnom gumbom miša i odaberite "Status".
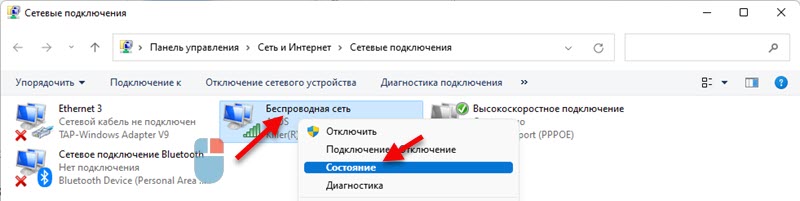
- Kliknite gumb "Svojstva bežične mreže", a zatim na karticu "Sigurnost" i gumb "Dodatni parametri". Instalirajte kvačicu u blizini stavke "Uključite ovaj način kompatibilnosti ovog mreže sa saveznim standardom obrade informacija (FIPS)". Kliknite "U redu".
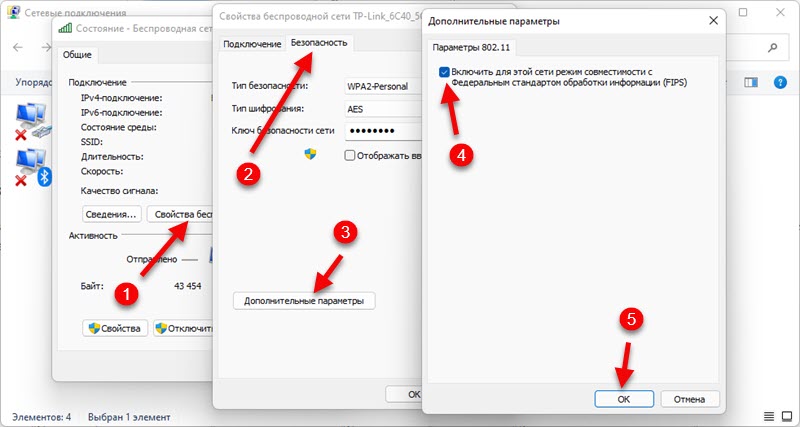 Kliknite "U redu" u dva prozora. Ponovno učitajte računalo.
Kliknite "U redu" u dva prozora. Ponovno učitajte računalo.
4. Odspojite IPv6 i druge komponente
Morate otvoriti prozor "Mrežne veze" (Win+R, NCPA naredba.Cpl), a zatim otvorite svojstva adaptera "bežične mreže" (pritiskom na desni gumb miša) i Uklonite oznaku U blizini komponente "IP verzija 6 (TCP/IPV6)".
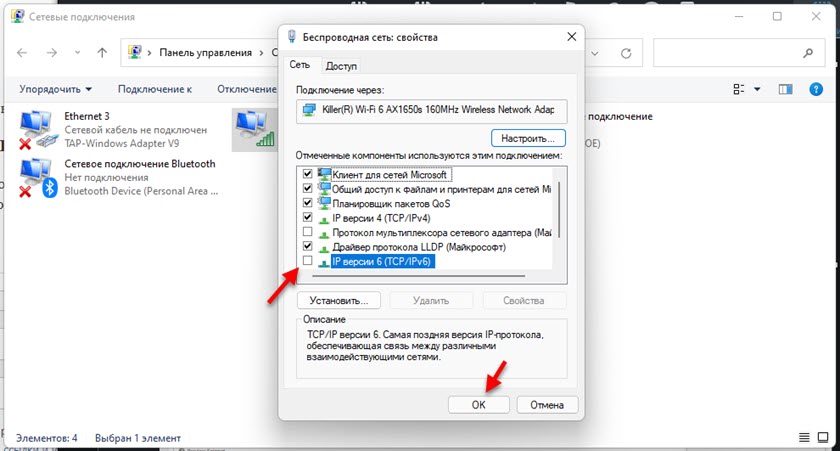
Važno: Ako tamo imate druge komponente (na primjer, u ime koje postoje "avast", "comodo", "nod32"), koje ja nemam gore, pokušajte ih onemogućiti. Ostavite samo takav skup komponenti kao moje (Ako se pomičete s prozorom, na samom dnu treba uključiti još dvije komponente, pa, možete napustiti IPv6) - isključite sve ostale (uklonite kontrolne oznake).
Događa se da različiti programi i antivirusi dodaju svoje komponente na popis komponenti ove veze, a veza na Windows 11 postaje bez veze s internetom.
5. Ponovno instalirajte Wi-Fi adapter
- Otvorite upravitelja uređaja. Može se pronaći i otvoriti putem pretraživanja u izborniku Start klikom na izbornik Pokrenite s desnom gumbom miša ili naredbom Devmgmt.MSC u prozoru "Izvedite" (otvara se kombinacijom tipki Win+R).
- Nalazimo i otvorimo karticu "Mrežni adapteri". Tada tamo pronađemo bežični adapter (u njegovo ime će biti riječ Wi-Fi, Wireless, WLAN, 802.11, AC, AX).
- Kliknite ovaj adapter desnom gumbom miša i odaberite "Izbriši uređaj".
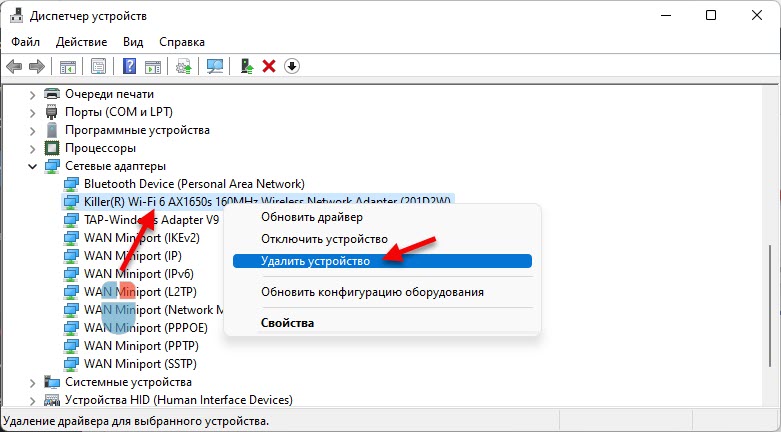 Potvrdite uklanjanje i ponovno pokretanje sustava Windows 11. Nakon ponovnog pokretanja, adapter se mora automatski instalirati.
Potvrdite uklanjanje i ponovno pokretanje sustava Windows 11. Nakon ponovnog pokretanja, adapter se mora automatski instalirati.
6. Ažuriranje ili zamjena Wi-Fi adaptera
Događa se da je Wi-Fi povezan, ali Internet ne radi zbog problema s vozačem bežičnog adaptera. U sustavu Windows 11 to je također moguće. Stoga preporučujem ažuriranje upravljačkog programa. A ako ovo ne pomogne, zamijenite ga s popisa već instalirane u sustavu.
Najbolji način ažuriranja upravljačkog programa - Ručno ga preuzmite s mjesta proizvođača prijenosnog računala ili adaptera, posebno za model koji imate pod Windows 11 i pokrenite instalaciju. Ako pritisnete adapter u dispečeru uređaja na adapter (kao na gornjoj snimci zaslona) i odaberite "Ažuriraj upravljački program" (automatsko pretraživanje upravljačkih programa), sustav će vam najvjerojatnije reći da su najprikladniji upravljački programi za ovaj uređaj već instaliran.
Za zamjenu vozača to radimo:
- U dispečeru uređaja kliknite na Wi-Fi adapter s desnom gumbom miša i odaberite "Ažuriraj upravljački program". Nadalje - "Pronađite upravljački program na ovom računalu".
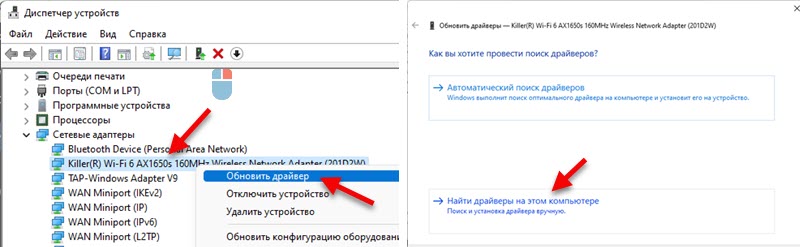
- Kliknite "Odaberite upravljački program s popisa dostupnih vozača na računalu". U sljedećem prozoru istaknite jednog od pokretača na popisu (sve možete provjeriti zauzvrat) i kliknite "Next".
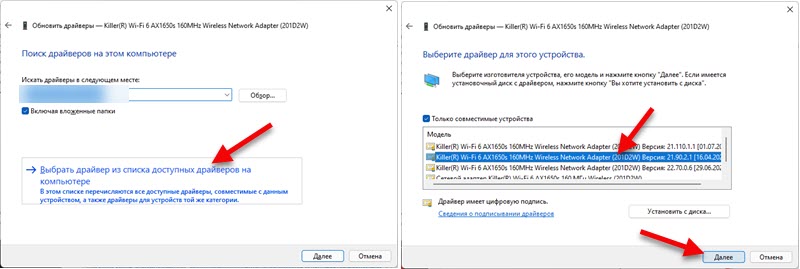 Nakon instaliranja vozača, možda će internet raditi.
Nakon instaliranja vozača, možda će internet raditi.
Zasebni članak u kojem sam pokazao kako ažurirati, zamijeniti ili vratiti Wi-Fi adapter Wi-Fi upravljački program u sustavu Windows 11.
U ovom trenutku, članak sadrži sva rješenja ovog problema koje znam u sustavu Windows 11. Ako vam je neka odluka pomogla - napišite u komentarima točno koje vam je rješenje djelovalo. Ako ste uspjeli ispraviti pogrešku "bez povezivanja s Internetom" na drugi način, što nije u članku, bit ću zahvalan ako je podijelite. I definitivno ću sve sastaviti i dodati rješenje u članku.
Postavljajte pitanja u komentarima, opišite svoj problem, priložite snimke zaslona. Pokušat ću reći i pomoći da se u vašem slučaju posebno shvati.
- « Hoće li se ADSL Wi-Fi ADSL distribuirati ako povežete Internet s LAN priključkom?
- Kako se povezati s Wi-Fi-om u sustavu Windows 11? »

