Kako se povezati s Wi-Fi-om u sustavu Windows 11?

- 1746
- 212
- Miss Kirk Mante
Kako se povezati s Wi-Fi-om u sustavu Windows 11?
Konačno, ažurirao sam se na Windows 11, upoznao se sa sustavom i spreman sam podijeliti s vama korisne informacije za postavljanje nekih funkcija i rješavanje mogućih problema i pogrešaka. U ovom ću članku pokazati kako se povezati s Wi-Fi mrežom u sustavu Windows 11. Uputa je prikladna za bilo koji uređaj koji radi na ovom sustavu. Bilo da se radi o prijenosnom računalu, stacionarnom računalu (PC) ili tabletu. Razmotrite najlakši način povezivanja, putem jelovnika u Triji i kroz postavke. Također ću pokazati kako se povezati sa skrivenom Wi-Fi mrežom i koristiti WPS.
Wi-Fi u Windows 11
U sustavu Windows 11, pojava sučelja se promijenila i uspoređivala s prethodnim verzijama, kontrola Wi-Fi mreža i proces povezivanja s njima događa se različito. Postavke su se također promijenile. Na primjer, sada kada kliknemo na ikonu veze u Tria, uobičajeni prozor s popisom mreža dostupnih za povezivanje mreža ne pojavljuje se, ali postoje elementi kontrole funkcija kao što su Wi-Fi, Bluetooth, "in" In avion "itd. D. Sve je lijepo, razumljivo, ali ne kao što smo navikli.
Ažuriraj: Napisao zaseban članak s rješenjima problema kada nije moguće uključiti Wi-Fi u Windows 11.
Jednostavan i brz način povezivanja
Da biste se povezali s Wi-Fi mrežom na sustavu Windows 11, slijedite sljedeće radnje:
- Kliknite ikonu veze (u sustavu Windows 11 istodobno osvijetlio ikonu veze na Internet, zvuk i kontrolu napajanja) u trijama (u donjem desnom kutu). Trebao bi postojati gumb Wi-Fi. Ako je isključen, prvo morate kliknuti na gumb Wi-Fi. Ili idite na postavke (pored gumba sa strelicom) i tamo se već uključite.

- Kad je Wi-Fi uključen i prijenosno računalo ili računalo vidjet će mrežu dostupnu za povezivanje, natpis "Dostupno" bit će ispod gumba. Da biste otvorili popis mreža, trebate kliknuti na gumb strelicom.

- Zatim kliknite na mrežu Wi-Fi na koju se želimo povezati. Ako je potrebno, tako da će se Windows 11 ubuduće automatski povezati s ovom mrežom - stavite ček u blizini "Povežite se automatski" i kliknite gumb "Connect". Zatim unesite lozinku (mrežni sigurnosni ključ) s mreže Wi-Fi i kliknite gumb "Next".
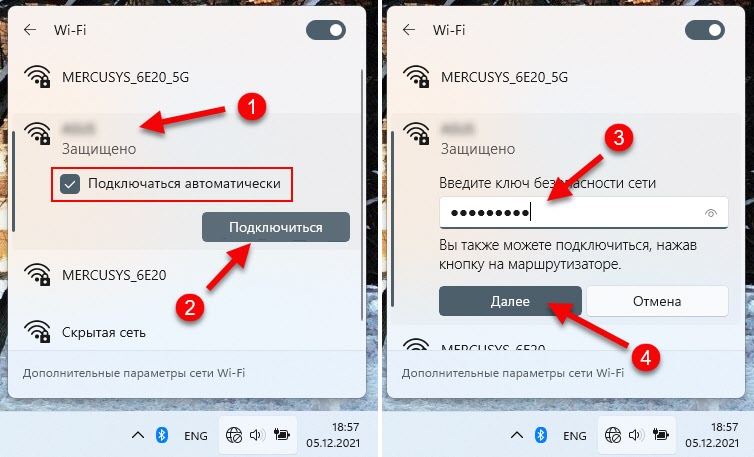
- Tada će se pojaviti status "ček i veza". Nakon uspješne veze s Wi-Fi mrežom, status "povezanih, zaštićenih" trebao bi biti status. Ako je Wi-Fi mreža zaštićena lozinkom. Možete koristiti internetsku vezu.
 U istom prozoru (na gornjoj snimci zaslona), ako je potrebno, možete samo odabrati drugu dostupnu mrežu i povezati se s njom.
U istom prozoru (na gornjoj snimci zaslona), ako je potrebno, možete samo odabrati drugu dostupnu mrežu i povezati se s njom.
U ovom je izborniku moguće odvojiti se od mreže (gumb "odvajanje") ili otvoriti svojstva (ikona (i) u gornjem kutu). Iste su funkcije duplicirane u izborniku, koji se otvara kada pritisnete desni gumb na mreži.
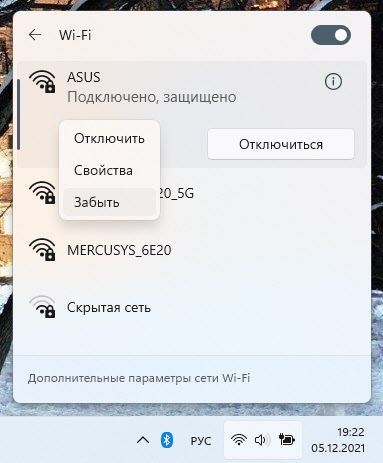 Tu je i funkcija "zaboravi" s kojom možete izbrisati Wi-Fi. Windows 11 se u budućnosti neće automatski povezati s ovom mrežom.
Tu je i funkcija "zaboravi" s kojom možete izbrisati Wi-Fi. Windows 11 se u budućnosti neće automatski povezati s ovom mrežom.
Mogući problemi u ovoj fazi:
- Jedna od najčešćih pogrešaka u procesu veze: "Ne možete se povezati s ovom mrežom". Stoga sam pripremio zaseban članak s Solutions: Ne mogu se povezati s ovom Wi-Fi mrežom u sustavu Windows 11.
- Ako, nakon povezivanja s Wi-Fi mrežom, Internet ne radi: Wi-Fi u sustavu Windows 11 bez povezivanja s Internetom, bez interneta.
Veza s Wi-Fi-om na Windows 11 putem parametara
- Otvorite "Parametri". Možete ih otvoriti putem izbornika Start, putem pretraživanja itd. D. Najprikladnije mi je ovo raditi ovako:

- Prelazimo na odjeljak "Mreža i Internet" - "Wi -fi".

- Otvorite odjeljak "Prikaz dostupnih mreža", kliknite na mrežu na koju se želimo povezati i kliknite gumb "Connect". Prije toga, ako je potrebno, ne zaboravite instalirati potvrdni okvir u blizini "Povežite se automatski".

- Unesite lozinku iz mreže, kliknite gumb "Dalje" i pričekajte dok Windows 11 ne postavi vezu s Wi-Fi usmjerivačem.
 U ovom odjeljku postoji i prilika za otvaranje mrežnih svojstava na koja se u ovom trenutku uspostavlja veza, isključite i uključite Wi-Fi, otvorite upravljački prozor poznatih mreža, svojstva bežičnog adaptera itd. D.
U ovom odjeljku postoji i prilika za otvaranje mrežnih svojstava na koja se u ovom trenutku uspostavlja veza, isključite i uključite Wi-Fi, otvorite upravljački prozor poznatih mreža, svojstva bežičnog adaptera itd. D.
Veza na skrivenu Wi-Fi mrežu
Windows 11 se bez problema povezuje sa skrivenim Wi-Fi mrežama. To su mreže u čije postavke (na usmjerivaču, pristupna točka), emitiranje imena Wi-Fi mreže (SSID) bilo je onemogućeno. To jest, jednostavno ne vidimo ovu mrežu na popisu dostupnih mreža, a za povezivanje s njom morate navesti ne samo lozinku, već i naziv mreže.
- Ako Windows 11 vidi da postoje skrivene Wi-Fi mreže, tada bi stavka "mala mreža" trebala biti na popisu dostupnih mreža.
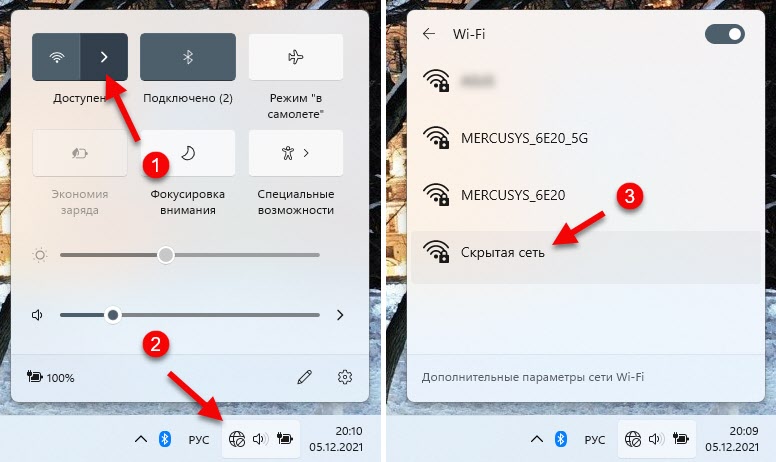 Kliknite na njega ako trebamo staviti potvrdni okvir u blizini "Connect automatski" i kliknite "Connect".
Kliknite na njega ako trebamo staviti potvrdni okvir u blizini "Connect automatski" i kliknite "Connect".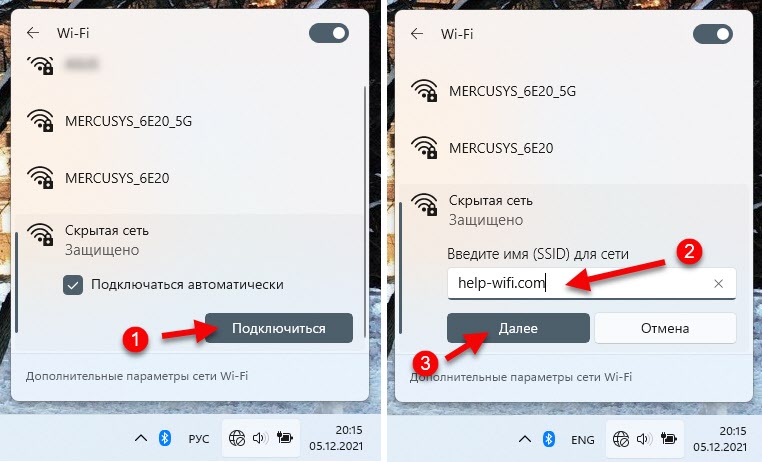 Zatim unesite ime mreže (SSID), lozinku i postavite vezu.
Zatim unesite ime mreže (SSID), lozinku i postavite vezu.
Također možete dodati novu WI -FI mrežu (izvršiti skrivenu mrežu) u parametrima, u odjeljku "Mreža i Internet" - "WI -FI" - "Upravljanje poznatim mrežama".

Morate unijeti ime mreže (SSID), odabrati vrstu sigurnosti, unijeti lozinku, instalirati (ako je potrebno) da biste se "automatski povezali" i "povežite se, čak i ako mreža nije emitirana" i spremite mrežu.

Veza s Wi-Fi-om od strane WPS-a
Računalo na Windows 11 može se lako i brzo povezati s bežičnom mrežom pomoću WPS funkcije. Što je WPS i kako to funkcionira, rekao sam detaljnije u ovom članku: Što je WPS na Wi-Fi usmjerivaču? Kako koristiti WPS funkciju? Sve što trebamo je pristup usmjerivaču da aktiviramo WPS u pravo vrijeme pomoću gumba ili u postavkama usmjerivača.
- Otvorite popis dostupnih mreža i kliknite našu Wi-Fi mrežu. Zatim kliknite gumb "Spoji". Pojavit će se zahtjev za lozinkom. Ispod polja obratite pažnju na sljedeći tekst: "Možete se povezati i klikom na gumb na usmjerivaču". Ovo je WPS veza.
 Ovaj prozor ostavljamo otvorenim.
Ovaj prozor ostavljamo otvorenim. - Aktiviramo WPS na usmjerivaču. U pravilu, za to postoji zaseban gumb na usmjerivaču koji potpisuje "WPS". Morate ga pritisnuti ili pritisnuti i držati 2-3 sekunde. Na primjer:
 Nakon aktivacije, indikator na usmjerivaču obično počinje bljeskati.
Nakon aktivacije, indikator na usmjerivaču obično počinje bljeskati. - U prozoru s priključkom na bežičnu mrežu treba se pojaviti status "dobivanje parametara s usmjerivača", nakon čega će se veza uspostaviti.
 Windows 11 automatski će dobiti lozinku od usmjerivača. Ne obraćajte pažnju na činjenicu da je na mojoj posljednjoj snimci zaslona status u blizini mreže "bez povezivanja s Internetom, zaštićen". To ni na koji način nije povezano s vezom putem WPS -a, samo da bih pokazao postupak veze, povezivao sam svoj laptop na usmjerivač, koji nije povezan s Internetom.
Windows 11 automatski će dobiti lozinku od usmjerivača. Ne obraćajte pažnju na činjenicu da je na mojoj posljednjoj snimci zaslona status u blizini mreže "bez povezivanja s Internetom, zaštićen". To ni na koji način nije povezano s vezom putem WPS -a, samo da bih pokazao postupak veze, povezivao sam svoj laptop na usmjerivač, koji nije povezan s Internetom.
Ako nema problema sa samog računala, Windows 11 i usmjerivač, tada se veza s Wi-Fi mrežom izvodi vrlo jednostavno i brzo. Ali, nažalost, to nije uvijek slučaj.
Događa se da smo u procesu povezivanja ili nakon veze suočeni s različitim problemima ili pogreškama. Na primjer, nije moguće uključiti Wi-Fi ili uopće nema Wi-Fi postavki. Windows 11 se ne povezuje s Wi-Fi-om ili nakon veze nema pristupa internetu, a Internet ne radi. Svi su ti problemi bili u prethodnim verzijama sustava Windows, a oni su u 11 verzija. Planiram napisati niz članaka s detaljnim rješenjima ovih problema.
Ako ste se već suočili s nekim problemima ili znate neka rješenja za takve probleme, možete podijeliti s nama u komentarima u nastavku. Postavljati pitanja. Bit će mi drago vidjeti bilo koji od vaših komentara!
- « Wi-Fi u sustavu Windows 11 bez internetske veze, nema interneta
- Poco M4 Pro je jeftin narodni pametni telefon s 5G, brzo punjenje, 90 Hz zaslona i novi MediaTek 810 procesor »

