Wi-Fi u sustavu Windows 11 Kako se uključiti, zašto ne postoji Wi-Fi gumb, nema postavki i adaptera bežična mreža?

- 4585
- 280
- Horace Hoeger
Wi-Fi u sustavu Windows 11: Kako se uključiti, zašto ne postoji Wi-Fi gumb, nema postavki i adaptera "bežična mreža"?
Nije rijetko da postoji situacija kada, nakon kupnje novog prijenosnog računala ili računala, ili nakon instaliranja ili ažuriranja na Windows 11 nema Wi-Fi. Jednostavno nema Wi-Fi gumba, u parametrima nema odgovarajućeg odjeljka, a među mrežnim adapterima ne postoji adapter "bežične mreže". U skladu s tim, ne možemo uključiti Wi-Fi i povezati svoje računalo s internetom putem bežične mreže.
U ovom ćemo članku analizirati sve moguće razloge zbog kojih na prijenosnom računalu ne može biti Wi-Fi, eliminirati probleme i smisliti kako uključiti Wi-Fi u Windows 11. Članak je prikladan i za prijenosna računala i za tablete, te za bolnice računala (sistemske jedinice).
Tako da je ova uputa jasna i jednostavna, mi ćemo ići u red. Prvo ću pokazati kako pronaći Wi-Fi postavke i omogućiti bežičnu mrežu. Možda ste jednostavno isključeni i nakon uključivanja možete se povezati s bežičnom mrežom. Ako na računalu ne pronađete postavke Wi-Fi-ja, onda će vam drugi dio ovog članka biti korisno, gdje ću vam reći zašto to može biti i što s njim učiniti. Ako nešto ne možete učiniti ili su ostala pitanja, tada mi uvijek možete pisati u komentarima.
Kako uključiti Wi-Fi u Windows 11?
Wi-Fi možete uključiti na prijenosnom računalu ili računalu s Windows 11 na ploči s brzim pristupom ili u parametrima. Tamo se možete povezati i s bežičnom mrežom.
- Možete otvoriti ploču s brzim pristupom (ja to zovem) i pritisnite gumb Wi-Fi.
 A zatim kliknite strelicu pored nje, odaberite svoju mrežu i povežite se s njom.
A zatim kliknite strelicu pored nje, odaberite svoju mrežu i povežite se s njom. - Druga opcija je ići na parametre (možete ih otvoriti iz izbornika Start ili klikom na gumb za pokretanje desnom gumbom miša i odabirom "Parametri") i u odjeljku "Mreža i Internet", okrenite na wi -fiju.
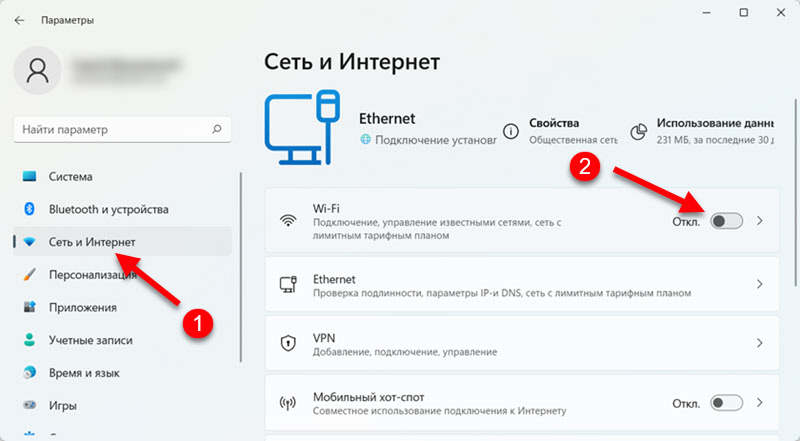
Ako imate sve isto kao i na snimke zaslona gore - sve je u redu. Zatim samo izvršite vezu s Wi-Fi mrežom. O tome sam napisao u zasebnom članku: Kako se povezati s Wi-Fi-om u sustavu Windows 11.
Nema Wi-Fi-a na prijenosnom računalu ili računalu s Windows 11
Izgleda kako slijedi. Otvorite ploču s brzim pristupom i nema gumba za uključivanje Wi-Fi.
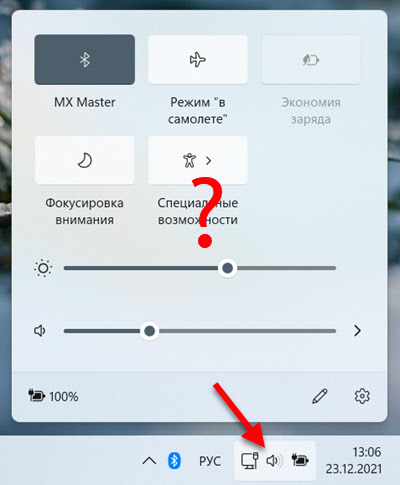
U parametrima, u odjeljku "Mreža i Internet" ne postoji odjeljak s Wi-Fi postavkama i, prema tome, ne postoji prekidač i mogućnost omogućavanja bežičnog adaptera.
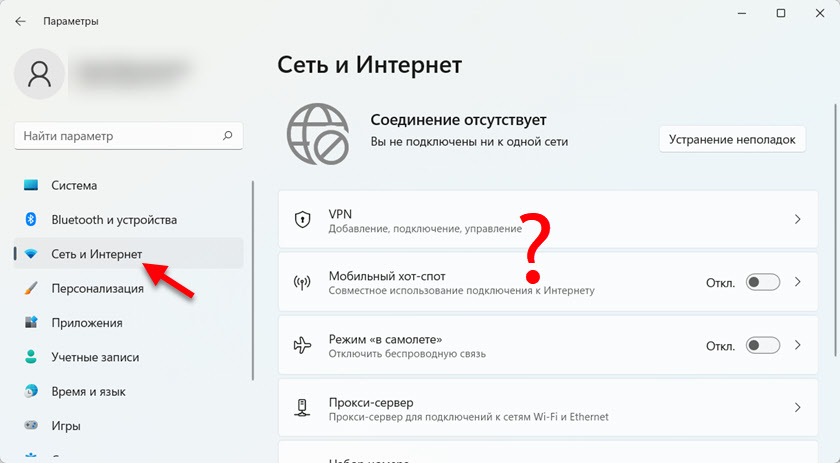
Može postojati ili ikona u obliku planeta s pogreškom (bez pristupa internetu. Ne postoje dostupne veze) ili ikona Ethernet veze (ako u ovom trenutku imate Internet spojen na kabel).
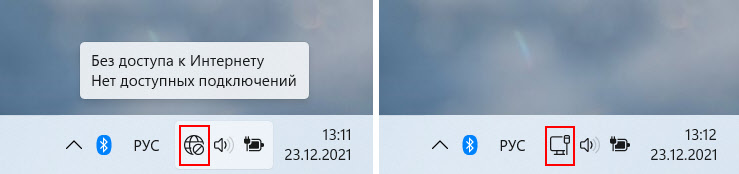
Tada ćemo razmotriti moguće razloge i rješavati ovaj problem. Pokušat ćemo otkriti zašto je Wi-Fi potpuno odsutan u sustavu Windows 11 i što se s tim može učiniti.
Ako imate stacionarno računalo (sistemska jedinica)
Sa stacionarnim računalima sve je potpuno isto kao što je prikazano u ovom članku. S izuzetkom jedne važne točke. Na Wi-Fi prijenosnim računalima modul (naknada putem koje Wi-Fi djeluje) uvijek je ugrađen, a u sistemskim jedinicama možda neće biti. Da, postoje matične ploče s ugrađenim Wi-Fi-jem, ali u većini slučajeva to nije. A za Wi-Fi rad na računalu morate kupiti i dodatno povezati Wi-Fi adapter.
Stoga, ako imate redovito stacionarno računalo, a ne laptop, i postoji problem s činjenicom da ne možete pronaći i uključiti Wi-Fi u Windows 11, prije svega provjerite je li vaše računalo fizički prisutno WI WI -Fi modul.
Ako je to bila gotova sistemska jedinica (niste je sakupili sami) - pogledajte njegove tehničke karakteristike, pogledajte karakteristike matične ploče. Provjerite, možda je USB ili PCI adapter povezan s njim. Ako je ranije Wi -Fi radio na njemu, a nakon instaliranja \ Ažurirajući Windows 11, nestao je, možda je problem u vozačima, pogledajte ovaj članak dalje.
Više informacija u ovim člancima:
- Kako povezati redovno računalo (PC) na Wi-Fi mrežu?
- Kako odabrati Wi-Fi adapter za PC (stacionarno računalo)
Provjerite je li adapter "bežične mreže" uključen u parametre
Otvorite parametre (možete kliknuti na pokretanje desnom gumbom miša i odaberite "Parametri") i idite na odjeljak "Mreža i Internet". Na dnu će biti stavka "Dodatni mrežni parametri" - kliknite na nju.
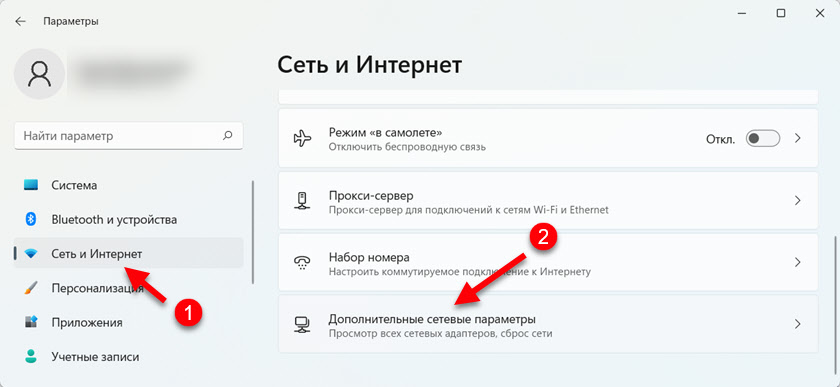
Pogledajte koji mrežni adapteri postoje. Ako postoji adapter "bežične mreže", možda je onemogućen i samo ga treba uključiti. Nasuprot tome, trebao bi postojati gumb "Omogući", kliknite na njega.
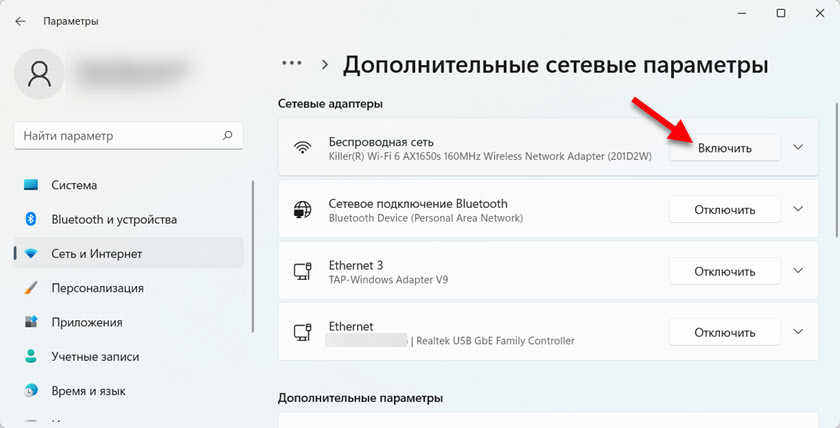
Nakon toga Wi-Fi bi trebao zaraditi.
Ako mrežni adapter "bežična mreža" u sustavu Windows 11 nije, Izgleda ovako:
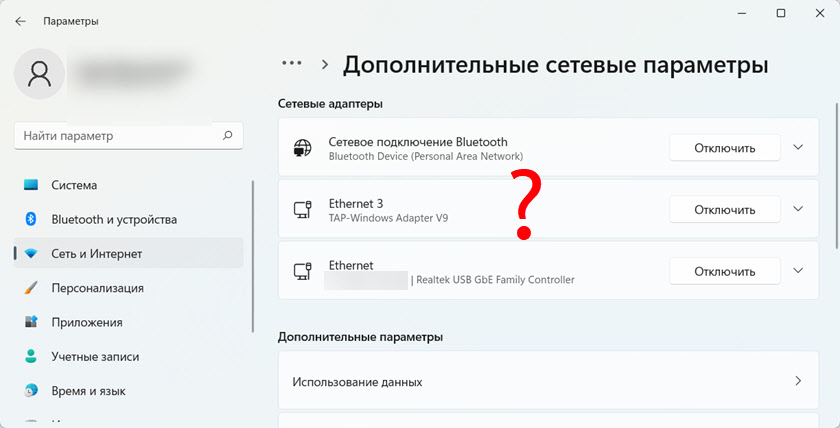
Mogući su sljedeći razlozi:
- U svom prijenosnom računalu ili računalu postoji fizički odsutni Wi-Fi modul i, prema tome, Wi-Fi u sustavu Windows 11 ne uključuje se. Gore sam već pisao o ovome. Na prijenosnim računalima uvijek je izgrađen -in, ali ponekad ne uspijevaju. Na računalu to jednostavno ne može biti.
- Vozač na Wi-Fi nije instaliran ili vozač nije prikladan za Windows 11. Ovo je vrlo čest problem. Posebno relevantno za zastarjela prijenosna računala i bežične adaptere. Kako provjeriti i instalirati upravljački program koji ću reći dalje u članku.
- Wi-Fi se može isključiti u BIOS-u. Pročitajte više u ovom članku: Kako omogućiti ili onemogućiti Wi-Fi u BIOS prijenosnom računalu.
Provjerite Wi-Fi adapter u dispečeru Windows 11 uređaja
U upravitelju uređaja možete vidjeti postoji li adapter koji nam treba, kako to funkcionira, ako postoje pogreške, možete ažurirati ili vratiti upravljački program itd. D.
Otvorite upravitelja uređaja. Obično pritisnem izbornik za pokretanje desnom gumbom miša i odaberem "Upravitelj uređaja". Zatim otvorite karticu "Mrežni adapteri".
Pažljivo pogledajte koji adapteri postoje. Naziv adaptera, koji je odgovoran za rad Wi-Fi-ja, obično uvijek ima sljedeće riječi (jednu ili više): "bežična", "wlan", "802.11 "," Adapter bežične mreže "," AC "," Wi-Fi 6 "," Dvo-opseg "," Wi-Fi ". Ako postoji takav adapter, onda bi trebao izgledati ovako (ne bi trebalo biti ikone u blizini ikone):
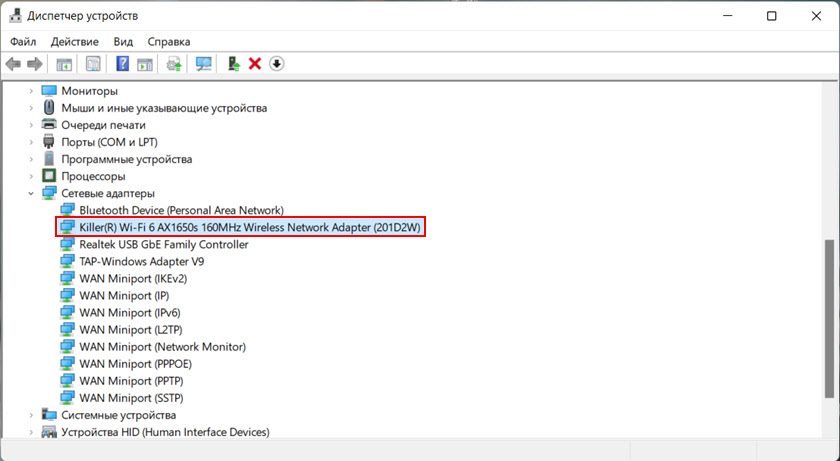
Naziv vašeg adaptera može se razlikovati.
- Ako postoji ikona strelice u blizini bežičnog adaptera (pogledajte snimku zaslona u nastavku), to znači da je onemogućena. Kliknite na njega desnom gumbom miša i odaberite "Uključi uređaj".
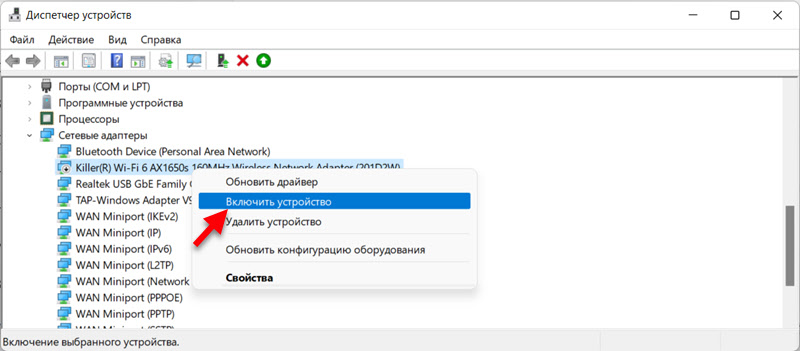 Nakon ovih radnji sve bi trebalo zaraditi.
Nakon ovih radnji sve bi trebalo zaraditi. - Ako postoji adapter u blizini ikone Žuti usklik, Zatim kliknite adapter s desnom gumbom miša, odaberite "Svojstva" i pogledajte stanje uređaja na kartici "Općenito". Trebao bi postojati opis problema i koda pogreške. Na primjer: "Uređaj je onemogućen. (Kod 22) "ili" Pokretanje ovog uređaja je nemoguće (kod 10) ". Već po kodu i opisa pogreške možete shvatiti u čemu je problem i pronaći rješenje.
Ako U upravitelju uređaja uopće nema adaptera, Ali sigurni ste da je fizički točno u vašem prijenosnom računalu ili računalu, a zatim pokušajte instalirati upravljačke programe.
Instalacija ili ažuriranje upravljačkog programa na Wi-Fi
Glavna stvar je instalirati upravljački program pogodan za vaš laptop ili adapter. I tako da je ovaj upravljački program za Windows 11. U većini slučajeva sam sustav postavlja vozača na Wi-Fi i sve funkcionira u redu. Pogotovo ako laptop (adapter) nije vrlo star i kompatibilan s Windows 11. Ali postoje situacije kada trebate ručno preuzeti potreban softver i instalirati ga.
- Ako imate nepomično računalo, tada vozača treba preuzeti ili s web mjesta proizvođača adaptera Wi-Fi (ako ga imate odvojeno spojeno putem USB-a ili PCI) ili s web mjesta proizvođača matične ploče (ako je ploča s ugrađenim bežičnim modulom). Saznajemo model uređaja, idite na službenu web stranicu proizvođača, putem pretraživanja ili u odjeljku "Podrška", učitajte upravljački program na Wi-Fi (WLAN, Wireless LAN) i pokreće instalaciju.
- Ako je laptop, tada vozača treba učitati s mjesta proizvođača prijenosnog računala. Prvo morate saznati model prijenosnog računala i putem pretraživanja (u Googleu ili pretraživanja na web mjestu na web mjestu proizvođača) pronaći stranicu s upravljačkim programima za svoj model prijenosnog računala. Tamo preuzmite najnoviji upravljački program za bežični adapter (WLAN, Wireless LAN), spremite ga i pokrenite instalaciju.
Nakon instalacije, ako za vaš laptop/adapter postoji radni pogon za Windows 11 Wi-Fi trebao bi zaraditi.
Nekoliko uputa za pretraživanje i ugradnju vozača na prijenosnim računalima određenih proizvođača:
- Kako instalirati Wi-Fi upravljački program na Asus laptop?
- Kako uključiti Wi-Fi na HP laptopu ili preuzeti i instalirati upravljački program?
- Wi-Fi na Lenovo prijenosnom računalu: Kako preuzeti upravljački program, uslužni program i instalirati
- Wi-Fi i LAN vozač za prijenosno računalo Acer
- Kako preuzeti Wi-Fi upravljački program za laptop Dell i uključiti Wi-Fi?
Također možete pokušati pronaći vozača prema izdavačkoj kući opreme nepoznatog uređaja.
Instalacija uslužnog programa za upravljanje bežičnim mrežama ili napajanjem
Proizvođači laptopa vrlo često proizvode pojedinačne komunalne usluge koje služe za upravljanje Wi-Fi-jem, Bluetooth radom i drugim uređajima. Ponekad, bez ovih uslužnih programa, nije moguće uključiti Wi-Fi mrežu na prijenosnom računalu. Takav je problem bio vrlo često u prvih deset.
Za različite proizvođače ove se komunalne usluge različito nazivaju. Ali uvijek se mogu preuzeti na službenoj web stranici proizvođača, na stranici za učitavanje posebno za vaš model prijenosnog računala. Lenovo je, na primjer, Lenovo upravljanje energijom.
Provjera usluge WLAN -a
Možda je WLAN usluga onemogućena na vašem računalu, tako da Wi-Fi ne radi. Kako to provjeriti i, ako je potrebno, uključite ovu uslugu, pogledajte ovaj članak: WLAN Auto Building Service. Što je to i kako uključiti u Windows.
Ako postoji bežični adapter, ali ne radi na tome da ga uključi (za stara prijenosna računala)
Događa se da u dispečeru uređaja postoji Wi-Fi adapter, instalirani su upravljački programi (a vi ste ih već pokušali ažurirati, ponovno instalirati ili izbaciti), ali Windows 11 još uvijek ne vidi bežični adapter i ne može ga uključiti. To je često zbog činjenice da vozač na Wi-Fi nije prikladan za Windows 11 i sustav ne razumije kako raditi s njim. Čini se da je adapter i sve bi trebalo raditi, ali ne uključuje se i ne nalazi Wi-Fi mrežu. Najčešće se to događa nakon instaliranja Windows 11 na stara prijenosna računala koja više ne podržavaju novu verziju sustava Windows, a proizvođač ne objavljuje ažuriranja vozača.
Ako u ovom slučaju eksperimenti s vozačem i uslužnim programima nisu riješili problem, tada možete pokušati primijeniti jednog radnika, ali ne i najlakšu metodu - zapečatiti određeni kontakt na WI -FI modulu. Da biste to učinili, morate rastaviti laptop, dobiti modul, pronaći pravi kontakt i zapečati. Nakon toga, bežična komunikacija uvijek će biti omogućena. Kako to učiniti, pokazao sam u zasebnom članku: Wi-Fi se ne uključuje na prijenosnom računalu s gumbom, u postavkama i hardverskim prekidačem bežični.
zaključak
Ako ste već suočeni sa sličnim problemom, prije nego što se preselite u neka rješenja, provjerite, možda vas jednostavno onemogućuje bežični adapter. Ako se ispostavilo da to uopće nije, obratite posebnu pozornost na ugradnju vozača. Istražite tehničke karakteristike vašeg računala, možda jednostavno nema Wi-Fi-ja u njemu.
Budući da je Windows 11 relativno svježi sustav, sasvim je moguće da će u budućnosti biti informacija o nekim novim problemima i pogreškama u radu bežične mreže. Pratit ću ovo i ažurirati članak, dodati mu nova rješenja.
Bio bih zahvalan ako u komentarima podijelite svoje iskustvo i odluke. Tamo možete ostaviti svoja pitanja. Ne zaboravite detaljno opisati problem i, ako je moguće, pričvrstite markice ako je moguće.
- « Pregled i konfiguracija mercusysys MR70X. Jeftini usmjerivač s podrškom Wi-Fi 6
- Mucanje, prekidano, iskrivljeno, zaostaje u bežičnim Bluetooth slušalicama na Android ili iPhone telefonu »

