Wi-Fi u sustavu Windows 11 usporava, prekida, isključuje se, Internet djeluje nestabilno

- 1243
- 372
- Donald Willms
Wi-Fi u sustavu Windows 11 usporava, prekida, isključuje se, Internet djeluje nestabilno
Prijenosna računala i računala na kojima je instaliran Windows 11 i koja se povezujemo s Internetom putem Wi-Fi-ja, ponekad se mogu iznenada odvojiti od Wi-Fi mreže, izgubiti vezu, mogu ugušiti brzinu i pasti signal signal. Ako ukratko opisujete ove probleme, ovo je nestabilno Wi-Fi djelo, zbog čega je jednostavno nemoguće koristiti internetsku vezu. Stalne litice, prekide i općenito loši Wi-Fi rad u sustavu Windows 11, ovo nije značajka ovog operativnog sustava posebno. Na prethodnim verzijama sustava Windows naišao sam na potpuno iste probleme i pisao o njima. I u ovom ću vam članku reći kako ispraviti Wi-Fi vezu u sustavu Windows 11.
Važno je shvatiti da uzrok ovih problema može biti ne samo na laptopu, već i u Wi-Fi usmjerivaču. Stoga, prije primjene bilo kakvih rješenja iz ovog članka, preporučujem da pokušate saznati što je točno razlog. Razmislite kada i kako gnjaviti Wi-Fi (nakon instaliranja ažuriranja sustava ili vozača, nekakav program, zamjenu usmjerivača), u koji trenuci postoje litice i prekide (u vrijeme gledanja videozapisa, internetskih itd. . D.) i s čime su povezani. Provjerite kako Wi-Fi djeluje na drugim uređajima. Ako imate problema na različitim uređajima koji su povezani s jednim usmjerivačem, pogledajte ovaj članak.
Jednostavna rješenja za Wi-Fi probleme u sustavu Windows 11
Da ne biste gubili vrijeme i da ne razumijete neke složene savjete, prvo možete izvesti jednostavne radnje. Ako ovo ne pomogne, pogledajte savjete iz sljedećeg odjeljka ovog članka.
Ako Wi-Fi Internet u sustavu Windows 11 djeluje loše i nestabilno:
- Ponovno učitajte laptop ili računalo i usmjerivač.
- Približite prijenosno računalo usmjerivaču (pristupna točka). Možda se Wi-Fi izbija zbog lošeg signala ili smetnji.
- Ako imate računalo (sistemsku jedinicu) s vanjskim USB Wi-Fi-om kao adapter, provjerite (ako postoji takva prilika) kao što će raditi na drugom računalu.
- Napravite resetiranje mrežnih postavki.
- Provjerite kako funkcionira ovaj problem laptop ili računalo prilikom povezivanja s drugim Wi-Fi mrežama.
- Ako vaš usmjerivač i laptop podržavaju raspon od 5 GHz, tada se povežite s mrežom u ovom rasponu. Ako su problemi na ovom rasponu, provjerite 2.4 GHz.
- Budući da su ovi problemi dvosmisleni i svi se mogu manifestirati na različite načine, preporučljivo je razumjeti i utvrditi što se točno događa s vezama s Wi-Fi mrežom. Na primjer, Windows 11 se nakon nekog vremena potpuno isključuje od Wi-Fi mreže i ne povezuje se automatski, status veze se odjednom mijenja "bez povezivanja na Internet", Wi-Fi u potpunosti nestaje na prijenosnom računalu i prestaje pronaći Wi-Fi mreža. Može biti mnogo opcija.
Upute s rješenjima za druge probleme koji mogu dobro doći:
- Windows 11 ne vidi Wi-Fi mrežu. Wi-Fi mreže nisu pronađene.
- Nije moguće povezati se s ovom Wi-Fi mrežom u sustavu Windows 11
- Wi-Fi u sustavu Windows 11 bez internetske veze, nema interneta
- Problemi s Wi-Fi-om nakon instaliranja ili ažuriranja Windows 11
- Niska Wi-Fi brzina na prijenosnom računalu s Windows 11. Kako popraviti?
Uvijek možete detaljno reći o svom problemu u komentarima i dobiti odgovor. Samo mali zahtjev, prvo primijenite rješenja koja ćete pronaći u ovom članku.
Što učiniti ako je laptop na sustavu Windows 11 isključen od Wi-Fi-ja, veza prekida, Internet prestaje raditi?
Imam nekoliko provjerenih i radnih odluka koje ću podijeliti u nastavku. Također planiram ažurirati ovaj članak i dodati nove načine. Bit ću zahvalan ako u komentarima dijelite korisne informacije.
Kontrola napajanja Wi-Fi adaptera
- Kliknite desni gumb miša na izborniku Start i odaberite "Upravitelj uređaja".

- Otvorite karticu "Mrežni adapteri", kliknite na Wi-Fi adapter (naziv će biti Wi-Fi, 802.11, AC, AX) i odaberite "Svojstva". Ili samo dvostruki klik na adapter.
- Idite na karticu "Upravljanje napajanjem" i Skinite kvačicu U blizini predmeta "omogućit će isključenje ovog uređaja da uštedi energiju".
 Kliknite U redu, zatvorite sve Windows i ponovno pokrenite računalo.
Kliknite U redu, zatvorite sve Windows i ponovno pokrenite računalo.
Postavka širine kanala u svojstvima Wi-Fi adaptera u sustavu Windows 11
Ova metoda vrlo često pomaže u rješavanju različitih problema s Wi-Fi-om. Uključujući stalne litice, loš signal i brzinu, kočnice itd. D. Širina kanala također se može promijeniti u postavkama usmjerivača. Ako imate pristup postavkama usmjerivača, možete pokušati. Točka širine širine kanala obično je u postavkama bežične mreže. Tamo instalirajte 20 MHz.
- Morate otvoriti upravitelja uređaja. Iznad sam pokazao kako to učiniti. Morate kliknuti na izbornik Launch s desnom gumbom miša i odaberite "Upravitelj uređaja".
- Na kartici Setir Adapters otvorite svojstva Wi-Fi adaptera (dvostruki klik).
- Idite na karticu "Dodatno". Pronađite tamo imovinu "802.11 n širina kanala za bend 2.4GHz "(širina kanala za 2.4.) ili "802.11 n širina kanala za bend 5.2GHz "(širina kanala za 5 godina) i umjesto vrijednosti" auto "set" 20 MHz ".
 Promijenite postavke za 2.4 GHz ili za 5 GHz ovisi o rasponu u kojem se povezujete s Wi-Fi mrežom.
Promijenite postavke za 2.4 GHz ili za 5 GHz ovisi o rasponu u kojem se povezujete s Wi-Fi mrežom.
Nakon promjene postavki, preporučljivo je ponovno pokrenuti laptop. Možda ćete tamo imati opciju 40 MHz. Ako pri odabiru 20 MHz Wi -Fi i dalje radi nestabilno - instalirajte 40 MHz.
Uključujemo maksimalne performanse u postavkama snage
Da biste to učinili, kliknite na uvjet baterije i idite na postavke napajanja. Tamo je u stavku "prehrana" postavio "maksimalne performanse".

Ako je Wi-Fi buggy i radi nestabilan, vratite uravnoteženu prehranu.
Promijenimo dodatna svojstva Wi-Fi mreže s nestabilnom vezom
U prethodnim verzijama Windows-a, litice i prekid Wi-Fi-ja mogli bi se riješiti uključivanjem jedne funkcije u svojstvima Wi-Fi mreže. U sustavu Windows 11 možete to pokušati učiniti.
- Moramo otvoriti staru upravljačku ploču. Da biste to učinili, otvorite početak i počnite unositi "upravljačku ploču". Pokrenuti.
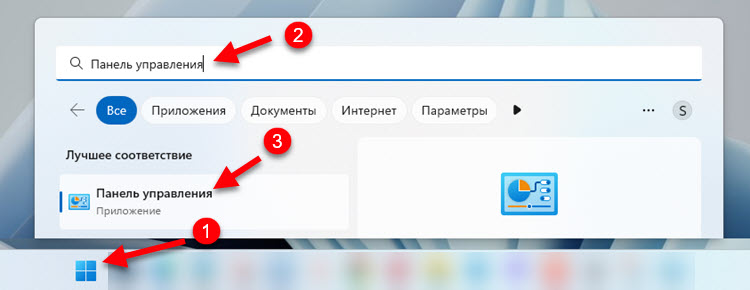
- Gdje smo stavili "velike ikone" i odlazili u "mreže i totalni centar za kontrolu pristupa".
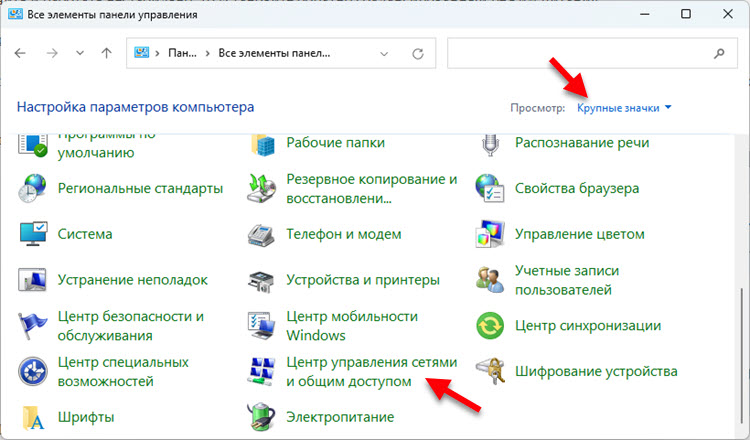
- Kliknite na svoju mrežu. Prozor se otvara u kojem morate kliknuti gumb "Svojstva bežične mreže". Dalje, pojavit će se još jedan prozor u kojem trebate instalirati kvačicu u blizini stavke "Povežite se, čak i ako mreža ne emitira svoje ime (SSID)".
 Kliknite U redu, ponovno pokrenite laptop i ponovno se povežite u mrežu.
Kliknite U redu, ponovno pokrenite laptop i ponovno se povežite u mrežu.
Odspojite Brandmauer
Ovo je vijeće iz istog članka, samo Windows 10. Tamo su u komentarima napisali da je moguće riješiti problem s lošim radom Wi-Fi-ja. Možete isprobati. Imam zaseban članak o ovoj temi: Kako onemogućiti vatrozid u sustavu Windows 11.
Wi-Fi radi loše na prijenosnom računalu zbog vozača
Vozač je odgovoran za povezivanje samog uređaja (u našem slučaju je Wi-Fi modul) i sustav. A ako vozač nije dizajniran posebno za Windows 11, ili je to bio s nekim pogreškama ili nekako krivo instaliran, tada se mogu pojaviti različiti problemi.
Ažurirajte Wi-Fi adapter. Ako ovo nije pomoglo, napravite povratak vozača u prethodnu verziju. Ili je zamijenite drugom verzijom (obično je u sustavu instalirano nekoliko verzija upravljačkog programa).
O tome sam napisao u članku Wi-Fi upravljačkog programa u sustavu Windows 11: Ažuriranje, povratak, zamjena za rješavanje različitih problema i pogrešaka. Postoji detaljna, koraka -By -koračna uputa.
- « Kako laptop bira koji raspon za povezivanje Wi-Fi 5 GHz ili Wi-Fi 2.4 GHz?
- Bluetooth stupac se ne povezuje na laptop, telefon, računalo »

