Windows 10 ne vidi SSD - uzroci i načini rješavanja problema

- 2581
- 510
- Alan Lueilwitz
Kao i kod običnih tvrdih diskova, nakon instaliranja novog m.2 ili SATA SSD na računalu ili prijenosnom računalu, a ponekad i u drugim slučajevima: Nakon prenošenja sustava na drugi disk, ažuriranja ili ponovnog instalacije Windows 10, korisnik može naići na činjenicu da SSD nije vidljiv u sustavu u sustavu. Obično, u nedostatku kvara hardvera, rješenje problema je relativno jednostavno.
Ove upute detaljno o tome zašto Windows 10 možda neće vidjeti SSD spojen u ML.2 (NVME PCI-E i SATA) ili SATA i o radnji koje se mogu poduzeti kako bi se ispravio problem. Sličan materijal, uglavnom na temu HDD i bez pozivanja na verziju OS -a - što učiniti ako Windows ne vidi drugi disk.
- Provjerite je li SSD vidljiv u upravitelju uređaja i BIOS -u
- SSD je u BIOS/UEFI, ali nije vidljiv u Windows 10
- Video uputa
Provjera dostupnosti SSD diska u BIOS -u (UEFI) i dispečera uređaja
Prije nego što nastavite s bilo kojim radnjama za rješavanje problema, preporučujem sljedeći postupak:
- Ponovno učitajte računalo ili laptop. Važno: izvršiti ponovno pokretanje (koristeći istoimenu točku u odjeljku "Isključivanje" izbornika Start), a ne dovršavanje rada s naknadnim uključivanjem, možda će to već riješiti problem.
- Idite na Upravitelj uređaja (možete kliknuti na gumb "Start" i odaberite odgovarajuću stavku kontekstualnog izbornika), otvorite odjeljak "Disk uređaji" i pogledajte je li tamo vidljiv disk. Ako je disk dostupan, korak 2 ne treba izvesti i sve radnje za rješavanje problema, najvjerojatnije, bit će dovoljan za obavljanje u naprednom Windows 10, kako je opisano u sljedećem odjeljku članka.

- Pogledajte BIOS (UEFI) vašeg računala ili prijenosnog računala i provjerite je li problematični disk prikazan na popisu povezanih pogona. Sam odjeljak, gdje je potrebno tražiti informacije, može se razlikovati ovisno o određenom proizvođaču matične ploče ili prijenosnog računala: to može biti odjeljak za pohranu, NVME konfiguraciju (na primjer, u naprednom odjeljku), SATA konfiguracija za SATA diskove, uključujući one povezane s m.2 konektor, čipset i drugi. Ponekad se informacije o povezanim pogonima prikazuju na glavnoj stranici BIOS -a.
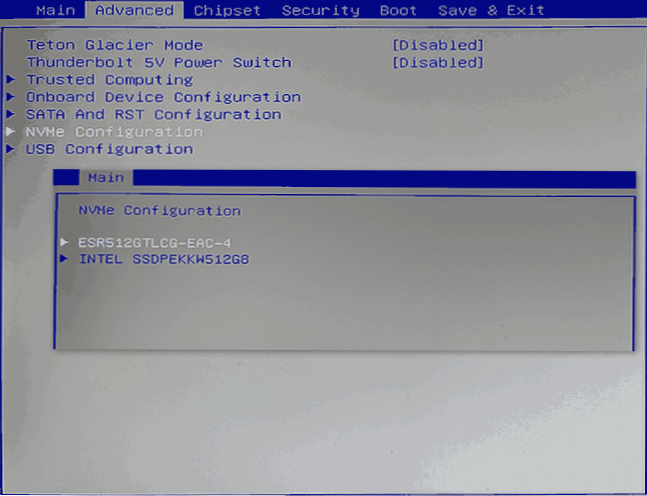
- Ako je disk vidljiv u BIOS -u, ali nije vidljiv prilikom instaliranja Windows 10, preuzmite službene pokretače SSD -a za svoj model od proizvođača: obično postoje vozači ne samo u obliku instalatera, već i kao arhiva s zip Postavljene datoteke - raspakirajte ih na USB flash pogonu, a kada su instalirani u fazi odabira odjeljaka, kliknite gumb "Preuzmi" da biste instalirali upravljačke programe.
Ako disk nije prikazan u BIOS -u, možda imamo problema. Uobičajene opcije:
- Za SATA diskove - Problem sa SATA kabelom, njegova loša veza, uključujući i matičnu ploču. Kabel napajanja na disku nije povezan.
- Za diskove m.2 - Loša veza (nije spojena u priključku) ili neusklađenost s podržanim priključkom tipa sučelja. Na posljednjoj točki: do priključka m.2 mogu biti povezani kotači koji rade putem PCI-E NVME i/ili SATA sučelja. Nadalje, ovisno o određenom uređaju, konektor može podržati samo PCI-E/NVME kotače, samo SATA ili oboje, i ako disk i podržana sučelja nisu vidljivi, disk možda neće biti vidljiv. Također uzmite u obzir da ako postoji nekoliko m m.2 Na prijenosnom računalu ili matičnoj ploči, vrste sučelja koja podržavaju mogu se razlikovati: Trebali biste pročitati službenu dokumentaciju i pažljivo pogledati same konektore - ponekad je na njima odgovarajući potpis, slika ispod je primjer konektora koji podržava i PCIE i SATA diskove s priključkom M.2.
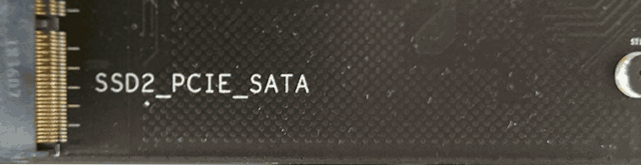
- U rijetkim slučajevima - neispravnost priključka ili samog pogona.
Za drugi slučaj trebali biste biti sigurni da su vaš SSD i priključak "prikladni" jedan drugom, na primjer, PCI-E disk i priključak podržava vezu takvih diskova. Ako je tako, ali disk još uvijek nije vidljiv BIOS -u, pokušajte:
- Provjerite postoji li BIOS/UEFI odjeljak odgovoran za postavljanje utora M.2 (na primjer, u Napredno konfiguraciji uređaja na brodu ili slično), gdje biste mogli odabrati PCIE (NVME) ili SATA upravljačkog načina i, ako ih ima, naznačite ispravno, spremite postavke BIOS -a i ponovno pokrenite računalo.
- Ako BIOS ima točku odabira tipa OS (na primjer: OS tip s izborom između Windows 10 i OS -a), pokušajte odabrati Windows 10, spremite postavke i ponovno učitavajte.
- U prisutnosti nekoliko priključaka m.2 - Pokušajte spojiti pogon s drugim.
- U potpunosti de -energizirajte svoje računalo neko vrijeme (u slučaju računala nakon što je isključen s utičnice, kliknite i držite gumb za napajanje), a zatim ponovo uključite - ponekad rješava problem.
- Uz oprez i slijedeći preporuke proizvođača (potencijalno opasni postupak): Ažurirajte BIOS vaše matične ploče ili laptop.
SSD je u BIOS/UEFI, ali nije vidljiv u Windows 10
Najlakša je opcija ako je SSD u BIOS -u i prisutan je u dispečeru uređaja, u tom slučaju će rješenje pritisnuti desno -klik na gumbu "Start" i odaberite "Upravljanje diskovima" (ili pritisnite Win+R i uvesti diskmgmt.MSC), nakon čega su moguće sljedeće 4 mogućnosti:
- Odmah će vam se predložiti da inicijalizirate novi disk, kao na slici ispod. Inicijalizacija, ako je potrebno, oblikovanje i propisivanje pisma (također se obično nudi automatski). Ponekad, nakon inicijalizacije i oblikovanja, pismo se ne dodjeljuje automatski i disk se ne pojavljuje u vodiču, u ovom se slučaju obratite pažnji na stavak 3.

- Neće se pojaviti prozor "Inicijalizacija diska" diska, ali u donjem dijelu prozora "Kontrola diska" vidjet ćete disk s crvenom strelicom, pritiskajući na koji možete inicijalizirati disk kao u prvoj verziji s desnom gumb miša.
- Disk se prikazuje bez crvene strelice, već inicijaliziranog. U ovom slučaju, ako postoje odjeljci na disku (bit će vidljivi u grafičkom obliku u donjem dijelu) - dodijelite im slova: Pritisnite desni gumb na odjeljku, odaberite "Promijenite slovo slova ili put na disk" i dodajte pismo. Ako nema odjeljaka, desno pritiskanje u zadržanom prostoru je "stvoriti jednostavan volumen" i slijediti upute Master of Creation of Odjeljke.
- SSD nije u upravljanju diskom. Ali, kao što je već spomenuto gore, disk je u dispečeru uređaja. Nekoliko puta sam se morao suočiti s diskovima m.2, unatoč činjenici da su u Windows 10 svi potrebni pokretači za rad već prisutni. Obično rješenje pomaže: Na službenoj web stranici proizvođača SSD -a preuzmite upravljački program za ovaj disk (čak i ako je OS već instalirao isto), instalirajte ga, ponovno pokrenite računalo, ponovno pokrenite kontrolu diska.
Ako je SSD prikazan u BIOS -u, već nije samo u upravljanju diskom, već i u dispečeru uređaja, idite na službenu web stranicu proizvođača vašeg pogona i u odjeljku za podršku vašeg modela diska, pokušajte preuzeti upravljački program i instalirajte ga. Nakon instalacije - ponovno pokrenite računalo i provjerite je li se situacija promijenila.
Video uputa
Ako je bilo koja od predloženih opcija riješila problem, bit će mi drago na vašem komentaru, možda će biti korisno za ostale čitatelje. Možda možete ponuditi vlastite metode za ispravljanje situacije koja se razmatra - bit će i izvrsna.
- « Crni zaslon Obs Studio prilikom snimanja zaslona - razlozi i kako to popraviti
- Kako onemogućiti ažuriranja obloga Google Chrome »

